Solution Network Performance Monitor dans Azure

Important
À compter du 1er juillet 2021, vous ne pourrez plus ajouter de nouveaux tests dans un espace de travail existant ni activer un nouvel espace de travail dans Network Performance Monitor. Vous pouvez continuer à utiliser les tests créés avant le 1er juillet 2021. Pour réduire l’interruption de service de vos charges de travail actuelles, migrez vos tests de Network Performance Monitor vers le nouveau moniteur de connexion dans Azure Network Watcher avant le 29 février 2024.
Network Performance Monitor est une solution de supervision réseau hybride basé sur le cloud qui vous permet d’analyser les performances du réseau entre différents points de votre infrastructure réseau. Vous pouvez également analyser la connectivité réseau avec le service et les points de terminaison d’application ainsi que les performances d’Azure ExpressRoute.
Network Performance Monitor détecte les problèmes réseau comme le blocage du trafic, les erreurs de routage et autres problèmes que les méthodes d’analyse réseau classiques ne sont pas capables de détecter. La solution génère des alertes et vous informe en cas de dépassement d’un seuil pour une liaison réseau. Il assure également la détection en temps opportun des problèmes de performances réseau et en localise la source en identifiant un segment ou un appareil réseau particuliers.
Network Performance Monitor offre trois fonctionnalités générales :
Analyseur des performances : vous permet d’analyser la connectivité réseau dans les déploiements de cloud et les emplacements locaux, plusieurs centres de données ainsi que les filiales et les applications micro-services multiniveaux critiques. Avec l’Analyseur de performances, vous pouvez détecter les problèmes réseau avant que vos utilisateurs ne se plaignent.
Moniteur de connectivité de service : vous permet d’analyser la connectivité entre vos utilisateurs et les services qui vous intéressent, de déterminer l’infrastructure présente dans le chemin et d’identifier l’emplacement des goulots d’étranglement. Découvrez les pannes avant vos utilisateurs et déterminez l’emplacement exact des problèmes sur votre chemin d’accès réseau.
Cette fonctionnalité vous permet d’effectuer des tests HTTP, HTTPS, TCP et ICMP afin d’analyser, en temps quasi réel ou dans le temps, la disponibilité et le temps de réponse de votre service. Vous pouvez également analyser la contribution du réseau en perte de paquets et en latence. Avec un mappage de topologie réseau, vous pouvez isoler les ralentissements du réseau. Vous pouvez identifier les points problématiques sur le chemin d’accès réseau entre le nœud et le service, avec les données de latence sur chaque tronçon. Au moyen de tests intégrés, analysez la connectivité réseau vers Microsoft 365 et Dynamics CRM sans aucune configuration préalable. Avec cette fonctionnalité, vous pouvez analyser la connectivité réseau vers n’importe quel point de terminaison compatible TCP, comme des sites web, des applications SaaS, des applications PaaS et des bases de données SQL.
Moniteur ExpressRoute : analysez la connectivité de bout en bout et les performances entre vos filiales et Azure, le tout sur Azure ExpressRoute.
Plus d’informations sur les différentes fonctionnalités de prise en charge par Network Performance Monitor sont disponibles en ligne.
Régions prises en charge
NPM permet d’analyser la connectivité entre les réseaux et les applications dans n’importe quelle partie du monde, à partir d’un espace de travail hébergé dans une des régions suivantes :
- Europe Nord
- Europe Ouest
- Suisse Nord
- France Centre
- Afrique du Sud Nord
- Centre du Canada
- USA Ouest
- Centre-USA Ouest
- Centre-Nord des États-Unis
- États-Unis - partie centrale méridionale
- USA Centre
- USA Est
- USA Est 2
- USA Ouest 2
- Japon Est
- Asie Sud-Est
- Centre de l’Australie
- Australie Est
- Sud-Australie Est
- Sud du Royaume-Uni
- Asie Est
- Centre de la Corée
- Inde centrale
- Virginie du gouvernement des États-Unis
- US Government Arizona
- Chine orientale 2
La liste des régions prises en charge pour le Moniteur ExpressRoute est disponible dans la documentation.
Installer et configurer
Notes
Vous pouvez également voir l’agent Log Analytics appelé Microsoft Monitoring Agent (MMA) ou agent Linux OMS.
Installer et configurer des agents
Utilisez les procédures de base d’installation des agents décrites dans Connecter des ordinateurs Windows à Azure Monitor, Connecter des ordinateurs Linux à Azure Monitor (préversion) et Connecter Operations Manager à Azure Monitor.
Où installer les agents
Analyseur de performances : installez des agents Log Analytics sur au moins un nœud connecté à chaque sous-réseau à partir duquel vous souhaitez analyser la connectivité réseau vers d’autres sous-réseaux.
Pour analyser un lien réseau, installez des agents sur les deux points de terminaison de cette dernière. Si vous n’êtes pas certain de la topologie de votre réseau, installez les agents sur des serveurs présentant des charges de travail critiques entre lesquels vous souhaitez analyser les performances réseau. Par exemple, si vous souhaitez analyser la connexion réseau entre un serveur web et un serveur exécutant SQL Server, installez un agent sur les deux serveurs. Les agents surveillent la connectivité (liens) réseau entre les hôtes et non les hôtes proprement dits.
Moniteur de connectivité de service : installez un agent Log Analytics sur chaque nœud à partir duquel vous souhaitez analyser la connectivité réseau au point de terminaison de service. Par exemple, si vous souhaitez analyser la connectivité réseau à Microsoft 365 à partir de vos sites Office étiquetés O1, O2 et O3. Installez l’agent Log Analytics sur au moins un nœud dans O1, O2 et O3.
Moniteur ExpressRoute : Installez au moins un agent Log Analytics dans votre réseau virtuel Azure. De plus, installez au moins un agent dans votre sous-réseau local, connecté via le peering privé ExpressRoute.
Configurer des agents Log Analytics pour la surveillance
Network Performance Monitor utilise des transactions synthétiques pour analyser les performances réseau entre les agents sources et cibles. Vous pouvez choisir une analyse effectuée par le biais du protocole TCP et ICMP dans les fonctionnalités de l’Analyseur de performances et du Moniteur de connectivité de service. Seul le protocole TCP est disponible comme protocole d’analyse pour le Moniteur ExpressRoute. Vérifiez que le pare-feu autorise les communications entre les agents Log Analytics utilisés pour l’analyse sur le protocole que vous avez choisi.
- Protocole TCP : si vous choisissez le protocole TCP pour l’analyse, ouvrez le port du pare-feu sur les agents utilisés pour Network Performance Monitor et le Moniteur ExpressRoute afin de vous assurer que les agents peuvent se connecter entre eux. Pour les ordinateurs Windows, pour ouvrir le port, exécutez le script PowerShell EnableRules.ps1 sans paramètre dans une fenêtre PowerShell avec des privilèges Administrateur. Pour les ordinateurs Linux, les numéros de port à utiliser doivent être modifiés manuellement.
- Suivez ce chemin : /var/opt/microsoft/omsagent/npm_state.
- Ouvrez le fichier : npmdregistry.
- Modifiez la valeur du numéro de port
“PortNumber:<port of your choice>”.
Notez que les numéros de port utilisés doivent être identiques pour tous les agents utilisés dans un espace de travail.
Le script crée des clés de Registre requises par la solution. Il crée également des règles de pare-feu Windows pour autoriser les agents à créer des connexions TCP entre eux. Les clés de Registre créées par le script spécifient également s’il faut enregistrer les journaux d’activité de débogage et le chemin d’accès des fichiers journaux. Le script définit également le port TCP de l’agent utilisé pour la communication. Les valeurs de ces clés sont définies automatiquement par le script. Ne modifiez pas manuellement ces clés. Le port ouvert par défaut est 8084. Vous pouvez utiliser un port personnalisé en ajoutant le paramètre portNumber au script. Utilisez le même port sur tous les ordinateurs exécutant le script.
Notes
Le script configure uniquement le pare-feu Windows en local. Si vous avez un pare-feu réseau, assurez-vous qu’il autorise le trafic destiné au port TCP que Network Performance Monitor utilise.
Notes
Vous n’avez pas besoin d’exécuter le script PowerShell EnableRules.ps1 pour le Moniteur de connectivité de service.
Protocole ICMP : Si vous choisissez le protocole ICMP pour la supervision, activez les règles de pare-feu suivantes afin d’utiliser le protocole ICMP de manière fiable :
netsh advfirewall firewall add rule name="NPMDICMPV4Echo" protocol="icmpv4:8,any" dir=in action=allow netsh advfirewall firewall add rule name="NPMDICMPV6Echo" protocol="icmpv6:128,any" dir=in action=allow netsh advfirewall firewall add rule name="NPMDICMPV4DestinationUnreachable" protocol="icmpv4:3,any" dir=in action=allow netsh advfirewall firewall add rule name="NPMDICMPV6DestinationUnreachable" protocol="icmpv6:1,any" dir=in action=allow netsh advfirewall firewall add rule name="NPMDICMPV4TimeExceeded" protocol="icmpv4:11,any" dir=in action=allow netsh advfirewall firewall add rule name="NPMDICMPV6TimeExceeded" protocol="icmpv6:3,any" dir=in action=allow
Configuration de la solution
Ajoutez la solution Network Performance Monitor à votre espace de travail en procédant de la manière décrite dans Ajouter des solutions Azure Monitor à partir de la Galerie Solutions. Cela est nécessaire si vous souhaitez utiliser des points de terminaison non-Azure dans le Moniteur de connexion.
Ouvrez votre espace de travail Log Analytics et cliquez sur la mosaïque Vue d’ensemble.
Sélectionnez la mosaïque Network Performance Monitor avec le message La solution nécessite une configuration supplémentaire.
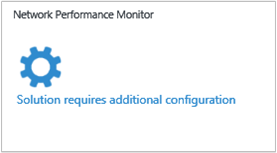
Dans la page Installation, vous pouvez installer des agents Log Analytics et les configurer à des fins d’analyse dans la vue Paramètres communs. Comme expliqué précédemment, si vous avez installé et configuré des agents Log Analytics, sélectionnez la vue Installation pour configurer la fonctionnalité que vous souhaitez utiliser.
Analyseur de performances : Choisissez le protocole qui sera utilisé pour les transactions synthétiques dans la règle Par défaut de l’analyseur de performances, puis sélectionnez Enregistrer et continuer. Cette sélection de protocole ne conserve que la règle par défaut générée par le système. Vous devez choisir le protocole chaque fois que vous créez une règle de l’Analyseur de performances explicitement. Vous pouvez toujours passer aux paramètres de règle Par défaut dans l’onglet Analyseur de performances (qui apparaît une fois que vous avez terminé la configuration du jour 0) et modifier le protocole ultérieurement. Si vous n’êtes pas intéressé par la fonctionnalité de l'Analyseur de performances, vous pouvez désactiver la règle par défaut dans les paramètres de règle Par défaut de l’onglet Analyseur de performances.

Moniteur de connectivité de service : Cette fonctionnalité fournit des tests intégrés préconfigurés permettant d’analyser la connectivité réseau à Microsoft 365 et à Dynamics 365 à partir de vos agents. Choisissez les services Microsoft 365 et Dynamics 365 que vous souhaitez analyser en cochant les cases à côté d’eux. Pour sélectionnez les agents à partir desquels vous souhaitez effectuer une analyse, cliquez sur Ajouter des agents. Si vous ne souhaitez pas utiliser cette fonctionnalité ou la configurer ultérieurement, ne choisissez aucune option et sélectionnez Enregistrer et continuer.
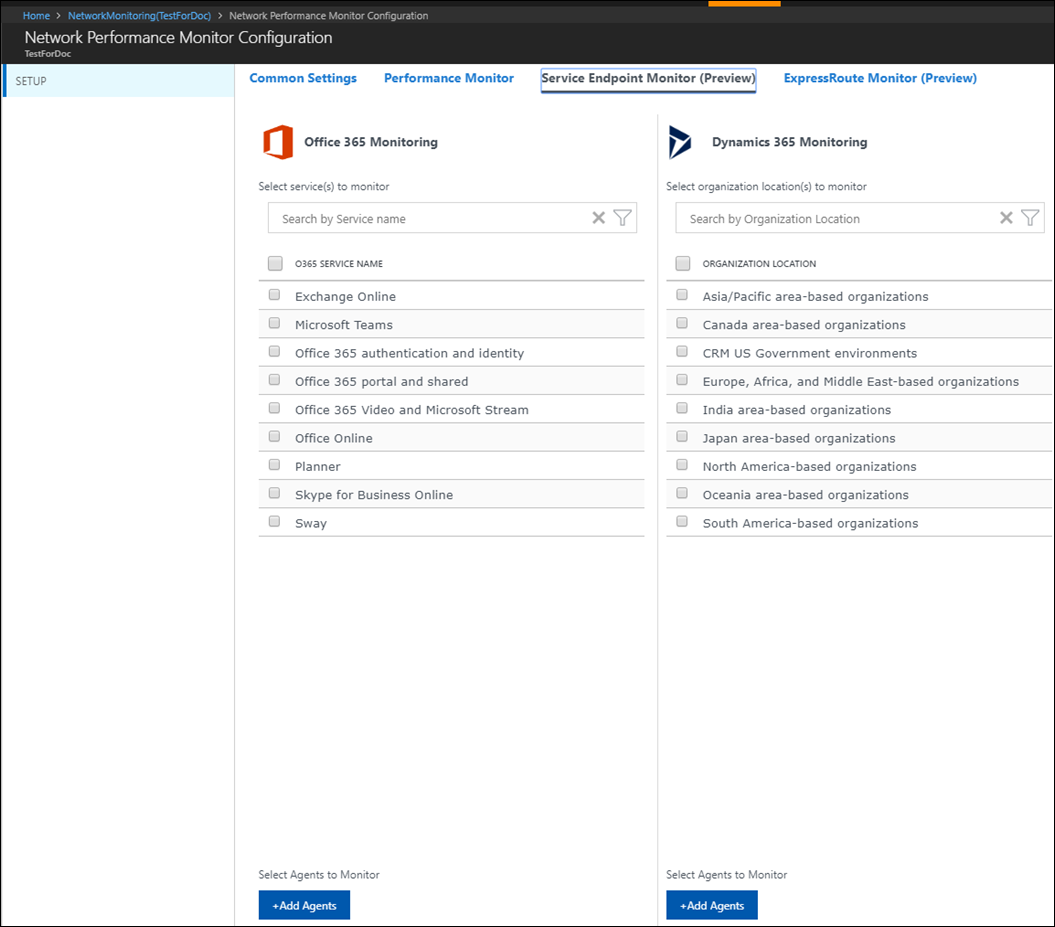
Moniteur ExpressRoute : sélectionnez Détecter maintenant pour détecter tous les peerings privés ExpressRoute connectés aux réseaux virtuels dans l’abonnement Azure lié à cet espace de travail Azure Log Analytics.
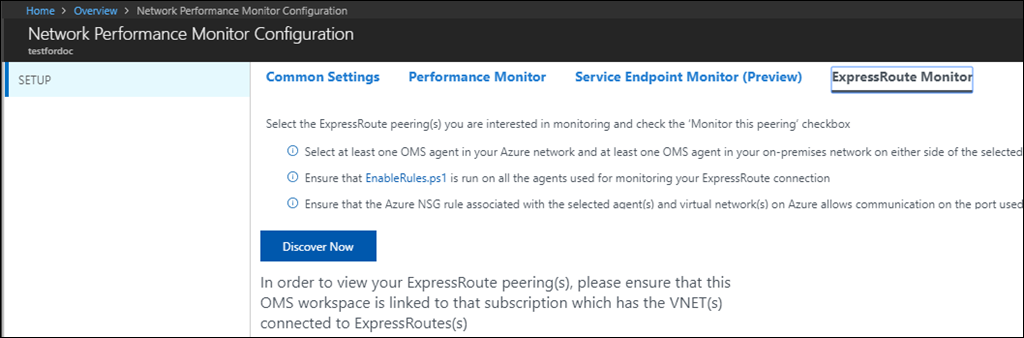
Une fois la détection terminée, les circuits et les peerings détectés sont répertoriés dans une table.
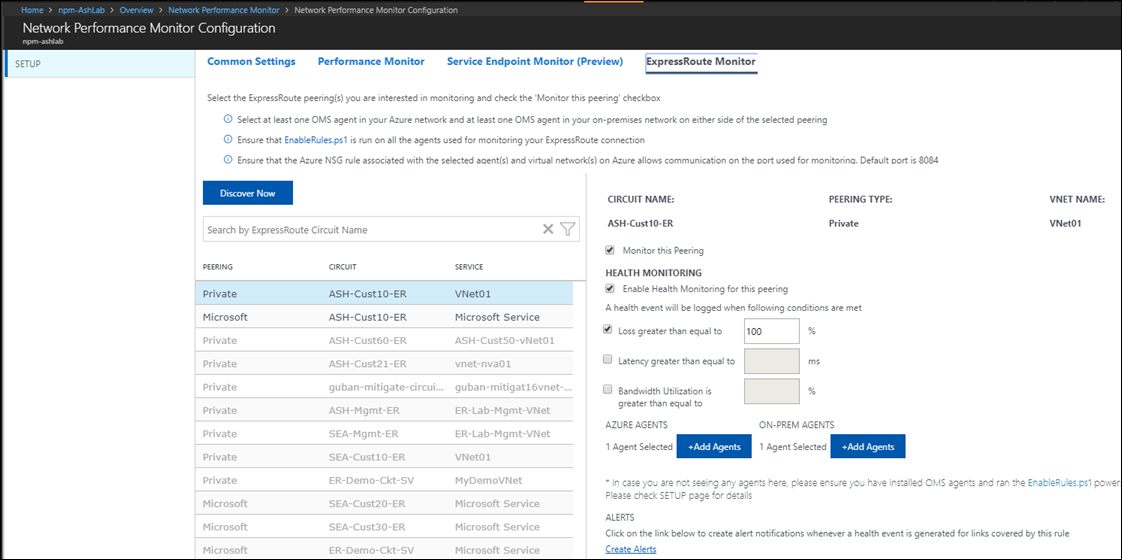
L’analyse de ces circuits et peerings est initialement désactivée. Sélectionnez chaque ressource à analyser et configurez l’analyse à partir de l’affichage des détails sur la droite. Sélectionnez Enregistrer pour enregistrer la configuration. Pour en savoir plus, Consultez l’article « Configurer l’analyse ExpressRoute ».
Une fois l’installation terminée, les données sont renseignées en 30 minutes à une heure. Pendant que la solution agrège les données à partir de votre réseau, le message La solution nécessite une configuration supplémentaire apparaît sur la mosaïque Vue d’ensemble de Network Performance Monitor. Une fois les données collectées et indexées, la mosaïque Vue d’ensemble change et vous informe de l’intégrité de votre réseau dans un résumé. Vous pouvez ensuite modifier l’analyse des nœuds sur lesquels les agents Log Analytics sont installés, ainsi que les sous-réseaux détectés à partir de votre environnement.
Modifier les paramètres de surveillance pour les sous-réseaux et les nœuds
Tous les sous-réseaux pour lesquels au moins un agent a été installé sont répertoriés sous l’onglet Sous-réseaux de la page de configuration.
Pour activer ou désactiver l’analyse de sous-réseaux spécifiques :
- cochez ou décochez la case située à côté de l’ID de sous-réseau. Assurez-vous ensuite que la case Utiliser pour l’analyse est cochée ou décochée, comme il convient. Vous pouvez activer ou désactiver plusieurs sous-réseaux. Les sous-réseaux désactivés ne sont pas analysés et les agents sont mis à jour pour arrêter l’envoi de commandes ping à d’autres agents.
- Choisissez les nœuds que vous souhaitez analyser dans un sous-réseau spécifique. Sélectionnez le sous-réseau dans la liste et déplacez les nœuds requis entre les listes qui contiennent des nœuds non analysés et analysés. Vous pouvez ajouter une description personnalisée au sous-réseau.
- Sélectionnez Enregistrer pour enregistrer la configuration.
Choisir les nœuds à surveiller
Tous les nœuds sur lesquels un agent est installé sont répertoriés sous l’onglet Nœuds.
- Activez ou désactivez les nœuds que vous souhaitez surveiller ou cesser de surveiller.
- Sélectionnez Utiliser pour l’analyse ou désactivez cette option selon le cas.
- Sélectionnez Enregistrer.
Configurez les fonctionnalités que vous souhaitez :
Détails sur la collecte de données
Afin de collecter des informations sur la perte et la latence, Network Performance Monitor utilise les paquets du protocole de transfert TCP SYN-SYNACK-ACK lorsque vous sélectionnez TCP pour protocole. Network Performance Monitor utilise ICMP ECHO ICMP ECHO REPLY lorsque vous choisissez ICMP pour protocole. L’itinéraire du rapport des appels de procédure permet également d’obtenir des informations de topologie.
Le tableau suivant présente les méthodes de collecte des données et d’autres informations sur la manière dont l’Analyseur de performances réseau collecte des données.
| Plateforme | Agent direct | Agent System Center Operations Manager | Stockage Azure | Operations Manager requis ? | Données de l’agent Operations Manager envoyées via un groupe d’administration | Fréquence de collecte |
|---|---|---|---|---|---|---|
| Windows | • | • | Liaisons TCP/Messages ICMP ECHO toutes les 5 secondes, données envoyées toutes les 3 minutes |
La solution utilise des transactions synthétiques pour évaluer l’intégrité du réseau. Les agents Log Analytics installés à différents points du réseau échangent des paquets TCP ou un écho ICMP les uns avec les autres. Le fait que les agents utilisent des paquets TCP ou écho ICMP dépend du protocole sélectionné pour l’analyse. Au cours du processus, les agents détectent, le cas échéant, la durée des boucles et la perte de paquets. Périodiquement, chaque agent effectue également une détermination d’itinéraire d’autres agents afin de trouver tous les itinéraires à tester au sein du réseau. Ces données permettent aux agents de déduire les chiffres relatifs aux pertes de paquets et à la latence du réseau. Les tests sont répétés toutes les cinq secondes. Les données sont agrégées pendant environ trois minutes par les agents avant d’être téléchargées vers l’espace de travail Log Analytics dans Azure Monitor.
Notes
Bien que les agents communiquent fréquemment entre eux, ils ne génèrent pas beaucoup de trafic réseau lors des tests. Pour déterminer la perte et la latence, les agents s’appuient uniquement sur les paquets du protocole de transfert TCP SYN-SYNACK-ACK. Aucun paquet de données n’est échangé. Pendant ce processus, les agents communiquent entre eux uniquement si nécessaire. La topologie de communication de l’agent est optimisée pour réduire le trafic réseau.
Utiliser la solution
Mosaïque Vue d’ensemble de Network Performance Monitor
Une fois la solution Network Performance Monitor activée, la mosaïque de la solution sur la page Vue d’ensemble fournit une vue d’ensemble rapide de l’intégrité du réseau.
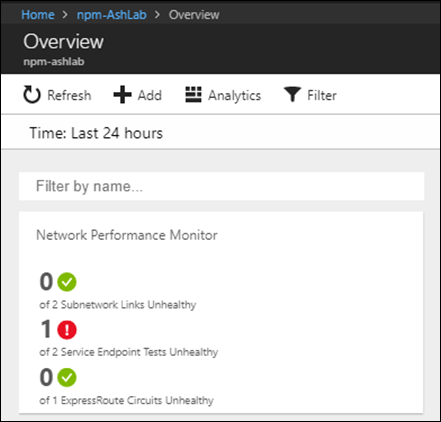
Tableau de bord de l’Analyseur de performances réseau
Principaux événements d’intégrité du réseau : cette page fournit une liste des alertes et des événements d’intégrité les plus récents du système, ainsi que le temps qui s’est écoulé depuis l’activation de l’événement. Un événement ou une alerte d’intégrité apparaît chaque fois que la valeur de la métrique choisie (perte, latence, temps de réponse ou utilisation de la bande passante) pour la règle de surveillance dépasse le seuil fixé.
Moniteur ExpressRoute : Cette page fournit des récapitulatifs d’intégrité pour plusieurs connexions de peering ExpressRoute supervisées par la solution. La mosaïque Topologie indique le nombre de chemins d’accès réseau par le biais des circuits ExpressRoute analysés dans votre réseau. Sélectionnez cette mosaïque pour accéder à l’affichage Topologie.
Moniteur de connectivité de service : Cette page fournit des récapitulatifs sur l’intégrité des différents tests que vous avez créés. La mosaïque Topologie indique le nombre de points de terminaison analysés. Sélectionnez cette mosaïque pour accéder à l’affichage Topologie.
Analyseur de performances : Cette page fournit des récapitulatifs d’intégrité pour les liens Réseau et Sous-réseau que la solution supervise. La mosaïque Topologie indique le nombre de chemins d’accès réseau analysés dans votre réseau. Sélectionnez cette mosaïque pour accéder à l’affichage Topologie.
Requêtes courantes : Cette page contient une série de requêtes de recherche qui permettent d’extraire directement des données brutes de supervision du réseau. Vous pouvez utiliser ces requêtes comme point de départ pour créer vos propres requêtes de génération de rapports personnalisés.
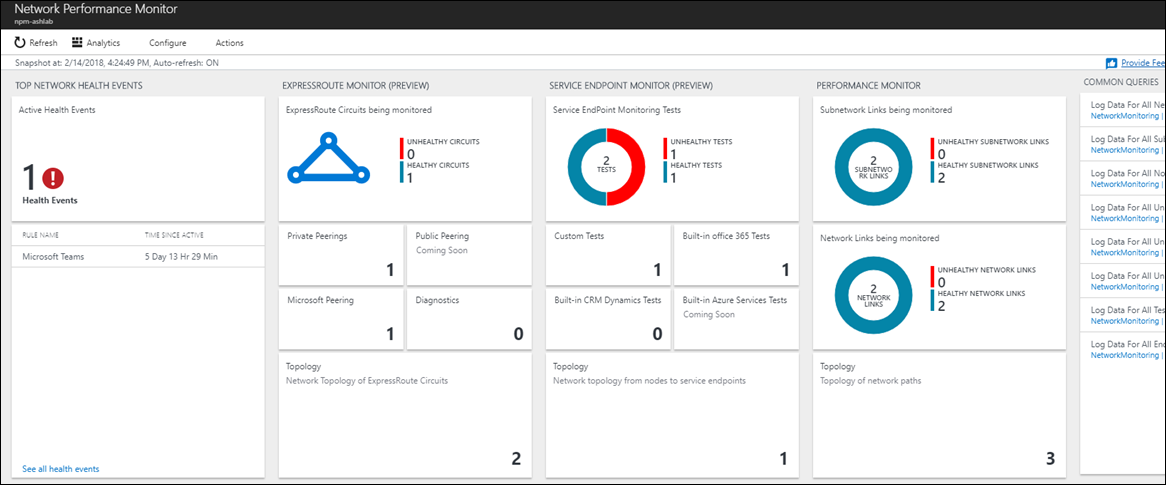
Explorer en profondeur
Vous pouvez sélectionner différents liens du tableau de bord de la solution pour explorer de façon plus approfondie un aspect spécifique. Par exemple, lorsque vous voyez une alerte ou un lien réseau défectueux s’afficher sur le tableau de bord, sélectionnez le pour en savoir plus. Une page répertorie tous les liens de sous-réseau pour un lien réseau en particulier. Vous pouvez voir l’état de la perte, de la latence et d’intégrité de chaque lien de sous-réseau. Vous pouvez déterminer rapidement quel lien de sous-réseau pose problème. Sélectionnez Afficher les liens de nœud pour afficher tous les liens de nœud concernant le lien de sous-réseau défectueux. Ensuite, vous pouvez voir les liens de nœud à nœud, et identifier les liens de nœud défectueux.
Sélectionnez Afficher la topologie pour afficher la topologie, tronçon par tronçon, des itinéraires entre les nœuds source et de destination. Les itinéraires défectueux apparaissent en rouge. Vous pouvez afficher la latence apportée par chaque tronçon afin d’identifier rapidement le problème affectant une portion spécifique du réseau.
Contrôle de l’Enregistreur de l’état du réseau
Chaque vue affiche une capture instantanée de l’intégrité de votre réseau à un moment précis dans le temps. Par défaut, c’est l’état le plus récent qui s’affiche. La barre située en haut de la page affiche le point dans le temps pour lequel l’état est affiché. Pour afficher une capture instantanée de l’intégrité de votre réseau à un moment précédent, sélectionnez Actions. Vous pouvez également activer ou désactiver l’actualisation automatique pour n’importe quelle page pendant que vous consultez le dernier état.
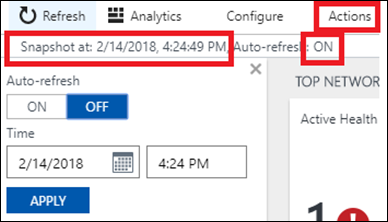
Graphiques de tendances
À chaque niveau exploré, vous pouvez consulter la tendance de la métrique applicable. Il peut s’agir de la perte, de la latence, du temps de réponse ou de l’utilisation de la bande passante. Pour modifier l’intervalle de temps de cette tendance, utilisez le contrôle de l’heure situé en haut du graphique.
Les graphiques de tendances présentent une perspective historique des performances d’une métrique de performances. Certains problèmes réseau sont temporaires par nature et compliqués à intercepter en consultant simplement l’état actuel du réseau. Des problèmes peuvent apparaître rapidement et disparaître avant que quiconque s’en aperçoive, avant de réapparaître plus tard. Ces problèmes temporaires peuvent également être difficiles pour les administrateurs de l’application. Les problèmes apparaissent souvent sous forme d’augmentation inexpliquée du temps de réponse de l’application, même lorsque tous les composants de l’application semblent fonctionner correctement.
Vous pouvez facilement détecter ces types de problèmes en examinant un graphique de tendances. Le problème apparaît comme un pic soudain de latence du réseau ou de perte de paquets. Vous pouvez étudier le problème à l’aide du contrôle de l’Enregistreur de l’état du réseau pour afficher la capture instantanée et la topologie réseau de ce point dans le temps où le problème s’est produit.
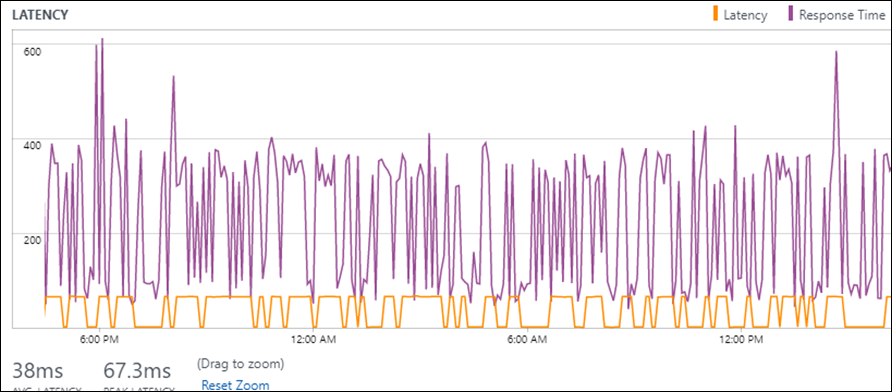
Mappage de la topologie
Network Performance Monitor affiche la topologie tronçon par tronçon des itinéraires entre le point de terminaison source et le point de terminaison de destination sur une carte topologique interactive. Pour afficher la carte topologique, sélectionnez la mosaïque Topologie du tableau de bord de la solution. Vous pouvez également sélectionner le lien Afficher la topologie sur les pages explorées.
La carte topologique affiche le nombre d’itinéraires existant entre la source et la destination, ainsi que les chemins d’accès qu’empruntent les paquets de données. La latence apportée par chaque tronçon réseau est également visible. Tous les chemins d’accès pour lesquels la latence de chemin d’accès totale est supérieure au seuil (défini dans la règle de surveillance correspondante) sont affichés en rouge.
Lorsque vous sélectionnez un nœud ou pointez dessus sur la carte topologique, vous pouvez voir les propriétés du nœud, notamment FQDN et l’adresse IP. Sélectionnez un tronçon pour afficher son adresse IP. Vous pouvez identifier le tronçon réseau défectueux en notant la latence apportée par ce dernier. Pour filtrer des itinéraires particuliers, utilisez des filtres du volet Action réductible. Pour simplifier les topologies réseau, masquez les tronçons intermédiaires à l’aide du curseur du volet Action. Vous pouvez effectuer un zoom avant ou arrière sur la carte topologique à l’aide de la roulette de la souris.
La topologie affichée sur la carte est celle du calque 3 et elle ne contient pas les connexions et appareils du calque 2.
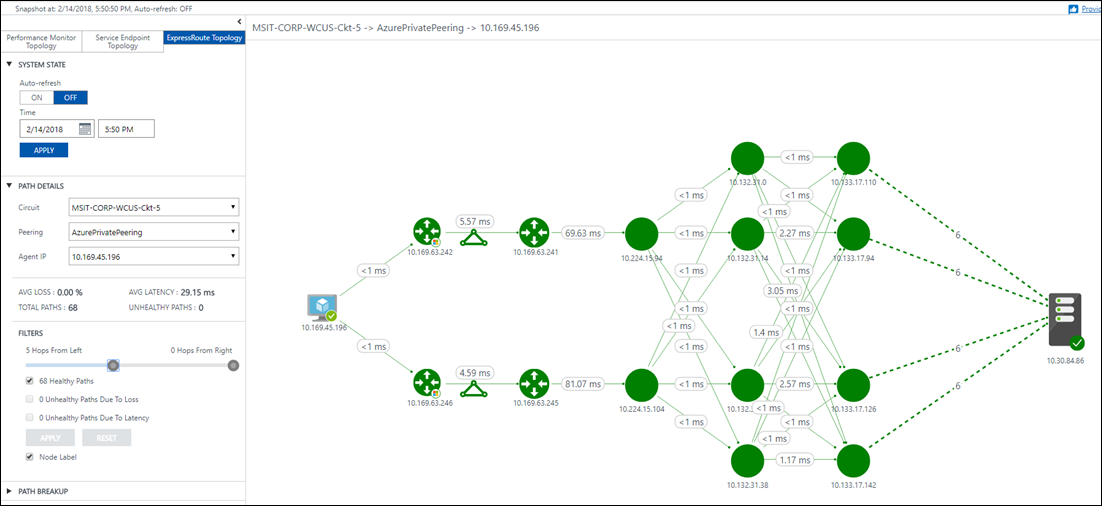
Requêtes de journal dans Azure Monitor
Toutes les données présentées sous forme graphique via le tableau de bord Network Performance Monitor et les pages d’exploration sont également disponibles en mode natif dans les requêtes de journal. Vous pouvez effectuer une analyse interactive des données dans le référentiel et mettre en corrélation les données de différentes sources. Vous pouvez également créer des affichages et des alertes personnalisées et exporter les données vers Excel, Power BI ou un lien partageable. La zone Requêtes courantes du tableau de bord comprend des requêtes utiles qui peuvent vous servir de point de départ pour créer vos propres requêtes et rapports.
Alertes
Network Performance Monitor utilise les fonctionnalités d’alerte d’Azure Monitor.
Cela signifie que toutes les notifications sont gérées à l’aide de groupes d’actions.
Si vous êtes un utilisateur NPM créant une alerte via Log Analytics :
- Un lien permettant de vous rediriger vers le portail Azure s’affiche. Cliquez dessus pour accéder au portail.
- Cliquez sur la vignette de la solution Network Performance Monitor.
- Accédez Configurer.
- Sélectionnez le test souhaité pour y créer une alerte et suivez les étapes mentionnées ci-dessous.
Si vous êtes un utilisateur NPM créant une alerte via le portail Azure :
- Vous pouvez choisir d’entrer votre adresse e-mail directement ou vous pouvez choisir de créer des alertes via des groupes d’actions.
- Si vous choisissez d’entrer votre adresse e-mail directement, un groupe d’actions nommé NPM Email ActionGroup est créé auquel l’ID d’e-mail est ajouté.
- Si vous choisissez d’utiliser des groupes d’actions, vous devez sélectionner un groupe d’actions précédemment créé. Pour découvrir comment créer un groupe d’actions, cliquez ici.
- Une fois que l’alerte a été créée, vous pouvez utiliser le lien de gestion des alertes pour la gérer.
Chaque fois que vous créez une alerte, NPM crée une règle d’alerte de journal basée sur des requêtes dans Azure Monitor. Cette requête est déclenchée toutes les 5 minutes par défaut. Azure Monitor ne facture pas les 250 premières règles d’alerte de journal créées. Toute alerte dépassant la limite des 250 règles d’alerte de journal est facturée sur la base des prix des alertes indiqués dans la page des tarifs d’Azure Monitor. Les notifications sont facturées séparément sur la base des prix des notifications indiqués dans la page des tarifs d’Azure Monitor.
Tarifs
Les informations sur les tarifs sont disponibles en ligne.
Fournir des commentaires
UserVoice : Vous pouvez poster vos idées concernant les fonctionnalités Network Performance Monitor que vous aimeriez voir améliorer. Visitez la page UserVoice.
Rejoignez notre cohorte : Nous sommes toujours ravis d’accueillir de nouveaux clients dans notre cohorte. Dans ce cadre, vous pouvez accéder en avant-première aux nouvelles fonctionnalités et avoir l’opportunité de nous aider à améliorer Network Performance Monitor. Si vous souhaitez y participer, répondez à cette enquête rapide.
Étapes suivantes
En savoir plus sur Analyseur de performances, Moniteur de connectivité de service et Moniteur ExpressRoute