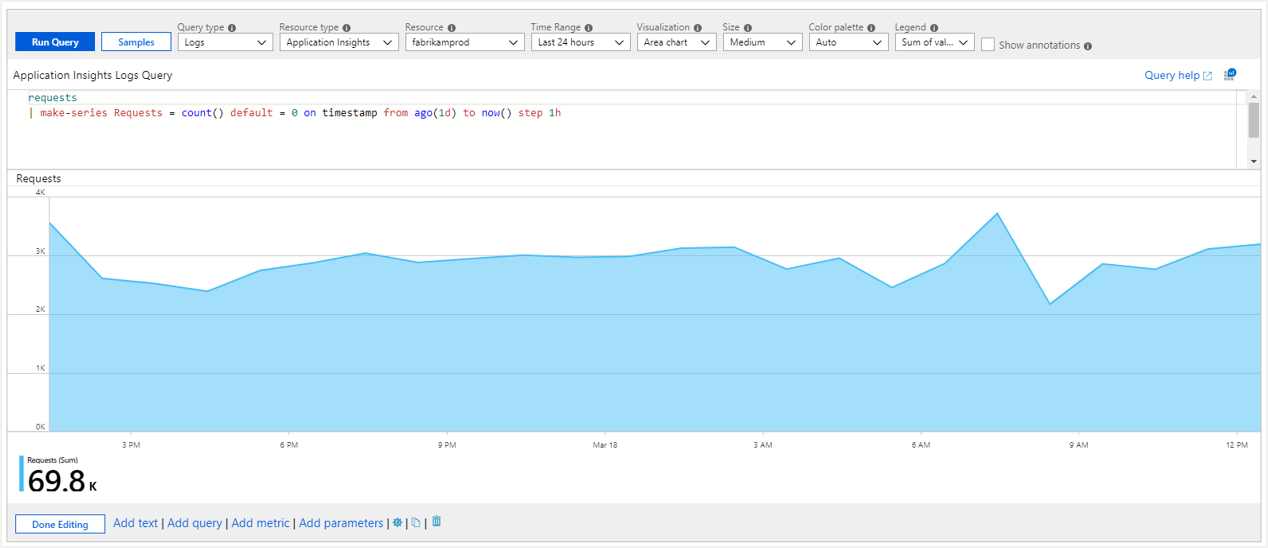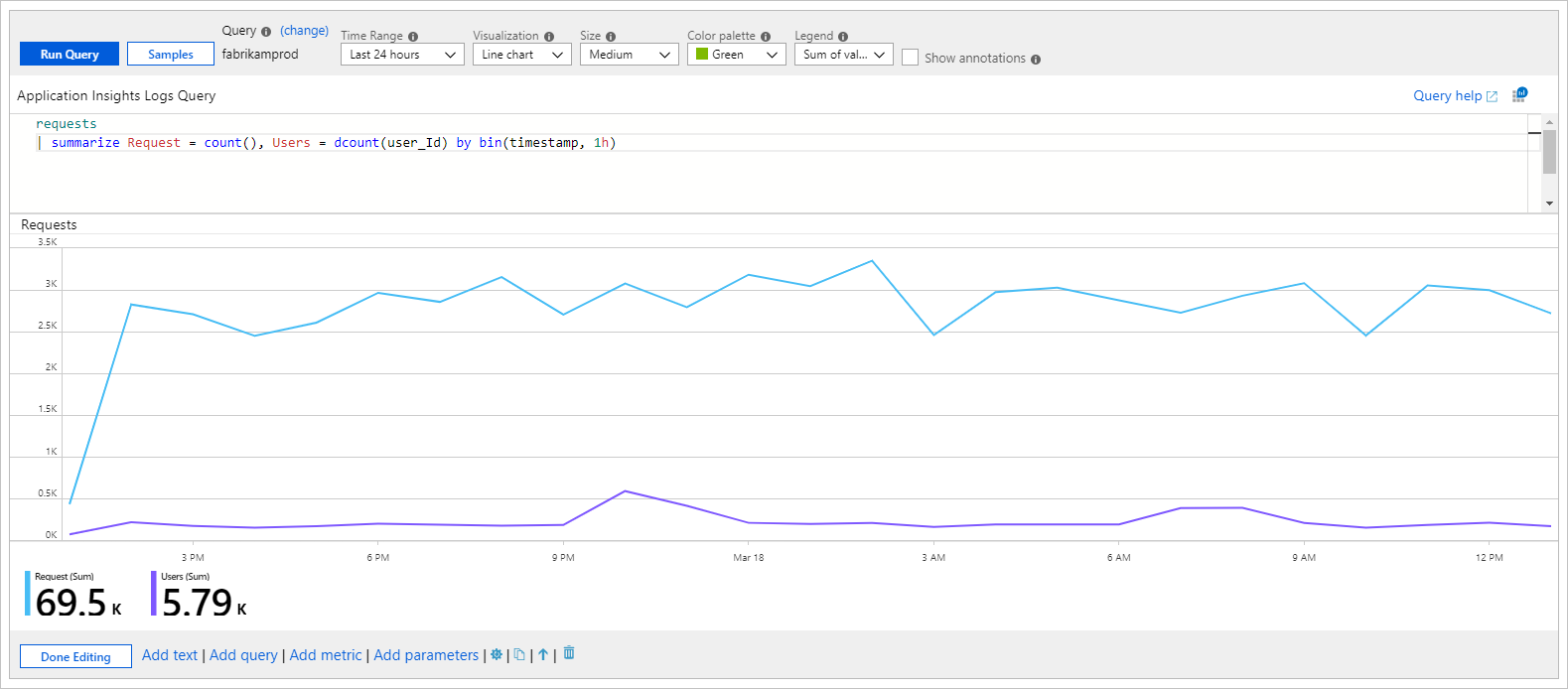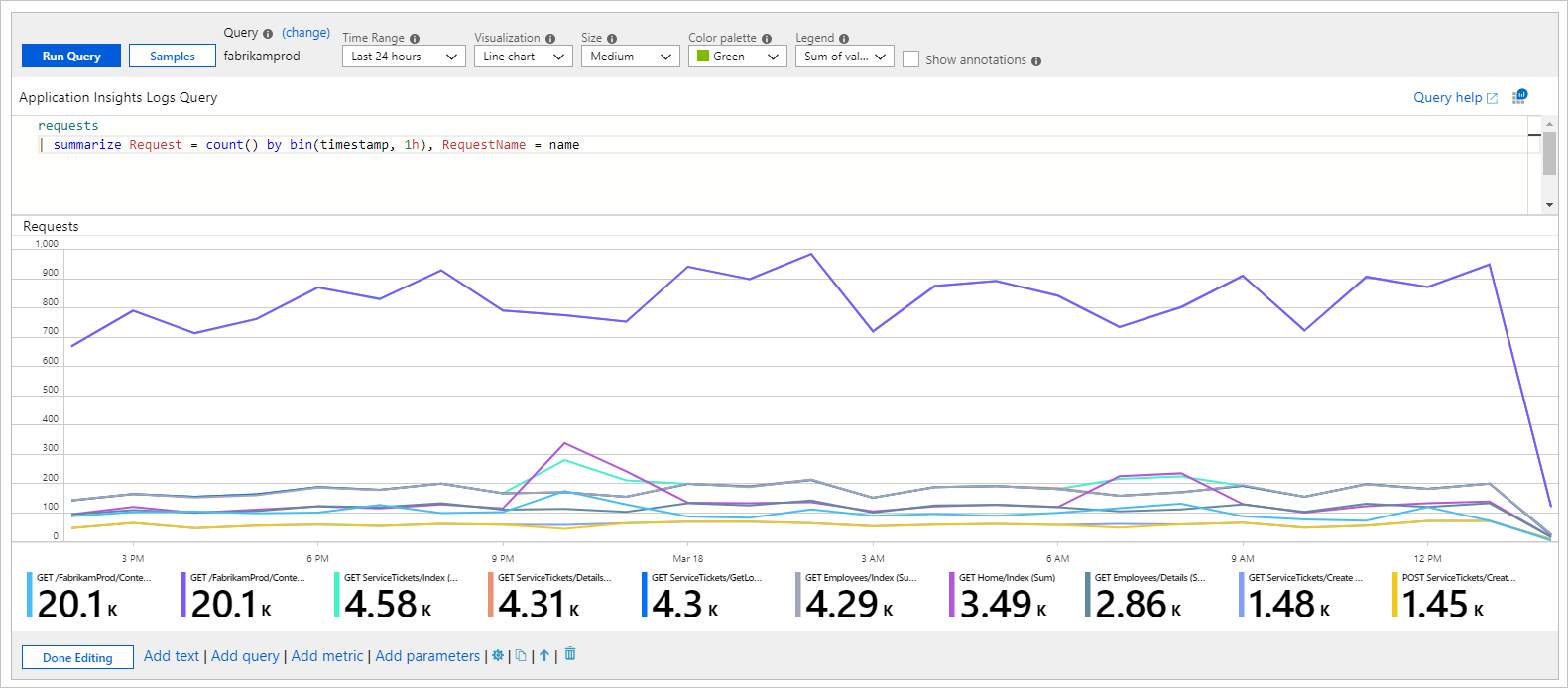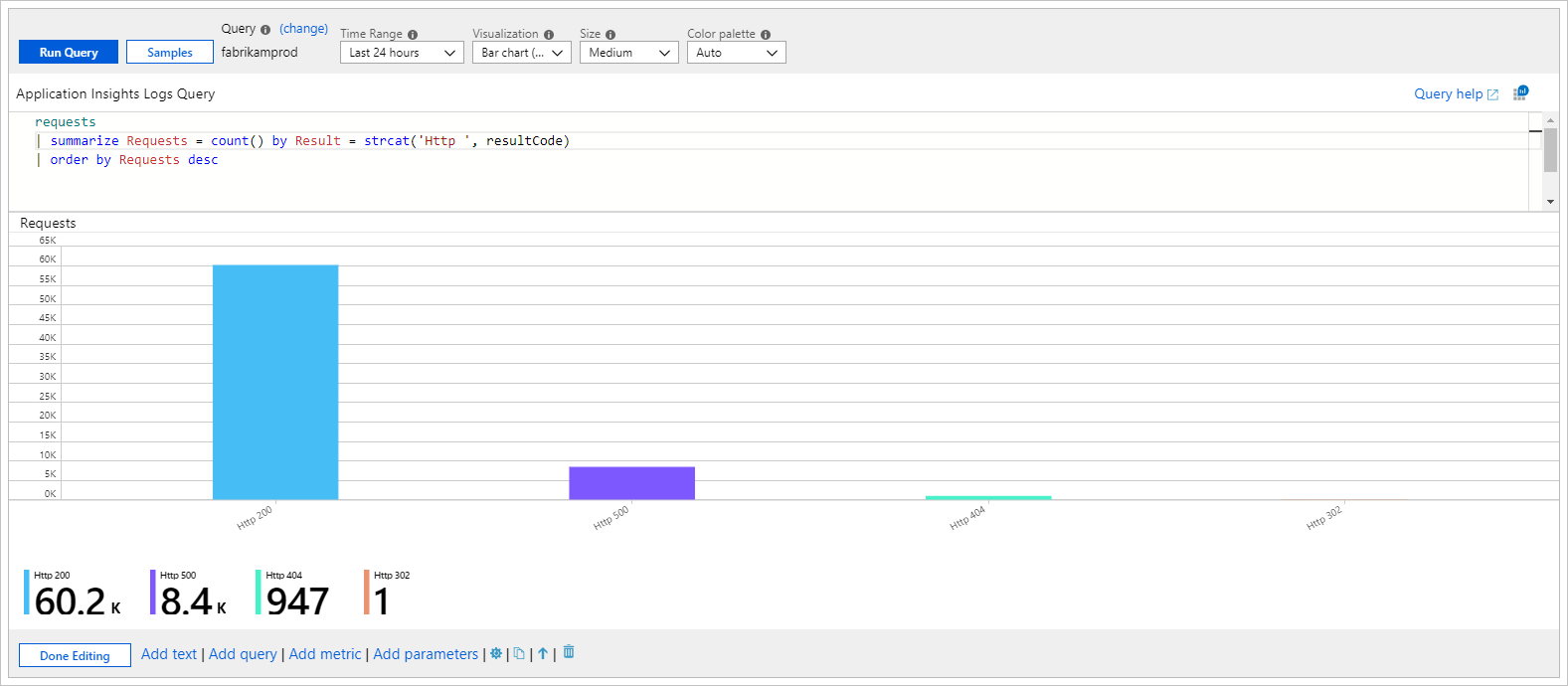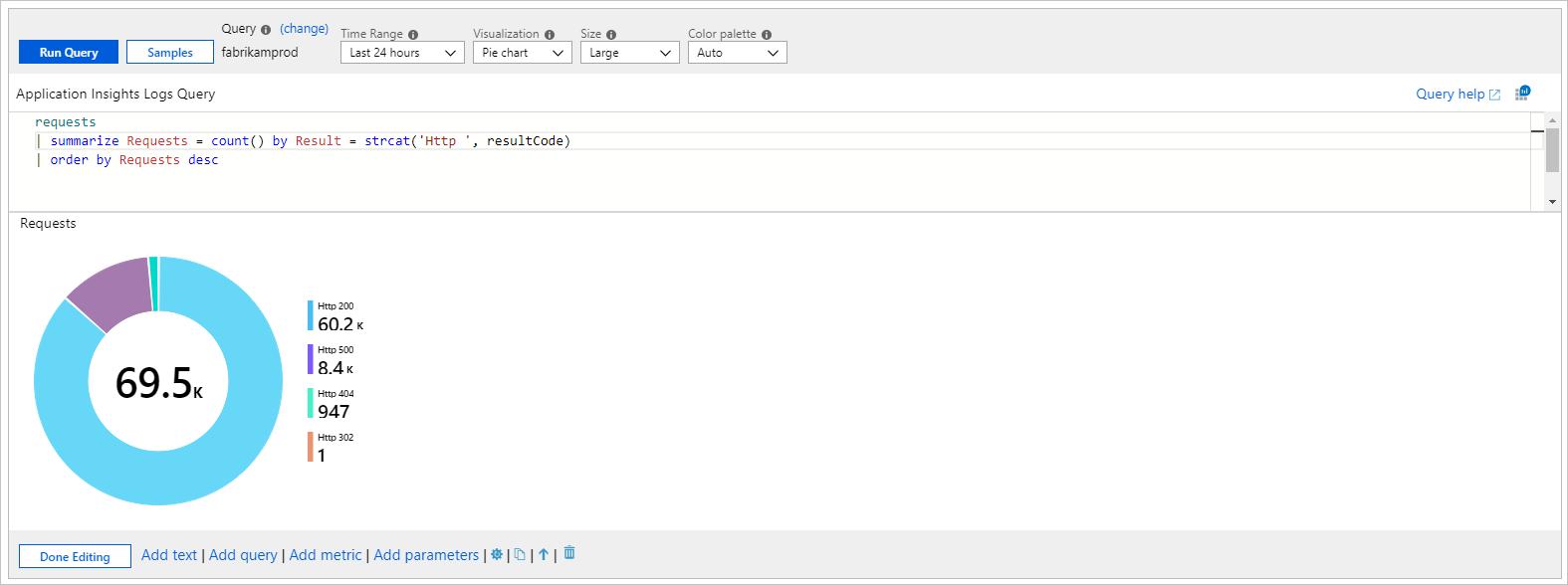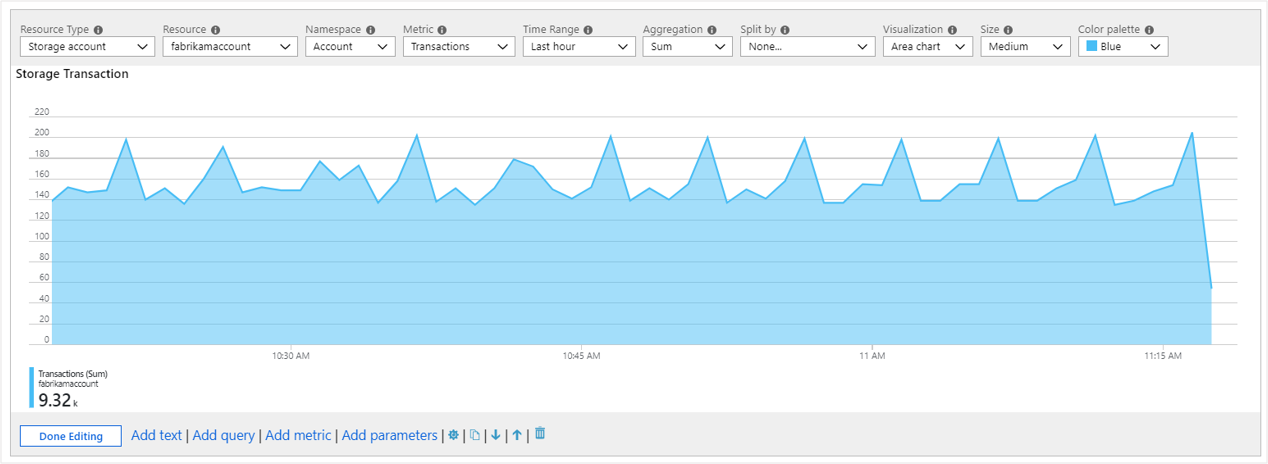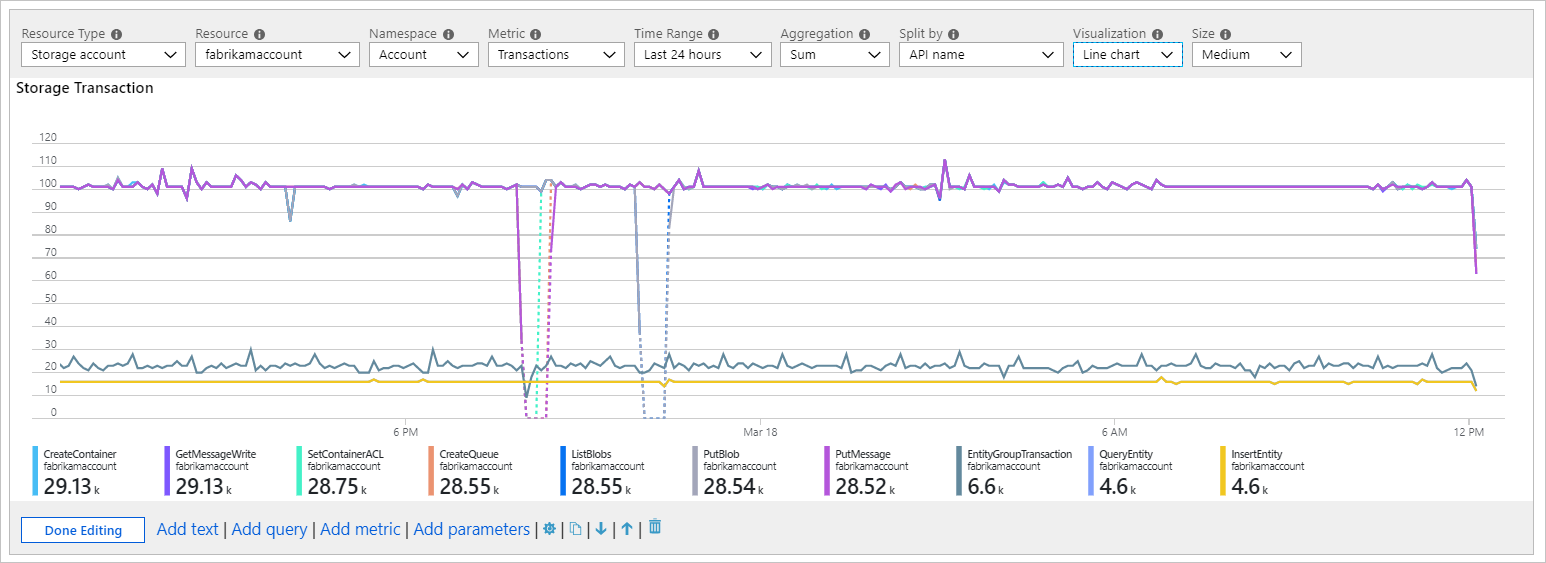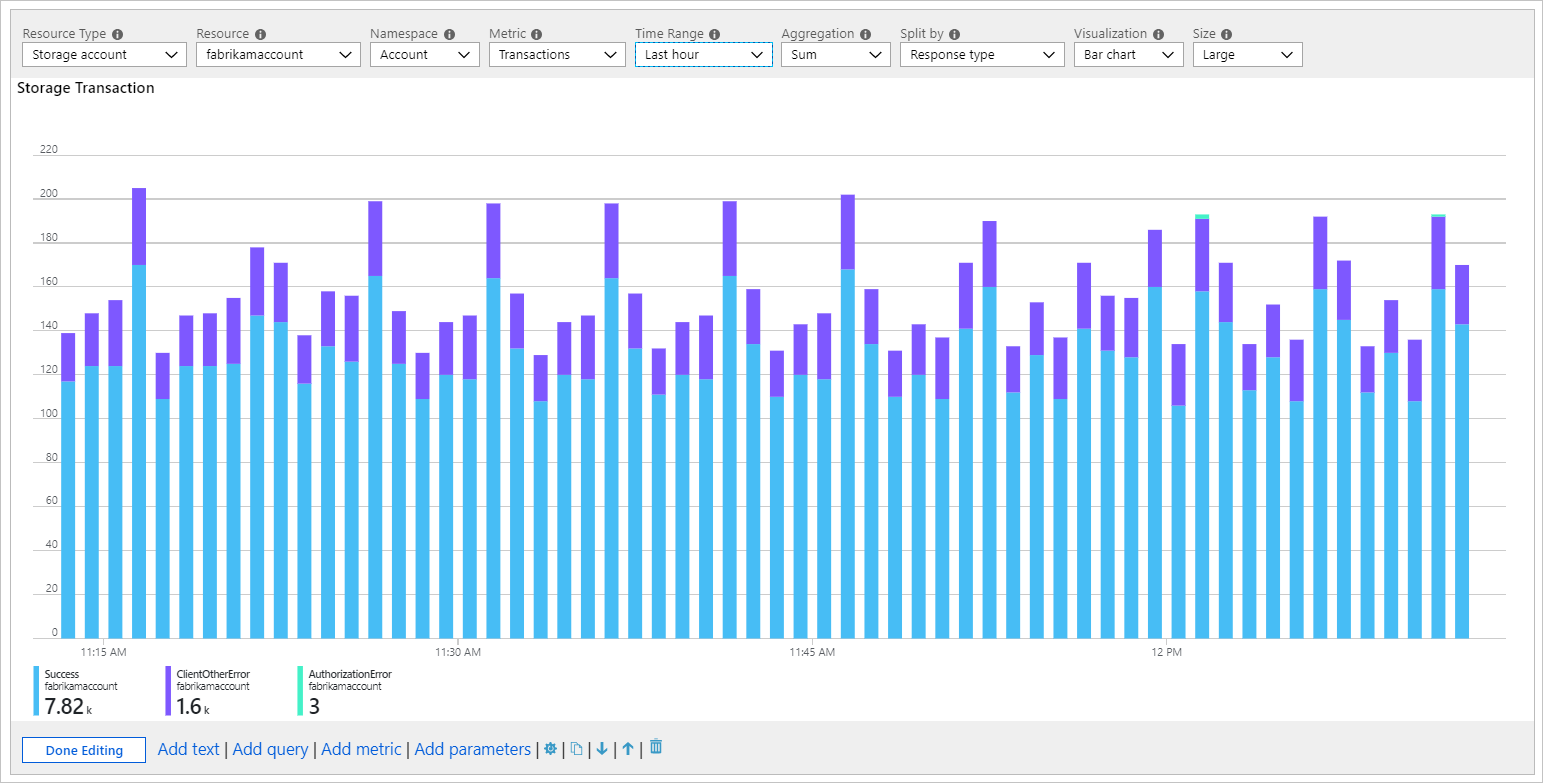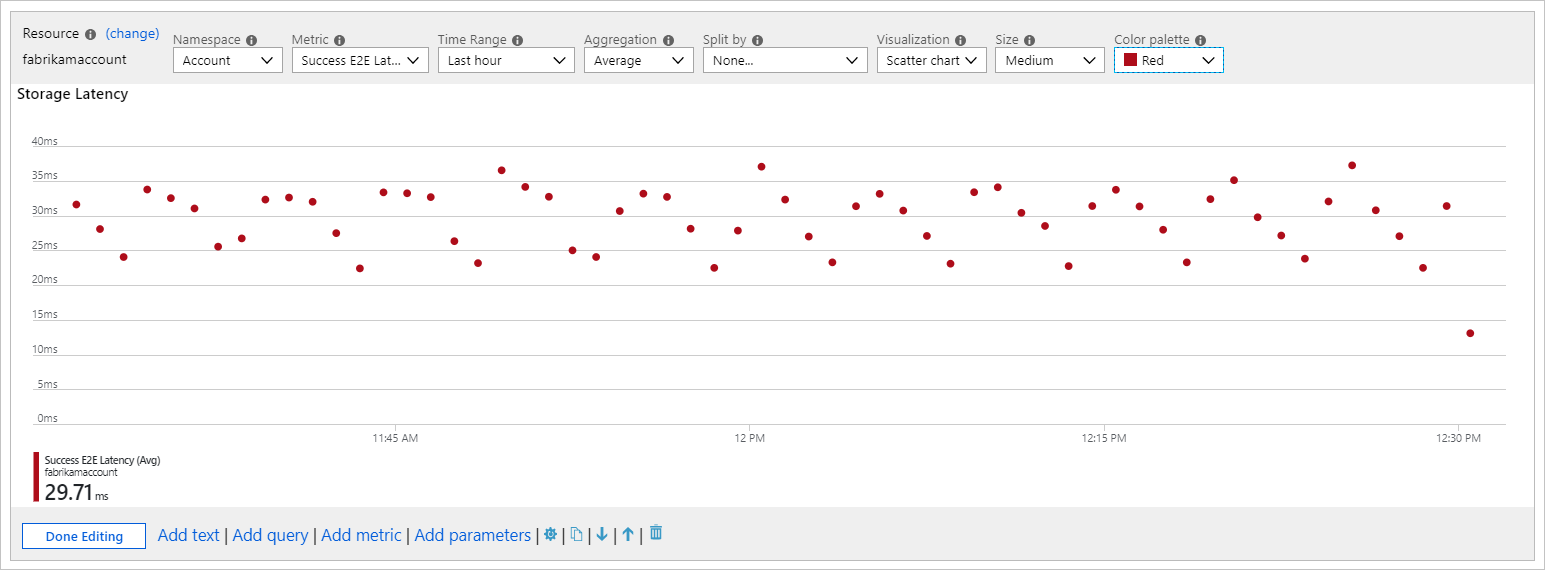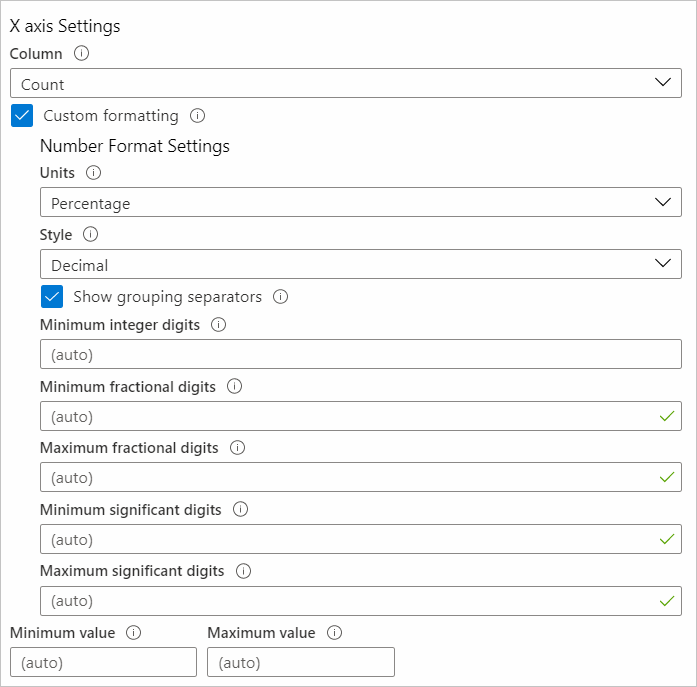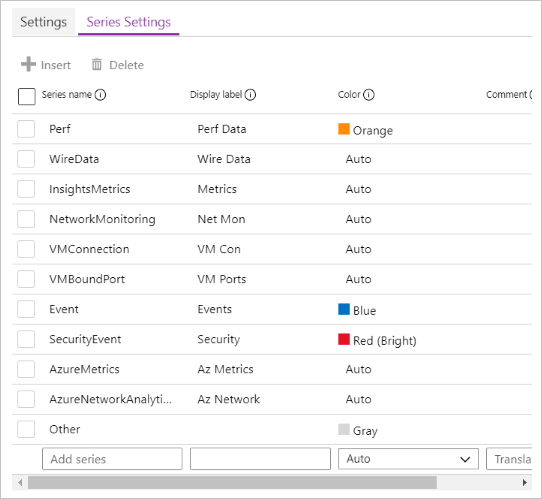Visualisations de graphiques
Les classeurs peuvent prendre les données retournées par des requêtes dans différents formats pour créer différentes visualisations à partir de ces données, telles que des visualisations de zone, de ligne, de barre ou de temps.
Vous pouvez présenter des données de surveillance sous forme de graphiques. Les types de graphiques pris en charge sont les suivants :
- Courbes
- Barres
- Barres catégorielles
- Zone
- nuage de points
- Pie
- Temps
Vous pouvez choisir de personnaliser les options suivantes :
- Hauteur
- Largeur
- Palette de couleurs
- Légende
- Titres
- Message d’absence de données
- Autres caractéristiques
Vous pouvez également personnaliser des types d’axes et des couleurs des séries à l’aide de paramètres de graphique.
Les classeurs prennent en charge les graphiques pour les journaux et les sources de données métriques.
Graphiques de journal
Les journaux Azure Monitor vous fournissent des informations détaillées sur vos applications et votre infrastructure. Les informations de journal ne sont pas collectées par défaut et vous devez configurer une collecte de données. Les journaux fournissent des informations sur l’état de la ressource, et des données utiles pour les diagnostics. Vous pouvez utiliser des classeurs pour présenter des données de journal sous forme de graphiques visuels pour analyse de l’utilisateur.
Ajouter un graphique de journal
L’exemple suivant montre la tendance de requêtes adressées à une application au cours des jours précédents.
- Passez le workbook en mode d’édition en sélectionnant l’élément Modifier dans la barre d’outils.
- Utilisez le lien Ajouter une requête pour ajouter un contrôle de requête de journal au classeur.
- Pour Type de requête, sélectionnez Journal. Pour Type de ressource, sélectionnez par exemple Application Insights, puis sélectionnez les ressources à cibler.
- Utilisez l’éditeur de requête afin d’entrer le KQL pour votre analyse. Un exemple est la tendance des demandes.
- Définissez Visualisation sur Zones, Barres, Barres (catégorielles), Courbes, Secteurs, Nuage de points ou Temps.
- Si nécessaire, définissez d’autres paramètres comme l’intervalle de temps, la visualisation, la taille, la palette de couleurs et la légende.
Paramètres du graphique de journal
| Paramètre | Description | Exemples |
|---|---|---|
| Type de requête | Type de requête à utiliser. | Journaux, Azure Resource Graph |
| Type de ressource | Type de ressource à cibler. | Application Insights, Log Analytics ou Azure d’abord |
| Ressources | Ensemble de ressources à partir duquel obtenir les valeurs de métriques. | MyApp1 |
| Plage temporelle | Fenêtre de temps pour afficher le graphique du journal. | Dernière heure, dernières 24 heures |
| Visualisation | Visualisation à utiliser. | Zones, barres, courbes, secteurs, nuages de points, temps, barres (catégorielles) |
| Taille | Taille verticale du contrôle. | Petite, moyenne, grande ou maximale |
| Palette de couleurs | Palette de couleurs à utiliser dans le graphique. Ignoré en mode multi-métrique ou segmenté. | Bleu, vert, rouge |
| Légende | Fonction d’agrégation à utiliser pour la légende. | Somme ou moyenne de valeurs, ou valeur max, min, première, dernière |
| Requête | Toute requête KQL qui retourne des données au format attendu par la visualisation du graphique. | requests | make-series Requests = count() default = 0 on timestamp from ago(1d) to now() step 1h |
Graphiques de séries chronologiques
Vous pouvez utiliser le contrôle de requête du classeur pour créer des graphiques de série chronologique tels que zones, barres, courbes, nuages de points et temps. Pour créer un graphique de série chronologique, vous devez disposer d’informations de temps et de métriques dans le jeu de résultats.
Série chronologique simple
La requête suivante retourne une table avec deux colonnes : timestamp et Requests. Le contrôle de requête utilise timestamp pour l’axe x et Requests pour l’axe y.
requests
| summarize Requests = count() by bin(timestamp, 1h)
Série chronologique avec plusieurs métriques
La requête suivante retourne une table avec trois colonnes : timestamp, Requests et Users. Le contrôle de requête utilise timestamp pour l’axe x, ainsi que Requests et Users comme séries distinctes pour l’axe y.
requests
| summarize Requests = count(), Users = dcount(user_Id) by bin(timestamp, 1h)
Série chronologique segmentée
La requête suivante retourne une table avec trois colonnes : timestamp, Requests et RequestName, où RequestName est une colonne catégorielle avec les noms des requêtes. Le contrôle de requête utilise ici timestamp pour l’axe x et ajoute une série par valeur de RequestName.
requests
| summarize Request = count() by bin(timestamp, 1h), RequestName = name
Summarize par rapport à make-series
Les exemples de la section précédente utilisent l’opérateur summarize, car il est plus facile à comprendre. La limitation majeure de l’opérateur summarize est qu’il omet la ligne de résultats s’il n’y a aucun élément dans le compartiment. Si la ligne de résultats est omise, selon l’emplacement des compartiments vides dans l’intervalle de temps, la fenêtre de temps du graphique pourrait être déplacée.
Nous recommandons d’utiliser l’opérateur make-series pour créer des données de série chronologique. Vous pouvez fournir des valeurs par défaut pour les compartiments vides.
La requête suivante utilise l’opérateur make-series :
requests
| make-series Requests = count() default = 0 on timestamp from ago(1d) to now() step 1h by RequestName = name
La requête suivante montre un graphique similaire avec l’opérateur summarize :
requests
| summarize Request = count() by bin(timestamp, 1h), RequestName = name
Histogramme ou graphique catégorique à barres
Vous pouvez représenter une dimension ou une colonne sur l’axe x à l’aide de graphiques catégoriels. Les graphiques catégoriels sont utiles pour les histogrammes. L’exemple suivant montre la répartition de demandes par code de résultat :
requests
| summarize Requests = count() by Result = strcat('Http ', resultCode)
| order by Requests desc
La requête retourne deux colonnes : la métrique Requests et la catégorie Result. Chaque valeur de la colonne Result est représentée par une barre dans le graphique, d’une hauteur proportionnelle à la Requests metric.
Graphiques en secteurs
Les graphiques en secteurs permettent de visualiser les proportions numériques. L’exemple ci-dessous montre la proportion de demandes par code de résultat :
requests
| summarize Requests = count() by Result = strcat('Http ', resultCode)
| order by Requests desc
La requête retourne deux colonnes : la métrique Requests et la catégorie Result. Chaque valeur de la colonne Result obtient sa propre section dans le graphique avec une taille proportionnelle à la métrique Requests.
Graphiques de métrique
La plupart des ressources Azure émettent des données métriques sur leur état et leur intégrité. Par exemple, concernant l’utilisation du processeur, la disponibilité du stockage, le nombre de transactions de base de données et les demandes d’application défaillantes. Vous pouvez utiliser des classeurs pour créer des visualisations de ces données en tant que graphiques de série chronologique.
Ajouter un graphique de métrique
L’exemple suivant indique le nombre de transactions dans un compte de stockage au cours de l’heure précédente. Ces informations permettent au propriétaire du stockage de voir la tendance des transactions et de rechercher des anomalies dans le comportement.
- Passez le workbook en mode d’édition en sélectionnant l’élément Modifier dans la barre d’outils.
- Utilisez le lien Ajouter une métrique pour ajouter un contrôle de métrique au classeur.
- Sélectionnez un type de ressource, par exemple, Compte de stockage. Sélectionnez les ressources à cibler, l’espace de noms et le nom de la métrique, ainsi que l’agrégation à utiliser.
- Si nécessaire, définissez d’autres paramètres comme la plage de temps, le fractionnement, la visualisation, la taille et la palette de couleurs.
Paramètres du graphique de métriques
| Paramètre | Description | Exemples |
|---|---|---|
| Type de ressource | Type de ressource à cibler. | Stockage ou machine virtuelle |
| Ressources | Ensemble de ressources à partir duquel obtenir les valeurs de métriques. | MyStorage1 |
| Espace de noms | Espace de noms avec la métrique. | Stockage > Blob |
| Métrique | Métrique à visualiser. | Stockage > Blob > Transactions |
| Agrégation | Fonction d’agrégation à appliquer à la métrique. | Somme, nombre, moyenne |
| Plage temporelle | Fenêtre temporelle dans laquelle afficher la métrique. | Dernière heure, dernières 24 heures |
| Visualisation | Visualisation à utiliser. | Zones, barres, courbes, nuages de points, grille |
| Fractionner par | Fractionner éventuellement la métrique sur une dimension. | Transactions par type de zone géographique |
| Taille | Taille verticale du contrôle. | Petit, Moyen ou Grand |
| Palette de couleurs | Palette de couleurs à utiliser dans le graphique. Ignoré si le paramètre Split by est utilisé. |
Bleu, vert, rouge |
Exemples
Transactions fractionnées par nom d’API sous forme de graphique en courbes :
Transactions fractionnées par type de réponse sous forme de grand graphique à barres :
Latence moyenne sous forme de graphique à nuages de points :
Paramètres du graphique
Vous pouvez utiliser les paramètres du graphique pour personnaliser les champs utilisés pour les éléments suivants :
- Axes du graphique
- Unités d’axe
- Mise en forme personnalisée
- Plages
- Comportements de regroupement
- Légendes
- Couleurs des séries
Onglet Paramètres
L’onglet Paramètres contrôle les éléments suivants :
- Paramètres de l’axe x, Paramètres de l’axe y : inclut les champs. Vous pouvez utiliser une mise en forme personnalisée pour définir la mise en forme des nombres sur les valeurs d’axe et des plages personnalisées.
- Paramètres de regroupement : inclut le champ. Définit les limites avant la création d’un groupe « Autres ».
- Paramètres de légende : affiche des métriques comem un nom de série, des couleurs et des nombres en bas, et une légende comme des noms de série et des couleurs.
Mise en forme personnalisée
Ce tableau présente les options de mise en forme des nombres.
| Option de mise en forme | Description |
|---|---|
| Units | Unités pour la colonne, tels que différentes options de pourcentage, nombre, heure, octet, nombre/heure et octets/heure. Par exemple, l’unité d’une valeur de 1234 peut être définie sur millisecondes et être rendue sous la forme de 1 234 s. |
| Style | Format à afficher, tel que décimal, devise et pourcentage. |
| Afficher les séparateurs de regroupement | Case à cocher pour afficher les séparateurs de groupes. Affiche 1234 sous la forme de 1 234 en France. |
| Nombre minimal de chiffres entiers | Nombre minimal de chiffres entiers à utiliser (valeur par défaut 1). |
| Nombre minimal de chiffres décimaux | Nombre minimal de chiffres fractionnaires à utiliser (valeur par défaut 0). |
| Nombre maximal de chiffres décimaux | Nombre maximal de chiffres fractionnaires à utiliser. |
| Nombre minimal de chiffres significatifs | Nombre minimal de chiffres significatifs à utiliser (valeur par défaut 1). |
| Nombre maximal de chiffres significatifs | Nombre maximal de chiffres significatifs à utiliser. |
Onglet Paramètres de la série
Vous pouvez ajuster les étiquettes et les couleurs affichées pour une série dans le graphique avec l’onglet Paramètres de la série :
- Nom de la série : ce champ est utilisé pour faire correspondre une série dans les données et, en cas de correspondance, l’étiquette et la couleur d’affichage sont affichées.
- Commentaire : ce champ est utile pour les créateurs de modèles, car ce commentaire pourrait être utilisé par des traducteurs pour localiser les étiquettes d’affichage.
Étapes suivantes
- Découvrez comment créer une vignette dans les classeurs.
- Découvrez comment créer des classeurs interactifs.