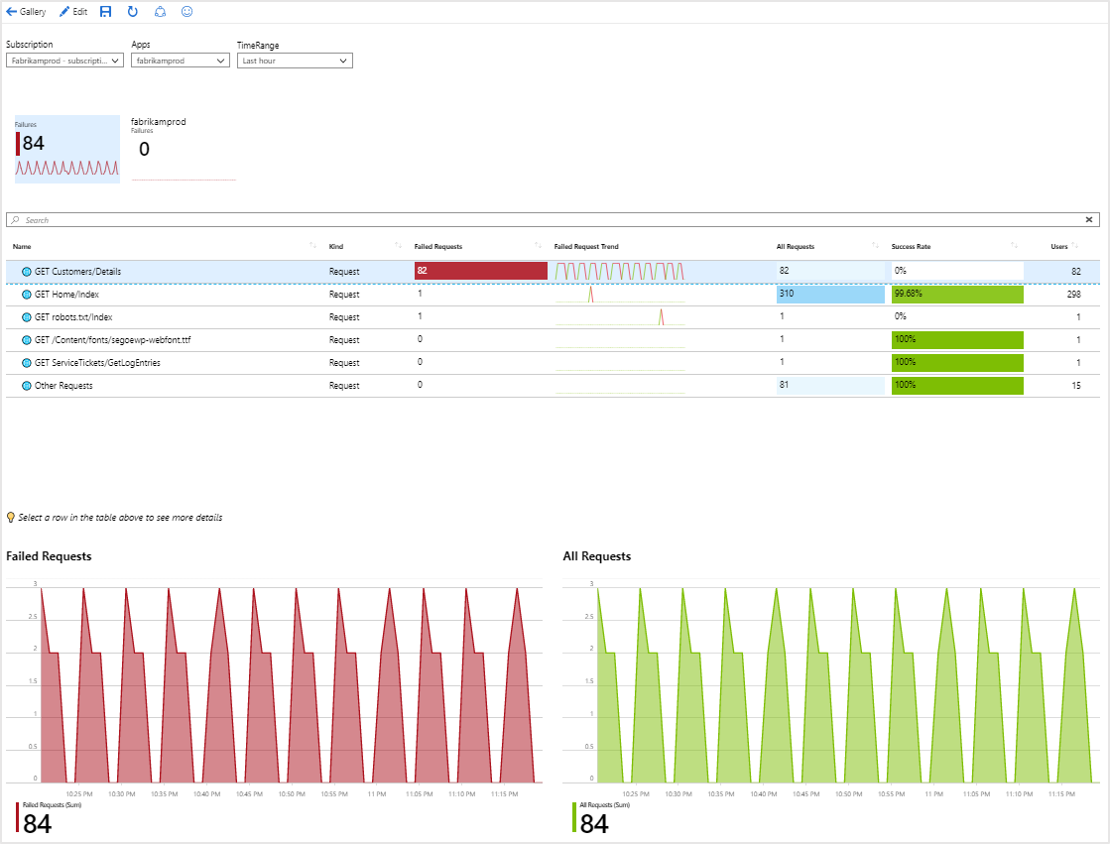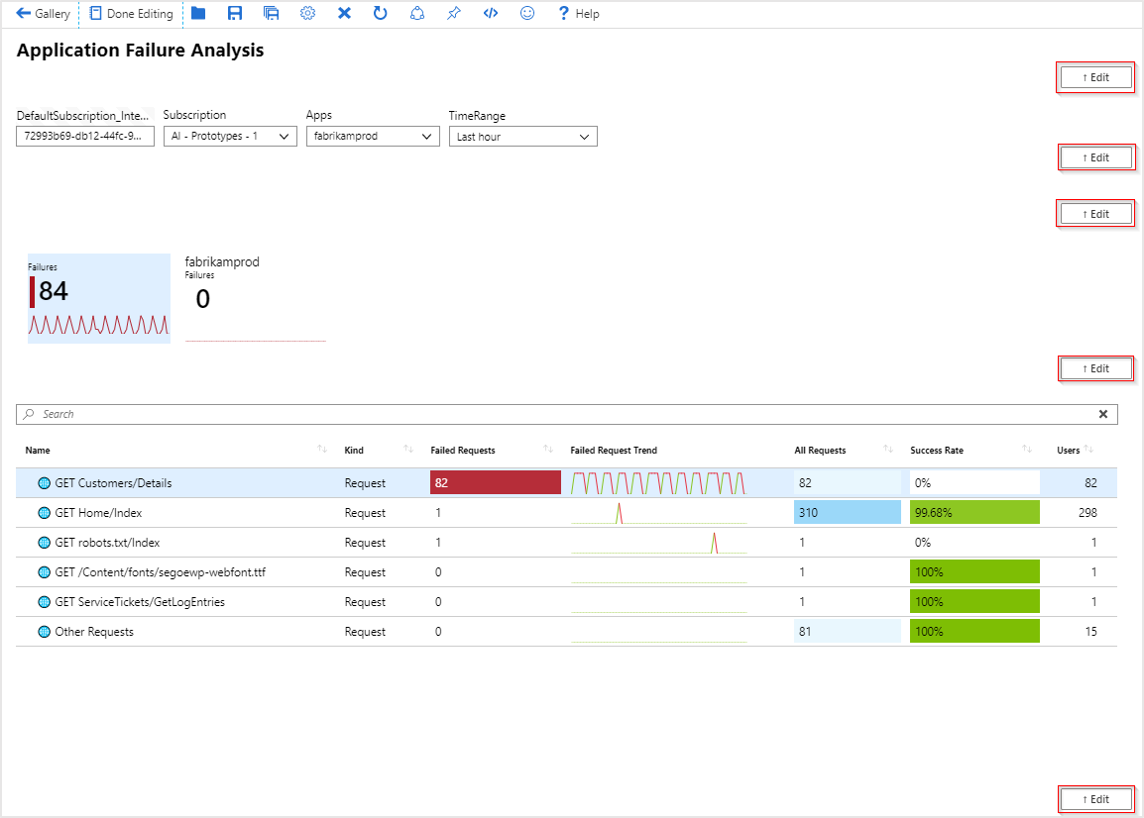Modèles de classeurs Azure
Les modèles de classeur Azure sont des rapports organisés conçus pour une réutilisation flexible par plusieurs utilisateurs et équipes. Lorsque vous ouvrez un modèle, un classeur temporaire est créé et rempli avec le contenu du modèle. Les classeurs sont affichés en vert. Les modèles de classeur sont affichés en mauve.
Vous pouvez ajuster les paramètres du classeur basé sur un modèle et effectuer une analyse sans craindre de perturber les futures expériences de création de rapports pour vos collègues. Si vous ouvrez un modèle, apportez-y certains ajustements, puis enregistrez-le. Le modèle est alors enregistré en tant que classeur. Ce classeur s’affiche en vert. Le modèle d’origine reste intact.
La conception et l’architecture des modèles sont également différentes des classeurs enregistrés. L’enregistrement d’un classeur crée une ressource Azure Resource Manager associée. Toutefois, le classeur temporaire créé lorsque vous ouvrez un modèle n’a pas de ressource unique associée. Les ressources associées à un classeur affectent qui a accès à ce classeur. Apprenez-en davantage sur le contrôle d’accès aux classeurs Azure.
Explorer un modèle de classeur
Sélectionnez Analyse de l’échec de l’application pour voir un des modèles de classeur d’application par défaut.
Lorsque vous ouvrez le modèle, un classeur temporaire est créé, avec lequel vous pouvez interagir. Par défaut, le classeur s’ouvre en mode lecture. Ce mode affiche uniquement les informations relatives à l’expérience d’analyse prévue qui a été créée par l’auteur du modèle d’origine.
Vous pouvez ajuster l’abonnement, les applications ciblées et l’intervalle de temps des données que vous souhaitez afficher. Une fois ces sélections effectuées, la grille des requêtes HTTP est également interactive. La sélection d’une ligne individuelle a pour effet de modifier les données affichées dans les deux graphiques au bas du rapport.
Modifier un modèle
Pour comprendre comment ce modèle de classeur est assemblé, basculez en mode édition en sélectionnant Modifier.

Les boutons Modifier à droite correspondent à chaque aspect de votre classeur.
Si vous sélectionnez le bouton Modifier situé immédiatement sous la grille de données demandées, vous pouvez voir que cette partie du classeur consiste en une requête Kusto sur les données d’une ressource Application Insights.
Sélectionnez les autres boutons Modifier sur la droite pour voir certains des principaux composants des classeurs, tels que :
- Zones de texte basées sur Markdown.
- Éléments d’interface utilisateur de sélection de paramètre.
- Autres types de graphiques/visualisations.
Une bonne façon de découvrir ce qu’il est possible de faire avec des classeurs Azure consiste à explorer les modèles prédéfinis en mode édition, à les modifier en fonction de vos besoins, et à enregistrer votre propre classeur personnalisé.