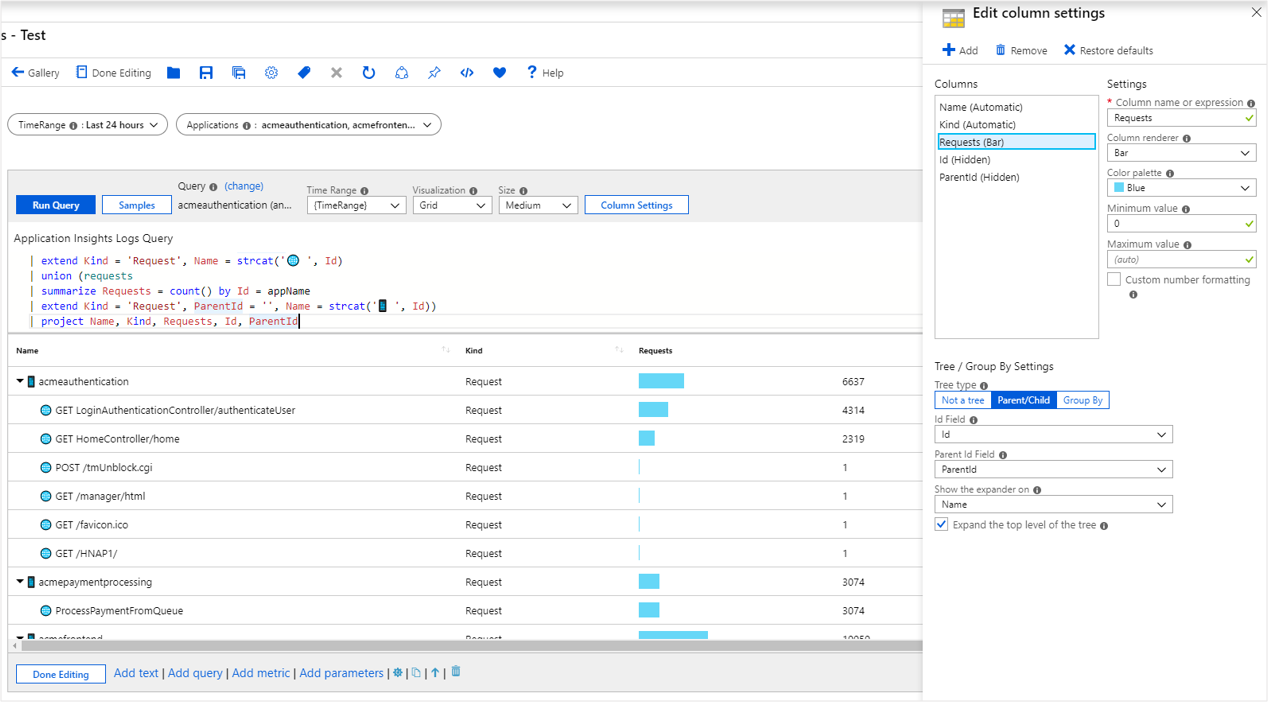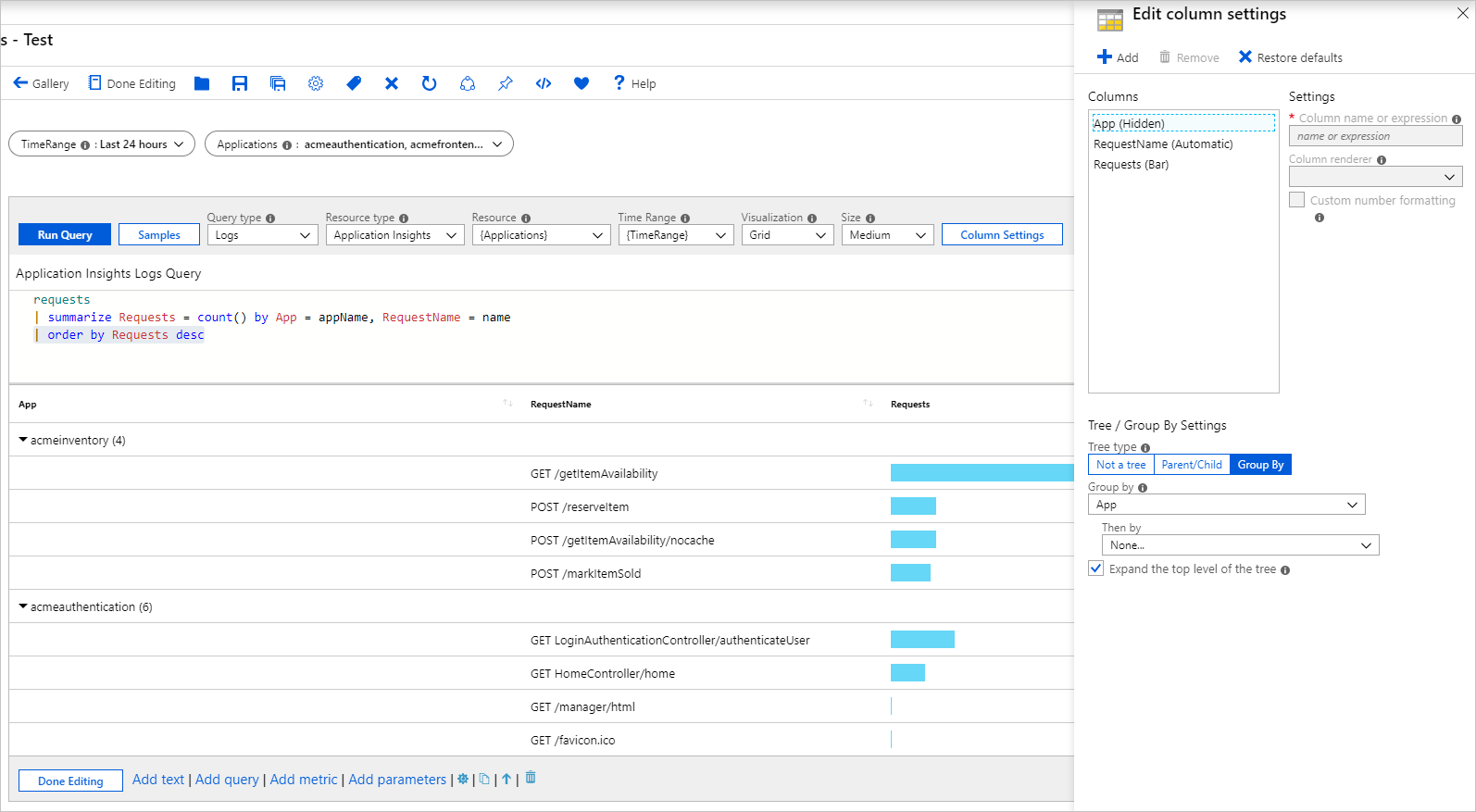Visualisations d’arborescences
Les classeurs prennent en charge les vues hiérarchiques via des grilles d’arborescence. Les arborescences permettent de développer certaines lignes au niveau suivant pour une expérience d’exploration.
L’exemple suivant montre les métriques d’intégrité des conteneurs d’une taille de groupe de travail qui sont affichées en tant que grille d’arborescence. Les nœuds de niveau supérieur sont ici des nœuds Azure Kubernetes Service (AKS). Les nœuds de niveau suivant sont des pods et les nœuds de niveau final sont des conteneurs. Notez que vous pouvez toujours mettre en forme vos colonnes comme vous le faites dans une grille avec des cartes thermiques, des icônes et des liens. Dans ce cas, la source de données sous-jacente est un espace de travail Log Analytics avec des journaux AKS.
Ajouter une grille arborescente
Passez le workbook en mode d’édition en sélectionnant l’élément Modifier dans la barre d’outils.
Sélectionnez Ajouter>Ajouter une requête pour ajouter un contrôle de requête de journal au classeur.
Pour Type de requête, sélectionnez Journaux. Pour Type de ressource, sélectionnez par exemple Application Insights, puis sélectionnez les ressources à cibler.
Utilisez l'éditeur de requête afin d'entrer le KQL pour votre analyse.
requests | summarize Requests = count() by ParentId = appName, Id = name | extend Kind = 'Request', Name = strcat('🌐 ', Id) | union (requests | summarize Requests = count() by Id = appName | extend Kind = 'Request', ParentId = '', Name = strcat('📱 ', Id)) | project Name, Kind, Requests, Id, ParentId | order by Requests descDéfinissez Visualisation sur Grille.
Sélectionnez le bouton Paramètres des colonnes pour ouvrir le volet Modifier les paramètres des colonnes.
Dans la section Colonnes en haut, définissez :
- Id - Renderer de colonne :
Hidden - ID parent - Renderer de colonne :
Hidden - Requête - Renderer de colonne :
Bar - Palette de couleurs :
Blue - Valeur minimale :
0
- Id - Renderer de colonne :
Dans la section Arborescence/Regrouper par paramètres en bas, définissez :
- Type d’arborescence:
Parent/Child - Champ d'ID:
Id - Champ d'ID parent:
ParentId - Afficher le contrôle pour développer sur :
Name - Sélectionnez la case à cocher Développer le niveau supérieur de l’arborescence.
- Type d’arborescence:
Sélectionnez le bouton Enregistrer et fermer au bas du volet.
Paramètres d’arborescence
| Paramètre | Description |
|---|---|
Id Field |
ID unique de chaque ligne dans la grille. |
Parent Id Field |
ID du parent de la ligne actuelle. |
Show the expander on |
Colonne sur laquelle afficher l’icône de développement d’arborescence. Il est courant que les grilles d’arborescence masquent leur ID et le champ d’ID parent, car ils ne sont pas très lisibles. Au lieu de cela, l’icône de développement apparaît sur un champ avec une valeur plus lisible, comme le nom de l’entité. |
Expand the top level of the tree |
Si cette option est sélectionnée, la grille de l'arborescence se développe au niveau supérieur. Utile si vous souhaitez afficher plus d’informations par défaut. |
Regroupement dans une grille
Vous pouvez utiliser le regroupement pour créer des vues hiérarchiques similaires à celles indiquées dans l’exemple précédent avec des requêtes plus simples. Vous perdez l’agrégation sur les nœuds internes de l’arborescence, mais cela est acceptable dans certains scénarios. Utilisez Regrouper par pour générer des arborescences lorsque le jeu de résultats sous-jacent ne peut pas être transformé en forme libre appropriée. Par exemple des données d’alerte, d’intégrité et de métrique.
Ajouter une arborescence à l’aide du regroupement
Passez le workbook en mode d’édition en sélectionnant l’élément Modifier dans la barre d’outils.
Sélectionnez Ajouter>Ajouter une requête pour ajouter un contrôle de requête de journal au classeur.
Pour Type de requête, sélectionnez Journaux. Pour Type de ressource, sélectionnez par exemple Application Insights, puis sélectionnez les ressources à cibler.
Utilisez l'éditeur de requête afin d'entrer le KQL pour votre analyse.
requests | summarize Requests = count() by App = appName, RequestName = name | order by Requests descDéfinissez Visualisation sur Grille.
Sélectionnez le bouton Paramètres des colonnes pour ouvrir le volet Modifier les paramètres des colonnes.
Dans la section Colonnes en haut, définissez :
- Application - Renderer de colonne :
Hidden - Requête - Renderer de colonne :
Bar - Palette de couleurs :
Blue - Valeur minimale :
0
- Application - Renderer de colonne :
Dans la section Arborescence/Regrouper par paramètres en bas, définissez :
- Type d'arborescence:
Group By - Regrouper par:
App - Puis par:
None - Sélectionnez la case à cocher Développer le niveau supérieur de l’arborescence.
- Type d'arborescence:
Sélectionnez le bouton Enregistrer et fermer au bas du volet.
Étapes suivantes
- Découvrez comment créer un graphique dans les classeurs.
- Découvrez comment créer une vignette dans les classeurs.