Notifications par e-mail pour le réglage automatique
S’applique à : Azure SQL Database
Azure SQL Managed Instance
Des recommandations relatives au réglage d’Azure SQL Database sont générées par le réglage automatique Azure SQL Database. Cette solution surveille et analyse en permanence les charges de travail des bases de données et fournit pour chaque base de données des recommandations de réglage personnalisées relatives à la création d’index, la suppression d’index et l’optimisation des plans d’exécution des requêtes.
Les recommandations de réglage automatique Azure SQL Database peuvent être consultées dans le portail Azure ou récupérées avec des appels d’API REST ou à l’aide de commandes T-SQL et PowerShell. Cet article est basé sur l’utilisation d’un script PowerShell pour récupérer les recommandations de réglage automatique.
Notes
Cet article utilise le module Azure Az PowerShell, qui est le module PowerShell recommandé pour interagir avec Azure. Pour démarrer avec le module Az PowerShell, consulter Installer Azure PowerShell. Pour savoir comment migrer vers le module Az PowerShell, consultez Migrer Azure PowerShell depuis AzureRM vers Az.
Important
Le module PowerShell Azure Resource Manager est toujours pris en charge par Azure SQL Database, mais tous les développements futurs sont destinés au module Az.Sql. Pour ces cmdlets, voir AzureRM.Sql. Les arguments des commandes dans le module Az sont sensiblement identiques à ceux des modules AzureRm.
Automatiser les notifications par e-mail pour les recommandations de réglage automatique
La solution suivante automatise l’envoi des notifications par e-mail contenant des recommandations de réglage automatique. La solution décrite comprend l’automatisation de l’exécution d’un script PowerShell pour récupérer les recommandations de réglage à l’aide d’Azure Automation et l’automatisation de la planification de la tâche de remise du courrier à l’aide de Microsoft Power Automate.
Créer un compte Azure Automation
Pour utiliser Azure Automation, la première étape consiste à créer un compte Automation et à le configurer avec des ressources Azure à utiliser pour l’exécution du script PowerShell. Pour en savoir plus sur Azure Automation et ses fonctionnalités, consultez Bien démarrer avec Azure Automation.
Procédez comme suit pour créer un compte Azure Automation par le biais de la méthode de sélection et de configuration d’une application Automation à partir de Place de marché Azure :
Connectez-vous au portail Azure.
Cliquez sur « + Créer une ressource » dans l’angle supérieur gauche.
Recherchez « Automation » (appuyez sur Entrée).
Cliquez sur l’application Automation dans les résultats de recherche.
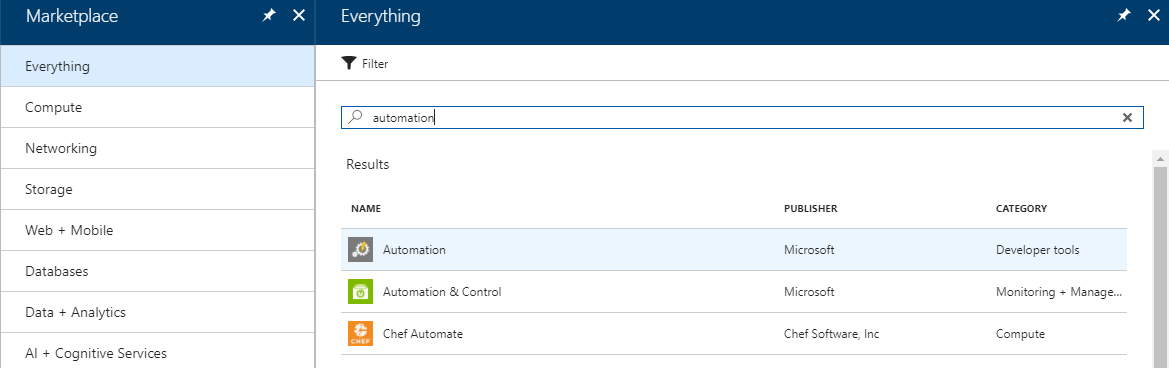
Une fois dans le volet « Créer un compte Automation », cliquez sur « Créer ».
Fournissez les informations requises : entrez un nom pour ce compte Automation, sélectionnez votre ID d’abonnement Azure et les ressources Azure à utiliser pour l’exécution du script PowerShell.
Pour l’option « Créer un compte d’identification Azure », sélectionnez Oui afin de configurer le type de compte sous lequel le script PowerShell s’exécute avec l’aide d’Azure Automation. Pour en savoir plus sur les types de comptes, consultez Compte d’identification.
Terminez la création du compte Automation en cliquant sur Créer.
Conseil
Prenez note du nom de votre compte Azure Automation, de l’ID d’abonnement et des ressources (par exemple en effectuant un copier-coller dans un bloc-notes) exactement comme vous les avez entrés lors de la création de l’application Automation. Vous aurez besoin de ces informations ultérieurement.
Si vous avez plusieurs abonnements Azure pour lesquels vous souhaitez générer la même automation, vous devez répéter ce processus pour vos autres abonnements.
Mettre à jour les modules Azure Automation
Le script PowerShell de récupération des recommandations de réglage automatique utilise les commandes Get-AzResource et Get-AzSqlDatabaseRecommendedAction, pour lesquelles le module Azure version 4 ou ultérieure est nécessaire.
- Si vos modules Azure doivent être mis à jour, voir Prise en charge de modules Az dans Azure Automation.
Créer un runbook Azure Automation
L’étape suivante consiste à créer un runbook dans Azure Automation, à l’intérieur duquel réside le script PowerShell de la récupération des recommandations de réglage.
Suivez ces étapes pour créer un runbook Azure Automation :
Accédez au compte Azure Automation créé à l’étape précédente.
Une fois dans le volet du compte Automation, cliquez sur l’élément de menu « Runbooks » sur le côté gauche pour créer un runbook Azure Automation avec le script PowerShell. Pour en savoir plus sur la création de runbooks d’automation, consultez Créer un runbook.
Pour ajouter un nouveau runbook, cliquez sur l’option de menu « + Ajouter un runbook », puis sur « Création rapide – Créer un runbook».
Dans le volet Runbook, tapez le nom de votre runbook (pour les besoins de cet exemple, « AutomaticTuningEmailAutomation » est utilisé), sélectionnez PowerShell comme type de runbook et écrivez une description de ce runbook pour décrire sa fonction.
Cliquez sur le bouton Créer pour terminer la création du runbook.

Suivez ces étapes pour charger un script PowerShell à l’intérieur du runbook créé :
- Dans le volet « Modifier le runbook PowerShell », sélectionnez « RUNBOOKS » dans l’arborescence et développez l’affichage jusqu’à voir le nom de votre runbook (dans cet exemple, « AutomaticTuningEmailAutomation »). Sélectionnez ce runbook.
- Sur la première ligne de « Modifier le runbook PowerShell » (en commençant par le numéro 1), copiez-collez le code de script PowerShell suivant. Ce script PowerShell est fourni tel quel pour vous aider à démarrer. Modifiez-le en fonction de vos besoins.
Dans l’en-tête du script PowerShell fourni, vous devez remplacer <SUBSCRIPTION_ID_WITH_DATABASES> par votre ID d’abonnement Azure. Pour découvrir comment récupérer votre ID d’abonnement Azure, consultez Getting your Azure Subscription GUID (Obtention de votre GUID d’abonnement Azure).
Si vous avez plusieurs abonnements, vous pouvez les ajouter en les séparant par des virgules à la propriété « $subscriptions » dans l’en-tête du script.
# PowerShell script to retrieve Azure SQL Database automatic tuning recommendations.
#
# Provided "as-is" with no implied warranties or support.
# The script is released to the public domain.
#
# Replace <SUBSCRIPTION_ID_WITH_DATABASES> in the header with your Azure subscription ID.
#
# Microsoft Azure SQL Database team, 2018-01-22.
# Set subscriptions : IMPORTANT – REPLACE <SUBSCRIPTION_ID_WITH_DATABASES> WITH YOUR SUBSCRIPTION ID
$subscriptions = ("<SUBSCRIPTION_ID_WITH_DATABASES>", "<SECOND_SUBSCRIPTION_ID_WITH_DATABASES>", "<THIRD_SUBSCRIPTION_ID_WITH_DATABASES>")
# Get credentials
$Conn = Get-AutomationConnection -Name AzureRunAsConnection
Connect-AzAccount -ServicePrincipal -Tenant $Conn.TenantID -ApplicationId $Conn.ApplicationID -CertificateThumbprint $Conn.CertificateThumbprint
# Define the resource types
$resourceTypes = ("Microsoft.Sql/servers/databases")
$advisors = ("CreateIndex", "DropIndex");
$results = @()
# Loop through all subscriptions
foreach($subscriptionId in $subscriptions) {
Select-AzSubscription -SubscriptionId $subscriptionId
$rgs = Get-AzResourceGroup
# Loop through all resource groups
foreach($rg in $rgs) {
$rgname = $rg.ResourceGroupName;
# Loop through all resource types
foreach($resourceType in $resourceTypes) {
$resources = Get-AzResource -ResourceGroupName $rgname -ResourceType $resourceType
# Loop through all databases
# Extract resource groups, servers and databases
foreach ($resource in $resources) {
$resourceId = $resource.ResourceId
if ($resourceId -match ".*RESOURCEGROUPS/(?<content>.*)/PROVIDERS.*") {
$ResourceGroupName = $matches['content']
} else {
continue
}
if ($resourceId -match ".*SERVERS/(?<content>.*)/DATABASES.*") {
$ServerName = $matches['content']
} else {
continue
}
if ($resourceId -match ".*/DATABASES/(?<content>.*)") {
$DatabaseName = $matches['content']
} else {
continue
}
# Skip if master
if ($DatabaseName -eq "master") {
continue
}
# Loop through all automatic tuning recommendation types
foreach ($advisor in $advisors) {
$recs = Get-AzSqlDatabaseRecommendedAction -ResourceGroupName $ResourceGroupName -ServerName $ServerName -DatabaseName $DatabaseName -AdvisorName $advisor
foreach ($r in $recs) {
if ($r.State.CurrentValue -eq "Active") {
$object = New-Object -TypeName PSObject
$object | Add-Member -Name 'SubscriptionId' -MemberType Noteproperty -Value $subscriptionId
$object | Add-Member -Name 'ResourceGroupName' -MemberType Noteproperty -Value $r.ResourceGroupName
$object | Add-Member -Name 'ServerName' -MemberType Noteproperty -Value $r.ServerName
$object | Add-Member -Name 'DatabaseName' -MemberType Noteproperty -Value $r.DatabaseName
$object | Add-Member -Name 'Script' -MemberType Noteproperty -Value $r.ImplementationDetails.Script
$results += $object
}
}
}
}
}
}
}
# Format and output results for the email
$table = $results | Format-List
Write-Output $table
Cliquez sur le bouton « Enregistrer » dans l’angle supérieur droit pour enregistrer le script. Une fois satisfait du script, cliquez sur le bouton « Publier » pour publier ce runbook.
Dans le volet principal du runbook, vous pouvez cliquer sur le bouton « Démarrer » pour tester le script. Cliquez sur « Sortie » pour afficher les résultats du script exécuté. Cette sortie sera le contenu de votre e-mail. L’exemple de sortie du script est visible dans la capture d’écran suivante.
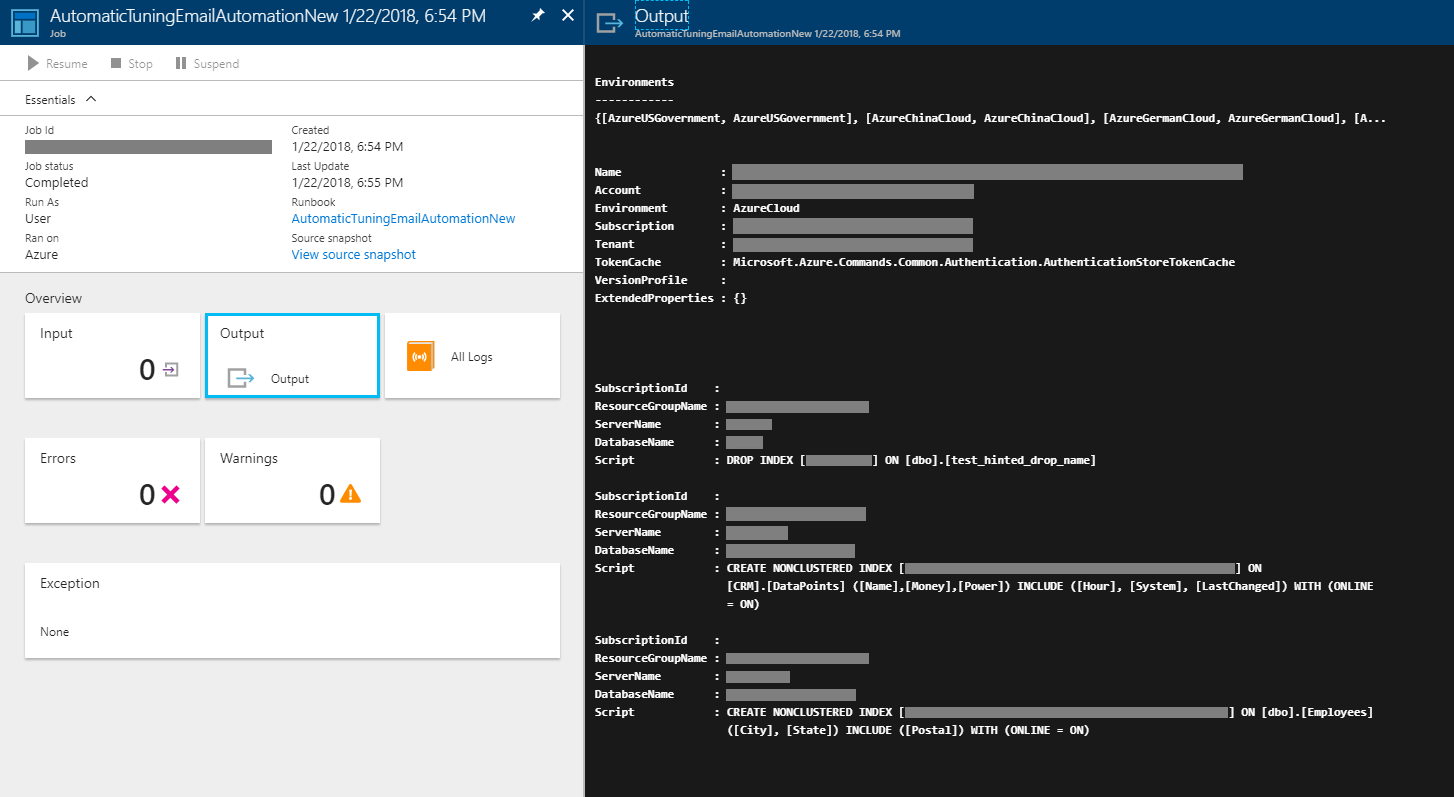
Veillez à ajuster le contenu en personnalisant le script PowerShell en fonction de vos besoins.
Grâce aux étapes ci-dessus, le script PowerShell visant à récupérer les recommandations de réglage automatique est chargé dans Azure Automation. L’étape suivante consiste à automatiser et à planifier la tâche de remise du courrier.
Automatiser les tâches de messagerie avec Microsoft Power Automate
Pour terminer la solution, la dernière étape consiste à créer un flux d’automation dans Microsoft Power Automate composé de trois actions (tâches) :
- « Azure Automation – Créer un travail » : sert à exécuter le script PowerShell pour récupérer les recommandations de réglage automatique à l’intérieur du runbook Azure Automation.
- « Azure Automation - Obtenir la sortie de tâche » : sert à récupérer la sortie à partir du script PowerShell exécuté.
- « Office 365 Outlook - Envoyer un message électronique » : sert à envoyer un e-mail. Les e-mails sont envoyés à l’aide du compte professionnel ou scolaire de la personne qui crée le flux.
Pour en savoir plus sur les fonctionnalités de Microsoft Power Automate, consultez Bien démarrer avec Microsoft Power Automate.
Les prérequis pour cette étape consistent à créer un compte Microsoft Power Automate et à s’y connecter. Une fois dans la solution, suivez ces étapes pour configurer un nouveau flux :
- Accédez à l’élément de menu « Mes flux ».
- Dans Mes flux, sélectionnez le lien « + Créer entièrement » en haut de la page.
- Cliquez sur le lien « Rechercher parmi des centaines de connecteurs et déclencheurs » en bas de la page.
- Dans le champ de recherche, tapez « récurrence » et sélectionnez « Planification - Récurrence » dans les résultats de recherche pour planifier la tâche de remise par e-mail.
- Dans le volet Récurrence, dans le champ Fréquence, sélectionnez la fréquence de planification pour ce flux à exécuter, par exemple envoyer un e-mail automatisé chaque minute, heure, jour, semaine, et ainsi de suite.
L’étape suivante consiste à ajouter trois tâches (créer, obtenir la sortie et envoyer un e-mail) au flux récurrent nouvellement créé. Pour ajouter les tâches requises au flux, effectuez les étapes suivantes :
Créez une action pour exécuter le script PowerShell afin de récupérer les recommandations de réglage.
- Sélectionnez « + Nouvelle étape », suivi de « Ajouter une action » dans le volet de flux Récurrence.
- Dans le champ de recherche, tapez « automation » et sélectionnez « Azure Automation - Créer une tâche » dans les résultats de recherche.
- Dans le volet Créer une tâche, configurez les propriétés de la tâche. Pour cette configuration, vous aurez besoin des détails de votre ID d’abonnement Azure, groupe de ressources et compte Automation notés précédemment dans le volet Compte Automation. Pour en savoir plus sur les options disponibles dans cette section, consultez Azure Automation - Créer une tâche.
- Terminez la création de cette action en cliquant sur « Enregistrer le flux ».
Créer une action pour récupérer la sortie du script PowerShell exécuté
- Sélectionnez « + Nouvelle étape », suivi de « Ajouter une action » dans le volet de flux Récurrence.
- Dans le champ de recherche, saisissez « automation » et sélectionnez « Azure Automation – Obtenir la sortie de la tâche » dans les résultats de la recherche. Pour en savoir plus sur les options disponibles dans cette section, consultez Azure Automation - Obtenir la sortie de la tâche.
- Renseignez les champs requis (comme lors de la création de la tâche précédente). Renseignez votre ID d’abonnement Azure, groupe de ressources et compte Automation (tels qu’ils figurent dans le volet Compte Automation).
- Cliquez dans le champ « ID de tâche » pour afficher le menu « Contenu dynamique ». Dans ce menu, sélectionnez l’option « ID de tâche ».
- Terminez la création de cette action en cliquant sur « Enregistrer le flux ».
Créer une action pour envoyer un e-mail à l’aide de l’intégration d’Office 365
- Sélectionnez « + Nouvelle étape », suivi de « Ajouter une action » dans le volet de flux Récurrence.
- Dans le champ de recherche, saisissez « Envoyer un e-mail » et sélectionnez « Office 365 Outlook – Envoyer un e-mail » dans les résultats de la recherche.
- Dans le champ « À », tapez l’adresse e-mail à laquelle vous devez envoyer l’e-mail de notification.
- Dans le champ « Objet », tapez l’objet de votre e-mail, par exemple « Notification par e-mail concernant les recommandations de réglage automatique ».
- Cliquez dans le champ « Corps » pour afficher le menu « Contenu dynamique ». Dans ce menu, sous « Obtenir la sortie de la tâche », sélectionnez « Contenu ».
- Terminez la création de cette action en cliquant sur « Enregistrer le flux ».
Conseil
Pour envoyer des e-mails automatiques à plusieurs destinataires, créez des flux distincts. Dans ces flux supplémentaires, modifiez l’adresse e-mail du destinataire dans le champ « À » et la ligne objet de l’e-mail dans le champ « Objet ». La création de runbooks dans Azure Automation avec des scripts PowerShell personnalisés (par exemple avec changement de l’ID d’abonnement Azure) permet de personnaliser encore davantage les scénarios automatisés, par exemple en envoyant des e-mails de recommandations de réglage automatisé à des destinataires distincts pour des abonnements distincts.
Ceci était la dernière étape nécessaire pour configurer le flux de travail de tâche de remise par e-mail. Le flux complet constitué des trois actions créées est illustré dans l’image suivante.
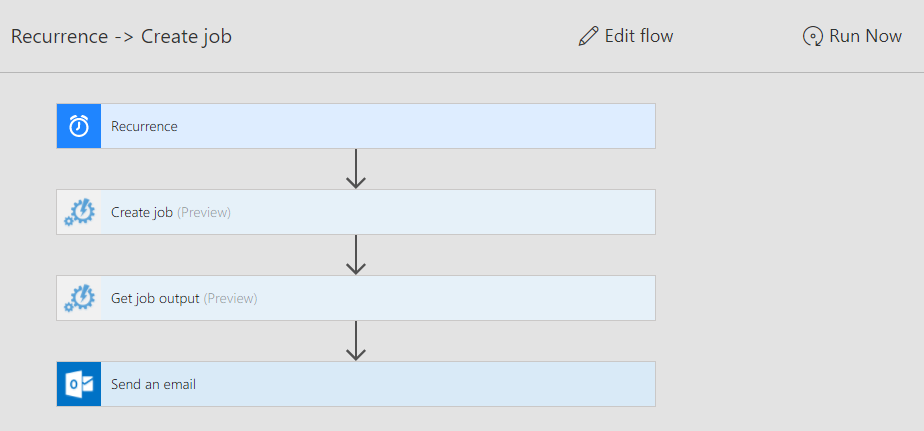
Pour tester le flux, cliquez sur « Exécuter maintenant » dans l’angle supérieur droit du volet de flux.
Les statistiques sur l’exécution des tâches automatisées, indiquant la réussite des notifications par e-mail envoyées, peuvent être consultées à partir du volet d’analytique de flux.
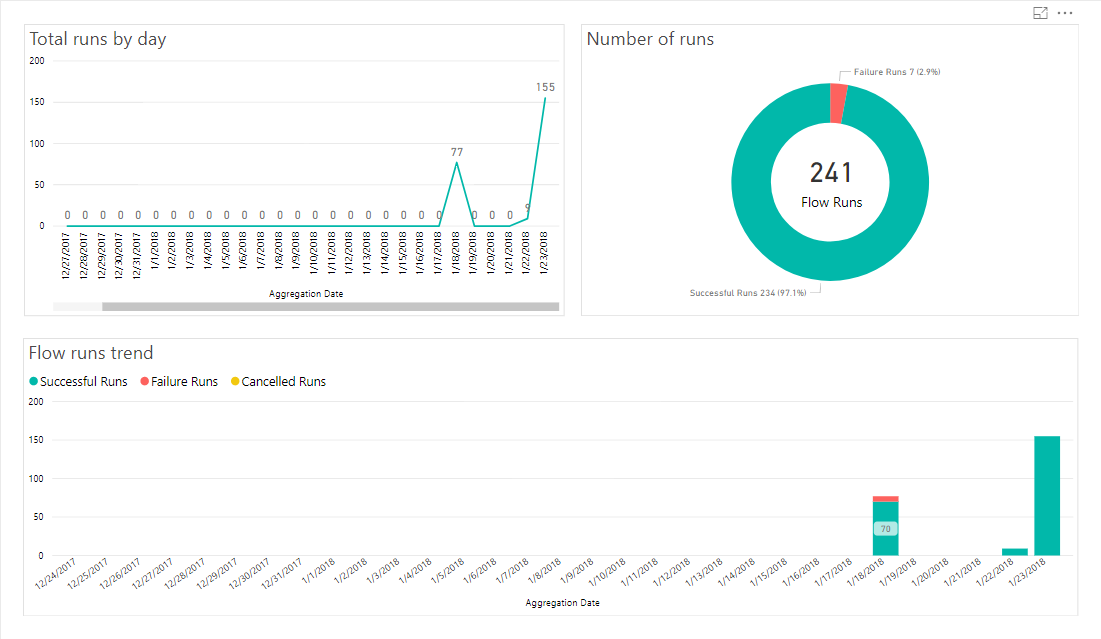
Le volet d’analytique de flux est utile pour surveiller la réussite de l’exécution des tâches et, si nécessaire, pour la résolution des problèmes. Pour la résolution des problèmes, vous pouvez également examiner le journal d’exécution du script PowerShell accessible par le biais de l’application Azure Automation.
La version finale de l’e-mail automatisé ressemble à l’e-mail suivant reçu après la création et l’exécution de cette solution :
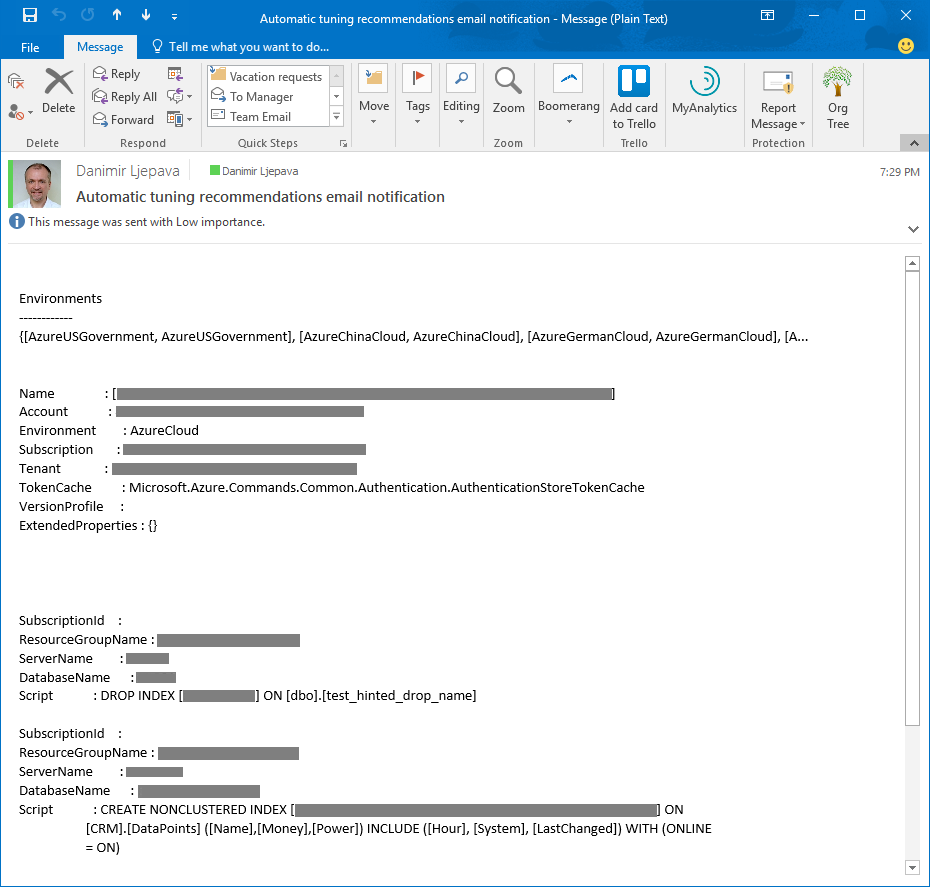
En ajustant le script PowerShell, vous pouvez personnaliser la sortie et la mise en forme de l’e-mail automatisé en fonction de vos besoins.
Vous pouvez personnaliser davantage la solution pour générer des notifications par e-mail basées sur un événement de réglage spécifique, envoyées à plusieurs destinataires, pour plusieurs bases de données ou abonnements, en fonction de vos scénarios personnalisés.
Étapes suivantes
- Pour en savoir plus sur la façon dont le réglage automatisé peut vous aider à améliorer les performances de la base de données, consultez Réglage automatique dans Azure SQL Database.
- Pour activer le réglage automatique dans Azure SQL Database afin de gérer votre charge de travail, consultez Activer le réglage automatique.
- Pour consulter et appliquer manuellement des recommandations de réglage automatique, consultez Rechercher et appliquer les recommandations en matière de performances.
Commentaires
Bientôt disponible : Tout au long de 2024, nous allons supprimer progressivement GitHub Issues comme mécanisme de commentaires pour le contenu et le remplacer par un nouveau système de commentaires. Pour plus d’informations, consultez https://aka.ms/ContentUserFeedback.
Envoyer et afficher des commentaires pour