Importer ou exporter une instance Azure SQL Database sans autoriser les services Azure à accéder au serveur
S’applique à Azure SQL Database
Cet article explique comment importer ou exporter une instance Azure SQL Database quand Autoriser les services Azure est défini sur DÉSACTIVÉ sur le serveur. Le workflow exécute SqlPackage sur une machine virtuelle Azure pour effectuer l’opération d’importation ou d’exportation.
Connectez-vous au portail Azure.
Connectez-vous au portail Azure.
Créer la machine virtuelle Azure
Créez une machine virtuelle Azure en sélectionnant le bouton Déployer sur Azure.
Ce modèle vous permet de déployer une machine virtuelle Windows simple à partir de différentes options de version de Windows intégrant les derniers correctifs. Cette opération déploie une machine virtuelle de taille A2 dans l’emplacement du groupe de ressources et renvoie le nom de domaine complet de la machine virtuelle.
Pour plus d’informations, consultez Very simple deployment of Windows VM.
Connectez-vous à la machine virtuelle.
Les étapes suivantes vous montrent comment vous connecter à votre machine virtuelle à l’aide d’une connexion Bureau à distance.
Une fois le déploiement terminé, accédez à la ressource de machine virtuelle.
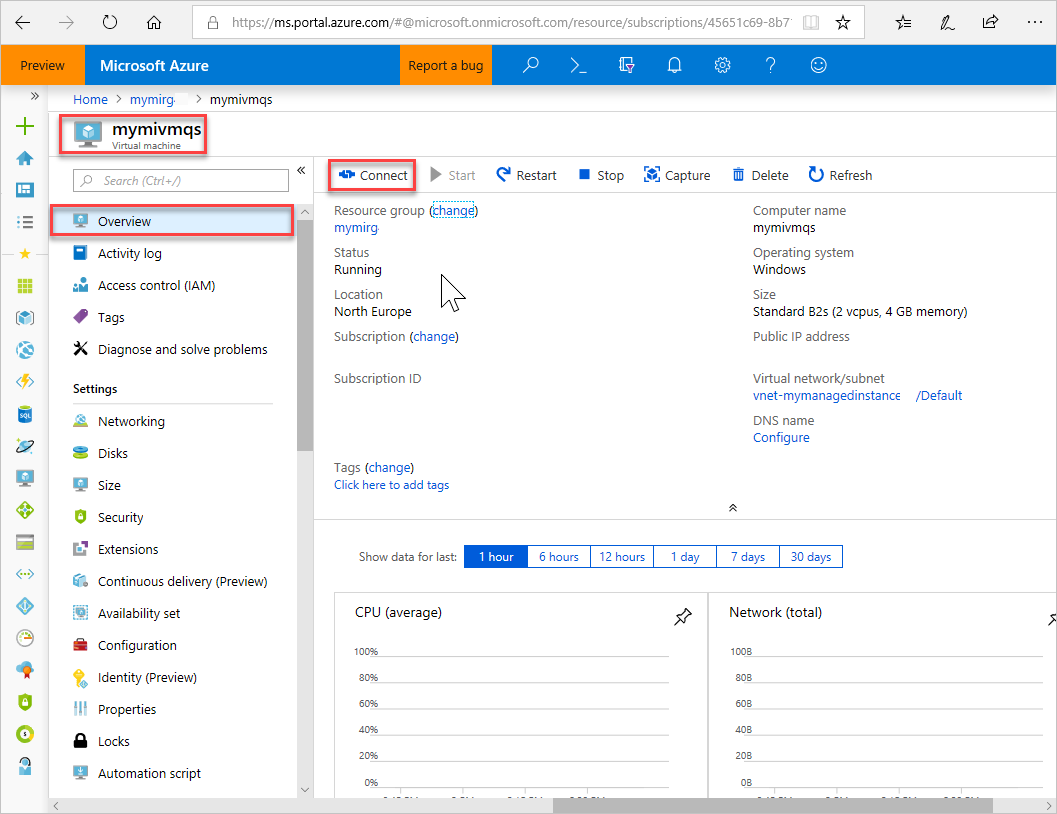
Sélectionnez Connecter.
Un formulaire de fichier .rdp (Remote Desktop Protocol) s’affiche avec l’adresse IP publique et le numéro de port de la machine virtuelle.
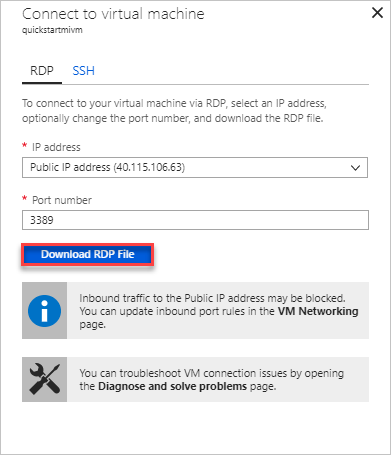
Sélectionnez Télécharger le fichier RDP.
Notes
Vous pouvez également utiliser le protocole SSH pour vous connecter à votre machine virtuelle.
Fermez le formulaire Se connecter à la machine virtuelle.
Pour vous connecter à votre machine virtuelle, ouvrez le fichier RDP téléchargé.
Lorsque vous y êtes invité, sélectionnez Connexion. Sur un Mac, vous avez besoin d’un client RDP similaire à ce Client Bureau à distance disponible sur le Mac App Store.
Entrez le nom d’utilisateur et le mot de passe que vous avez spécifiés au moment de créer la machine virtuelle, puis choisissez OK.
Un avertissement de certificat peut s’afficher pendant le processus de connexion. Choisissez Oui ou Continuer pour établir la connexion.
Installer SqlPackage
Téléchargez et installez la dernière version de SqlPackage.
Pour plus d’informations, consultez SqlPackage.
Créer une règle de pare-feu pour autoriser la machine virtuelle à accéder au serveur
Ajoutez l’adresse IP publique de la machine virtuelle au pare-feu du serveur.
Les étapes suivantes permettent de créer une règle de pare-feu IP au niveau du serveur pour l’adresse IP publique de votre machine virtuelle et d’activer la connectivité à partir de la machine virtuelle.
Sélectionnez Bases de données SQL dans le menu de gauche, puis sélectionnez votre base de données dans la page Bases de données SQL. La page de vue d’ensemble de votre base de données s’ouvre. Elle affiche le nom complet du serveur (par exemple, servername.database.windows.net) et fournit des options pour poursuivre la configuration.
Copiez ce nom de serveur complet pour vous connecter à votre serveur et à ses bases de données.

Sélectionnez Définir le pare-feu du serveur dans la barre d’outils. La page Paramètres de pare-feu du serveur s’ouvre.
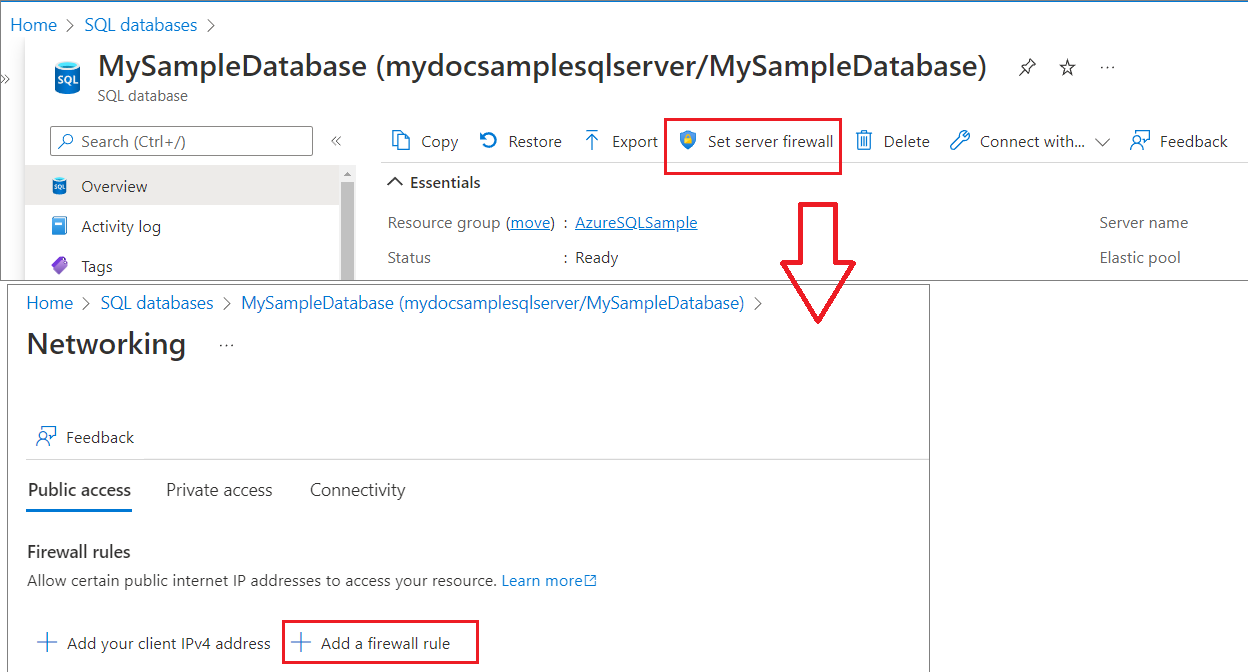
Dans la barre d’outils, choisissez Ajouter une adresse IP de client pour ajouter l’adresse IP publique de votre machine virtuelle à une nouvelle règle de pare-feu IP au niveau du serveur. Une règle de pare-feu IP au niveau du serveur peut ouvrir le port 1433 pour une seule adresse IP ou une plage d’adresses IP.
Sélectionnez Enregistrer. Une règle de pare-feu IP au niveau du serveur est créée pour l’adresse IP publique de votre machine virtuelle actuelle et ouvre le port 1433 sur le serveur.
Fermez la page Paramètres de pare-feu.
Exporter une base de données à l’aide de SqlPackage
Pour exporter une instance Azure SQL Database à l’aide de l’utilitaire de ligne de commande SqlPackage, consultez Paramètres et propriétés d’exportation. L’utilitaire SqlPackage est fourni avec les dernières versions de SQL Server Management Studio et SQL Server Data Tools. Vous pouvez aussi télécharger la dernière version de SqlPackage.
Nous recommandons l’utilisation de l’utilitaire SqlPackage pour bénéficier de la mise à l’échelle et du niveau de performance dans la plupart des environnements de production. Pour consulter le billet du blog SQL Server Customer Advisory Team sur la migration de SQL Server vers Azure SQL Database à l’aide de fichiers BACPAC (en anglais), rendez-vous ici.
Cet exemple montre comment exporter une base de données en utilisant SqlPackage avec l’authentification universelle Active Directory. Utilisez les valeurs propres à votre environnement.
SqlPackage /a:Export /tf:testExport.bacpac /scs:"Data Source=<servername>.database.windows.net;Initial Catalog=MyDB;" /ua:True /tid:"apptest.onmicrosoft.com"
Importer une base de données à l’aide de SqlPackage
Pour importer une base de données SQL Server à l’aide de l’utilitaire de ligne de commande SqlPackage, consultez les paramètres et propriétés d’importation. SqlPackage s’appuie sur les dernières versions de SQL Server Management Studio et SQL Server Data Tools. Vous pouvez aussi télécharger la dernière version de SqlPackage.
Pour bénéficier d’une mise à l’échelle et de performances optimales, nous vous recommandons d’utiliser SqlPackage dans la plupart des environnements de production au lieu du portail Azure. Pour consulter le billet du blog SQL Server Customer Advisory Team sur la migration de SQL Server vers Azure SQL Database à l’aide de fichiers BACPAC (en anglais), rendez-vous ici.
La commande SqlPackage suivante importe la base de données AdventureWorks2022 du stockage local vers une base de données Azure SQL. Elle crée une base de données appelée myMigratedDatabase avec un niveau de service Premium et un objectif de service P6. Changez ces valeurs en fonction de votre environnement.
SqlPackage /a:import /tcs:"Data Source=<serverName>.database.windows.net;Initial Catalog=myMigratedDatabase>;User Id=<userId>;Password=<password>" /sf:AdventureWorks2022.bacpac /p:DatabaseEdition=Premium /p:DatabaseServiceObjective=P6
Important
Pour vous connecter à Azure SQL Database derrière un pare-feu d’entreprise, le port 1433 de ce dernier doit être ouvert.
Cet exemple montre comment importer une base de données à l’aide de SqlPackage avec l’authentification universelle Active Directory.
SqlPackage /a:Import /sf:testExport.bacpac /tdn:NewDacFX /tsn:apptestserver.database.windows.net /ua:True /tid:"apptest.onmicrosoft.com"
Considérations relatives aux performances
Étant donné que la vitesse d’exportation varie selon divers facteurs (par exemple, la forme des données), il est impossible d’établir une prévision de vitesse. SqlPackage peut prendre beaucoup de temps, surtout pour les bases de données volumineuses.
Pour obtenir le meilleur niveau de performance, vous pouvez essayer les stratégies suivantes :
- Vérifiez qu’aucune autre charge de travail n’est en cours d’exécution sur la base de données. Créer une copie avant l’exportation peut être la meilleure solution pour faire en sorte qu’aucune autre charge de travail ne s’exécute.
- Augmentez l’objectif de niveau de service (SLO) de la base de données pour mieux gérer la charge de travail d’exportation (principalement les E/S en lecture). Si la base de données est actuellement de type GP_Gen5_4, un niveau critique pour l’entreprise peut s’avérer utile pour la charge de travail de lecture.
- Vérifiez qu’il existe des index cluster, en particulier pour les tables volumineuses.
- Pour éviter les contraintes réseau, les machines virtuelles doivent se trouver dans la même région que la base de données.
- Les machines virtuelles doivent être dotées d’un SSD dont la taille autorise la génération d’artefacts temporaires avant le chargement dans le stockage Blob.
- Les machines virtuelles doivent disposer d’une configuration suffisante en matière de cœurs et de mémoire pour la base de données en question.
Stocker le fichier .BACPAC importé ou exporté
Le fichier .BACPAC peut être stocké dans des objets blob Azure ou Azure Files.
Pour obtenir le meilleur niveau de performance, utilisez Azure Files. SqlPackage fonctionne avec le système de fichiers pour pouvoir accéder directement à Azure Files.
Pour réduire les coûts, utilisez des objets blob Azure, qui sont plus économiques qu’un partage de fichiers Azure Premium. Cependant, vous devrez copier le fichier .BACPAC entre l’objet blob et le système de fichiers local avant de procéder à l’importation ou à l’exportation. Par conséquent, le processus prendra plus de temps.
Pour charger ou télécharger des fichiers .BACPAC, consultez Transférer des données avec AzCopy et le stockage Blob et Transférer des données avec AzCopy et le stockage de fichiers.
Selon votre environnement, vous devrez peut-être configurer des pare-feu et des réseaux virtuels dans Stockage Azure.
Étapes suivantes
- Pour savoir comment vous connecter à une base de données SQL Database importée et comment l’interroger, consultez Démarrage rapide : Azure SQL Database : Utiliser SQL Server Management Studio pour se connecter et interroger des données.
- Pour consulter le billet du blog SQL Server Customer Advisory Team sur la migration de SQL Server vers Azure SQL Database à l’aide de fichiers BACPAC (en anglais), rendez-vous ici.
- Pour obtenir une description de l’ensemble du processus de migration de base de données SQL Server ainsi que des recommandations relatives aux performances, consultez Migration de base de données SQL Server vers Azure SQL Database.
- Pour savoir comment gérer et partager de façon sécurisée les clés de stockage et les signatures d’accès partagé, consultez le Guide de sécurité de Stockage Azure.
Commentaires
Bientôt disponible : Tout au long de 2024, nous allons supprimer progressivement GitHub Issues comme mécanisme de commentaires pour le contenu et le remplacer par un nouveau système de commentaires. Pour plus d’informations, consultez https://aka.ms/ContentUserFeedback.
Envoyer et afficher des commentaires pour
