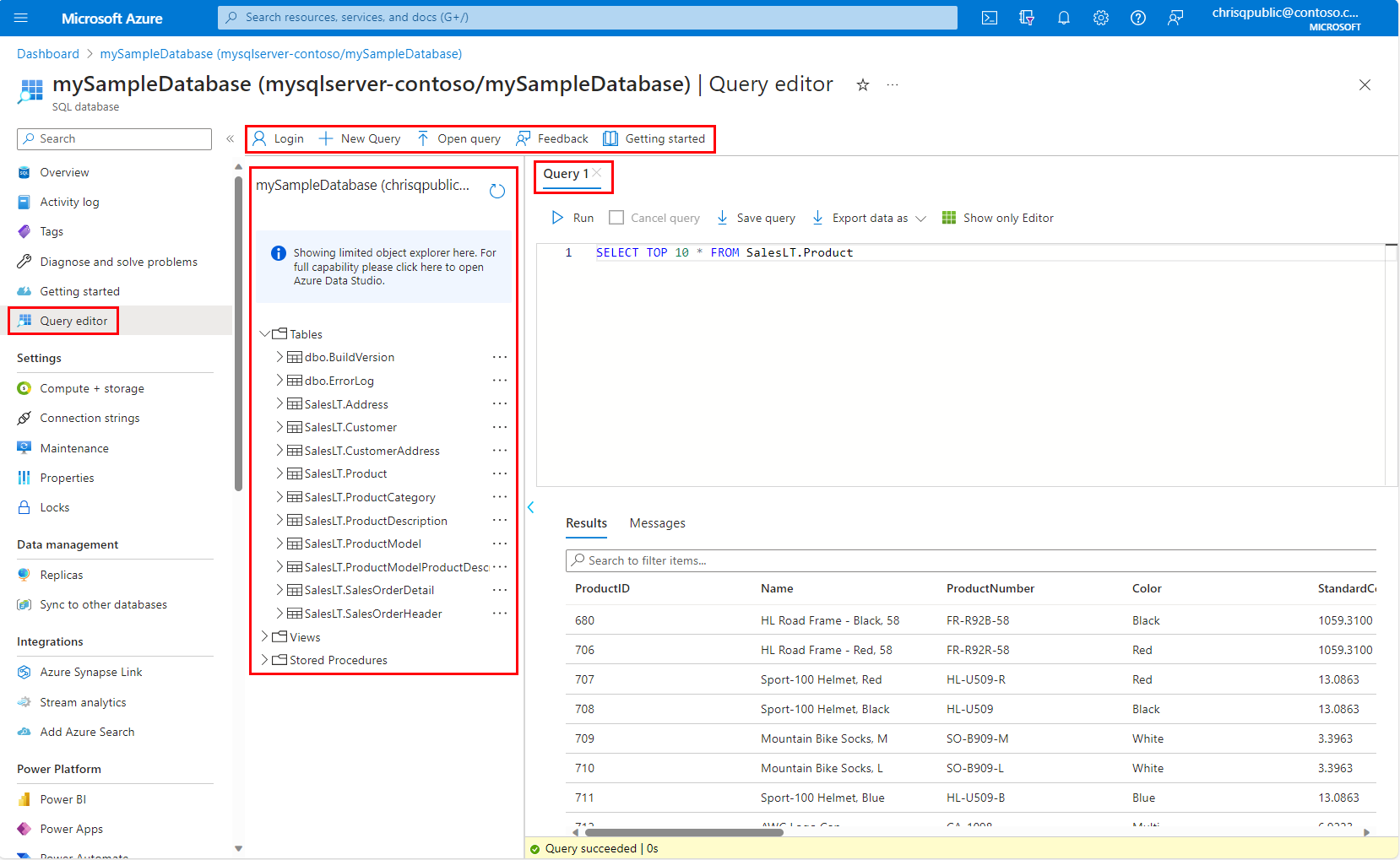Éditeur de requête dans le portail Azure pour Azure SQL Database
S’applique à Azure SQL Database
L’Éditeur de requête (préversion) est un outil permettant d’exécuter des requêtes T-SQL sur la base de données Azure SQL dans le Portail Azure.
- Pour bien démarrer avec l’éditeur de requête, consultez Démarrage rapide : utiliser l’Éditeur de requête (préversion) du portail Azure.
- Pour les fonctionnalités de l’explorateur d’objets et les fonctions de gestion plus avancées, utilisez Azure Data Studio ou SQL Server Management Studio (SSMS).
- Pour plus d’informations sur Microsoft Copilot dans Azure SQL Database (préversion), consultez Copilot dans Azure SQL Database (préversion). Pour obtenir un didacticiel et des exemples, visitez Langage naturel en SQL dans l’éditeur de requête du portail Azure (préversion).
- Si vous n’avez pas encore créé de base de données Azure SQL, consultez Guide de démarrage rapide : créer une base de données unique. Recherchez l’option permettant d’utiliser votre offre pour essayer la base de données Azure SQL gratuitement (préversion).
Interroger votre base de données Azure SQL à partir du Portail Azure
L’éditeur de requête est conçu pour répondre à des requêtes simples et l’exploration d’objets dans votre base de données Azure SQL, le tout à partir du navigateur dans le portail Azure. Vous pouvez exécuter des requêtes T-SQL sur votre base de données et modifier des données dans l’Éditeur de données tabulaires intégré.
À l’instar de l’expérience de requête dans SQL Server Management Studio, utilisez l’éditeur de requête pour les requêtes simples ou les requêtes T-SQL plus volumineuses. Vous pouvez exécuter des requêtes DML (Langage de manipulation de données) et DDL (Langage de définition de données).
Conseil
Vous êtes nouveau sur Azure SQL Database ? Bénéficiez d’un contenu d’entraînement gratuit détaillé : Principes de base d’Azure SQL.
Connexion via l’Éditeur de requête
Il existe deux options d’authentification pour l’Éditeur de requête : l’authentification SQL ou l’authentification avec l’ID de Microsoft Entra (auparavant appelé l’authentification Azure Active Directory).
Authentification pour Azure SQL Database
Pour obtenir des exemples, consultez Démarrage rapide : Utiliser l’Éditeur de requête (préversion) du portail Azure pour interroger une base de données Azure SQL Database.
- Pour utiliser l’authentification SQL afin de vous connecter à une base de données Azure SQL via l’Éditeur de requête, vous devez disposer d’une connexion à la base de données
masterdu serveur logique ou d’un utilisateur SQL contenu dans la base de données utilisateur souhaitée. Pour plus d’informations, consultez Connexions.- Entrez votre nom d’utilisateur et votre mot de passe, puis sélectionnez OK.
- Pour utiliser l’authentification Microsoft Entra pour vous connecter à une base de données Azure SQL via l’Éditeur de requête, votre base de données doit être configurée avec l’authentification Microsoft Entra et vous devez avoir un utilisateur Microsoft Entra créé dans la base de données.
- Sélectionnez Continuer en tant que <user@domain>.
Autorisations requises pour accéder à l’Éditeur de requête
Pour pouvoir utiliser l’Éditeur de requête, les utilisateurs doivent avoir au minimum l’autorisation Azure RBAC Accès en lecture au serveur et à la base de données.
Naviguer dans l’Éditeur de requête
L’éditeur de requête comporte quatre sections principales :
Barre de navigation
Vous pouvez effectuer quatre tâches dans la barre de navigation.
- Vous pouvez utiliser Connexion pour changer votre contexte d’authentification.
- Vous pouvez utiliser Nouvelle requête pour ouvrir une fenêtre de requête vide.
- Vous pouvez utiliser Ouvrir une requête pour sélectionner jusqu’à dix fichiers
.sqlou.txtsur votre ordinateur local et les ouvrir dans la fenêtre de requête. - Vous pouvez envoyer des commentaires sur l’Éditeur de requête d’Azure SQL Database.
Explorateur d’objets
L’explorateur d’objets vous permet d’afficher et d’effectuer des tâches sur les tables, les vues et les procédures stockées de votre base de données.
- Développez Tables pour afficher la liste des tables de votre base de données. Développez la table pour voir les colonnes qu’elle contient. Utilisez les points de suspension pour sélectionner les 1 000 premières lignes, accéder à l’Éditeur de données ou renommer la table. Si vous renommez une table, utilisez la flèche d’actualisation pour voir les modifications.
- Développez Vues pour afficher une liste des vues de votre base de données. Développez la vue pour voir les colonnes qu’elle contient. Utilisez les points de suspension pour sélectionner les 1 000 premières lignes ou renommer la vue. Si vous renommez une vue, utilisez la flèche d’actualisation pour voir les modifications.
- Développez Procédures stockées pour voir la liste de toutes les procédures stockées dans votre base de données. Développez une procédure stockée pour voir sa sortie. Utilisez les points de suspension pour voir la définition de la procédure stockée dans la fenêtre de requête.
Fenêtre de requête
Dans cette fenêtre, vous pouvez taper ou coller une requête, puis l’exécuter. Les résultats de la requête s’affichent dans le volet Résultats.
Vous pouvez annuler une requête. Comme indiqué sous Considérations et limitations, un délai d’attente de cinq minutes est observé.
Le bouton Enregistrer la requête vous permet d’enregistrer le texte de la requête sur votre ordinateur sous la forme d’un fichier .sql.
Le bouton Exporter les données comme vous permet d’exporter les résultats de la requête vers votre ordinateur sous la forme d’un fichier .json, .csv ou .xml.
La durée d’exécution de la requête ou les erreurs sont indiquées dans la barre d’état.
Copilot pour Azure SQL Database (préversion)
Copilot dans Azure SQL Database est un assistant IA conçu pour simplifier la conception, l’opération, l’optimisation et l’intégrité des applications basées sur base de données Azure SQL. Il améliore la productivité dans le portail Azure en offrant un langage naturel à la conversion SQL et à l’auto-assistance pour l’administration de base de données.
L’expérience Langage naturel en SQL dans l’éditeur de requête du portail Azure pour Azure SQL Database traduit les requêtes en langage naturel en SQL, ce qui rend les interactions de base de données plus intuitives.
Pour obtenir un tutoriel et des exemples de capacités de langage naturel en SQL de Copilot dans Azure SQL Database, consultez Langage naturel en SQL dans l’éditeur de requête du portail Azure (préversion). Pour plus d’informations, consultez Questions fréquentes sur Copilot dans Microsoft Azure SQL (préversion).
Éditeur de données
Avec l’Éditeur de données, vous pouvez modifier des données dans une ligne existante, ajouter une nouvelle ligne de données à la table ou supprimer une ligne de données. Cela est similaire à l’expérience dans SQL Server Management Studio (SSMS).
Pour accéder à l’Éditeur de données, dans l’explorateur d’objets, développez Tables, puis sélectionnez les points de suspension à droite du nom de la table et sélectionnez Modifier les données (préversion).
Pour modifier des données dans une ligne existante, sélectionnez la valeur à changer, apportez votre modification, puis sélectionnez Enregistrer en haut.
- Si la colonne est une colonne d’identité, vous ne pouvez pas modifier cette valeur. Vous verrez le message d’erreur :
Save failed: Failed to execute query. Error: Cannot update identity column *column_name*.
Pour ajouter une nouvelle ligne, sélectionnez Créer une ligne et entrez les valeurs à ajouter. Il y a certains types de données que vous ne pouvez pas ajouter ni utiliser dans ce contexte.
- Si la colonne est une colonne d’identité, vous ne pouvez pas ajouter de valeur dans ce champ. Vous verrez le message d’erreur :
Save failed: Cannot set value in identity columns *column_name*. - Les colonnes avec des contraintes par défaut ne sont pas traitées. L’Éditeur de données ne génère pas la valeur par défaut ; il s’attend à ce que vous entriez une valeur. Il n’est pas recommandé d’utiliser l’Éditeur de données pour des tables qui ont des contraintes de colonne par défaut.
- Les colonnes calculées ne sont pas calculées. Vous verrez le message d’erreur
Save failed: Failed to execute query. Error: The column *column_name* cannot be modified because it is either a computed column or is the result of a UNION operator.Il n’est pas recommandé d’utiliser l’éditeur de données pour les tables qui ont des colonnes calculées.
Pour supprimer une ligne de données, sélectionnez la ligne, puis sélectionnez Supprimer la ligne.
- Si la ligne a une clé primaire et que cette clé primaire a une relation de clé étrangère avec une autre table, lorsque la ligne est supprimée, les lignes associées dans l’autre table sont également supprimées.
Observations et limitations
Les considérations et limitations suivantes s’appliquent lors de la connexion à Azure SQL Database et de son interrogation avec l’Éditeur de requête du portail Azure.
Limitations de l’éditeur de requête
- Si votre requête comporte plusieurs instructions, seuls les résultats de la dernière instruction s’affichent sous l’onglet Résultats.
- L’Éditeur de requête ne prend pas en charge la connexion à la base de données
masterdu serveur logique. Pour vous connecter à lamasterbase de données, utilisez d’autres outils pour interroger Azure SQL Database. - L’Éditeur de requêtes ne peut pas se connecter à une base de données réplica avec
ApplicationIntent=ReadOnly. Pour vous connecter de cette façon, utilisez SSMS et spécifiezApplicationIntent=ReadOnlysous l’onglet Paramètres de connexion supplémentaires dans les options de connexion. Pour plus d’informations, consultez Se connecter à un réplica en lecture seule. - L’éditeur de requête dispose d’un délai de 5 minutes pour l’exécution de la requête. Pour exécuter des requêtes plus longues, utilisez d’autres outils pour interroger votre base de données Azure SQL.
- L’Éditeur de requête prend en charge seulement la projection cylindrique des types de données géographiques.
- L’éditeur de requête ne prend pas en charge IntelliSense pour les tables et les vues de base de données, mais prend en charge l’autocomplétion des noms qui ont déjà été tapés. Pour la prise en charge d’IntelliSense, utilisez d’autres outils pour interroger Azure SQL Database.
- La touche F5 a pour effet d’actualiser la page de l’Éditeur de requête sans qu’aucune requête actuellement dans celui-ci ne soit enregistrée.
Autres façons d’interroger Azure SQL Database
En plus de l’éditeur de requête du portail Azure pour Azure SQL Database, tenez compte des guides de démarrage rapide suivants pour d’autres outils :
- Démarrage rapide : Utiliser Azure Data Studio pour se connecter à une Azure SQL Database et l’interroger
- Démarrage rapide : Utiliser SSMS pour se connecter à Azure SQL Database ou Azure SQL Managed Instance et exécuter des requêtes
- Démarrage rapide : Utiliser Visual Studio Code pour se connecter et interroger
Considérations relatives à la connexion
- Pour les connexions publiques à l’éditeur de requêtes, vous devez ajouter votre adresse IP sortante aux règles de pare-feu autorisées du serveur afin d’accéder à vos bases de données.
- Vous n’avez pas besoin d’ajouter votre adresse IP aux règles de pare-feu de SQL Server si vous disposez d’une connexion Private Link configurée sur le serveur, et vous connectez au serveur à partir du réseau virtuel privé.
Résolution d’erreurs de connexion
Si le message d’erreur
The X-CSRF-Signature header could not be validateds’affiche, effectuez les actions suivantes pour résoudre le problème :- Vérifiez que l'horloge de votre ordinateur est réglée sur la bonne heure et le bon fuseau horaire. Vous pouvez essayer de faire correspondre le fuseau horaire de votre ordinateur avec Azure en recherchant le fuseau horaire de l’emplacement de votre base de données, par exemple USA Est.
- Si vous êtes sur un réseau proxy, assurez-vous que l’en-tête de la demande
X-CSRF-Signaturen’a pas été modifié ou supprimé.
Si votre base de données est serverless et que le message d’erreur s’affiche :
Database *name* on server *name.database.windows.net* is not currently available. Please retry the connection later. If the problem persists, contact customer support, and provide them the session tracing ID *ID*Cela indique que votre base de données serverless est actuellement mise en pause. Dans ce cas, sélectionnezContinue as <user@domain>pour envoyer une demande de reprise à la base de données. Attendez environ une minute, actualisez la page, puis réessayez.Si vous voyez le message d’erreur « Échec de la connexion pour l’utilisateur
<token-identified principal>. Le serveur n’est actuellement pas configuré pour accepter ce jeton. » lorsque vous tentez d’utiliser l’authentification AD, cela indique que l’utilisateur n’a pas accès à la base de données.- Pour plus d’informations sur la création d’un utilisateur à partir d’un Microsoft Entra principal, consultez Configurer et gérer l’authentification Microsoft Entra avec Azure SQL et utiliser
CREATE USER [group or user] FROM EXTERNAL PROVIDERdans la base de données utilisateur.
- Pour plus d’informations sur la création d’un utilisateur à partir d’un Microsoft Entra principal, consultez Configurer et gérer l’authentification Microsoft Entra avec Azure SQL et utiliser
Connectivité port 443 et 1443
Il se peut que vous rencontriez l’une des erreurs suivantes dans l’Éditeur de requête :
Your local network settings might be preventing the Query Editor from issuing queries. Please click here for instructions on how to configure your network settings.A connection to the server could not be established. This might indicate an issue with your local firewall configuration or your network proxy settings.
Ces erreurs se produisent parce que l’Éditeur de requête ne peut pas communiquer via les ports 443 et 1443. Vous devez activer le trafic HTTPS sortant sur ces ports. Les instructions suivantes vous guident dans ce processus, en fonction de votre système d’exploitation. Il se peut que le service informatique de votre entreprise doive donner son approbation pour l’ouverture de cette connexion sur votre réseau local.
Autoriser 443 et 1443 dans le Pare-feu Windows Defender
- Ouvrez le Pare-feu Windows Defender.
- Dans le menu de gauche, sélectionnez Paramètres avancés.
- Dans le menu de gauche du Pare-feu Windows Defender avec sécurité avancée, sélectionnez Règles de trafic sortant.
- Dans le menu de droite, sélectionnez Nouvelle règle....
- Dans l’Assistant Nouvelle règle de trafic sortant, procédez comme suit :
- Sélectionnez Port comme type de règle à créer, puis Suivant.
- Sélectionnez TCP.
- Sélectionnez Ports distants spécifiques, entrez
443, 1443, puis sélectionnez Suivant. - Sélectionnez Autoriser la connexion si elle est sécurisée, puis Suivant et encore Suivant.
- Conservez les options Domaine, Privé et Public sélectionnées.
- Donnez un nom à la règle, par exemple Accéder à l’Éditeur de requête Azure SQL, puis entrez éventuellement une description. Sélectionnez Terminer.
Autoriser 443 et 1443 dans macOS
- Dans le menu Apple, ouvrez Préférences système.
- Sélectionnez Sécurité et confidentialité, puis Pare-feu.
- Si le Pare-feu est désactivé, sélectionnez Cliquez sur le verrou pour apporter des modifications, puis sélectionnez Activer le pare-feu.
- Sélectionnez Options de pare-feu.
- Dans la fenêtre Sécurité et confidentialité, sélectionnez Autoriser automatiquement les logiciels signés à recevoir des connexions entrantes.
Autoriser 443 et 1443 dans Linux
Exécutez les commandes suivantes pour mettre à jour iptables :
sudo iptables -A OUTPUT -p tcp --dport 443 -j ACCEPT
sudo iptables -A OUTPUT -p tcp --dport 1443 -j ACCEPT
Autoriser 443 et 1443 dans une machine virtuelle Azure
Lorsque vous utilisez des machines virtuelles Azure, vous disposez d’un groupe de sécurité réseau Azure bloquant la connectivité. Vous pouvez utiliser un groupe de sécurité réseau pour filtrer le trafic réseau entrant et sortant respectivement à destination et en provenance de ressources Azure dans un réseau virtuel Azure. Vous devez ajouter une règle de sécurité entrante et sortante au groupe de sécurité réseau. Pour obtenir un exemple, consultez Créer des règles de sécurité.
Étape suivante
Contenu connexe
Commentaires
Bientôt disponible : Tout au long de 2024, nous allons supprimer progressivement GitHub Issues comme mécanisme de commentaires pour le contenu et le remplacer par un nouveau système de commentaires. Pour plus d’informations, consultez https://aka.ms/ContentUserFeedback.
Envoyer et afficher des commentaires pour