Demander des augmentations de quota pour Azure SQL Database et SQL Managed Instance
S’applique à : Azure SQL Database
Azure SQL Managed Instance
Cet article explique comment demander une augmentation de quota pour Azure SQL Database et Azure SQL Managed Instance. Il explique également comment activer l’accès d’un abonnement à une région et comment demander l’activation d’un matériel spécifique dans une région.
Créer une demande de support
Suivez les étapes ci-après pour créer une demande de support à partir du portail Azure pour SQL Database.
Dans le menu du portail Azure, sélectionnez Aide + support.
Dans Aide + support, sélectionnez Nouvelle demande de support.

Pour Type de problème, sélectionnez Limites du service et des abonnements (quotas) .
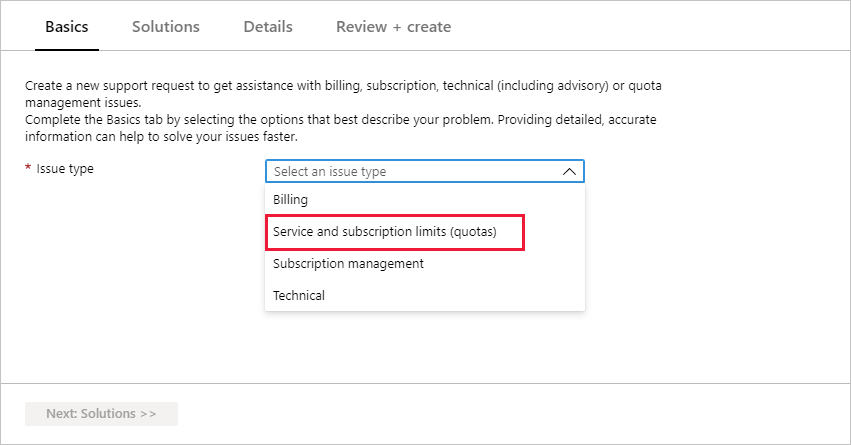
Pour l’option Abonnement, sélectionnez l’abonnement dont vous voulez augmenter le quota.
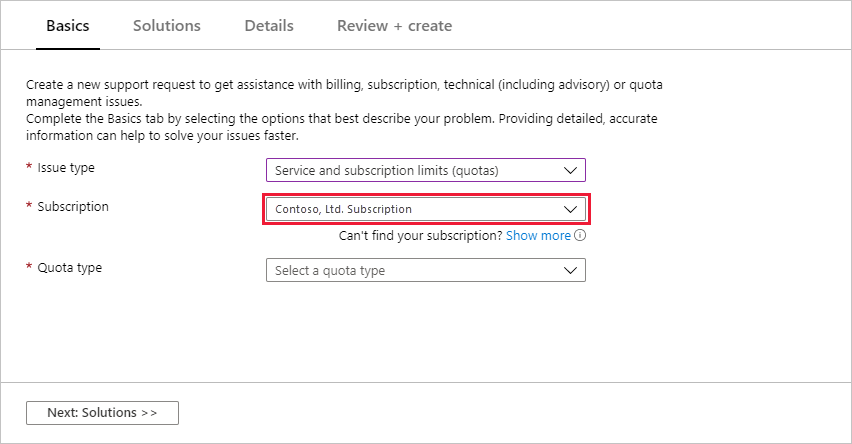
Sous Type de quota, sélectionnez l’un des types de quota suivants :
- SQL Database pour les quotas de bases de données uniques et de pools élastiques.
- SQL Database Managed Instance pour les instances managées.
Ensuite, sélectionnez Suivant : Solutions >>.
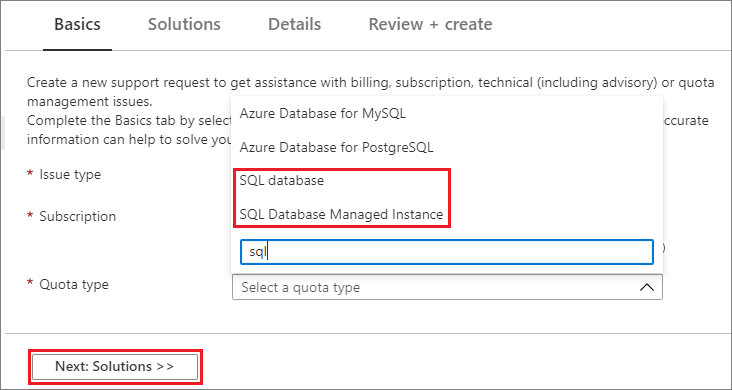
Dans la fenêtre Détails, sélectionnez Entrer les détails pour entrer des informations supplémentaires.
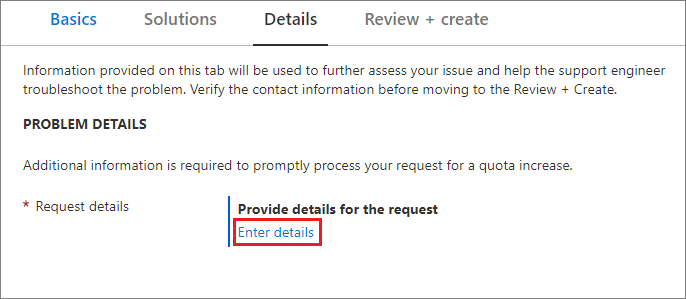
Quand vous sélectionnez Entrer les détails, la fenêtre Détails du quota s’affiche. Elle vous permet d’ajouter des informations. Les sections suivantes décrivent les différentes options disponibles pour les types de quota SQL Database et SQL Managed Instance.
Types de quota SQL Database
Les sections suivantes décrivent les options d’augmentation de quota pour les types de quota SQL Database :
- Unités de transaction de base de données (DTU) par serveur
- Serveurs par abonnement
- Accès à la région pour les abonnements ou un matériel spécifique
Unités de transaction de base de données (DTU) par serveur
Suivez les étapes ci-après pour demander une augmentation du nombre de DTU par serveur.
Sélectionnez le type de quota Unités de transaction de base de données (DTU) par serveur.
Dans la liste Ressource, sélectionnez la ressource à cibler.
Dans le champ Nouveau quota, saisissez la nouvelle limite DTU que vous demandez. Sélectionnez ensuite Enregistrer et continuer pour enregistrer vos modifications.
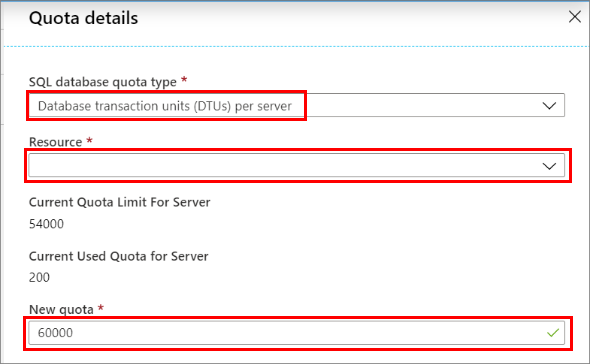
Pour plus d’informations, consultez Limites de ressources pour des bases de données uniques suivant le modèle d’achat DTU et Limites de ressources pour des pools élastiques suivant le modèle d’achat DTU.
Serveurs par abonnement
Suivez les étapes ci-après pour demander une augmentation du nombre de serveurs par abonnement.
Sélectionnez le type de quota Serveurs par abonnement.
Dans la liste Emplacement, sélectionnez la région Azure à utiliser. Le quota s’entend par abonnement dans chaque région.
Dans le champ Nouveau quota, entrez le nombre maximal de serveurs demandé dans cette région. Sélectionnez ensuite Enregistrer et continuer pour enregistrer vos modifications.
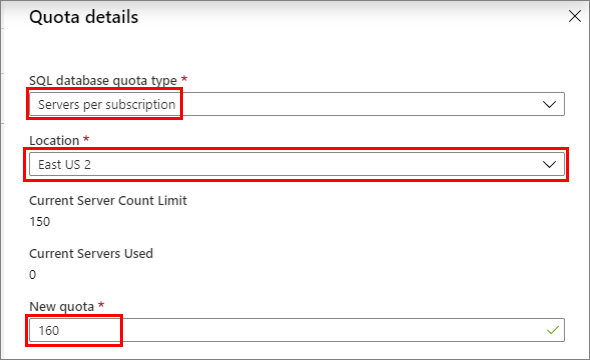
Pour en savoir plus, consultez Limites de ressources SQL Database et gouvernance des ressources.
Activer l’accès d’un abonnement à une région
Certains types d’offres ne sont pas disponibles dans toutes les régions. Il se peut que vous obteniez une erreur telle que la suivante :
Your subscription does not have access to create a server in the selected region. For the latest information about region availability for your subscription, go to aka.ms/sqlcapacity. Please try another region or create a support ticket to request access.
Si votre abonnement a besoin d’un accès dans une région particulière, sélectionnez l’option Accès à une région. Dans votre demande, spécifiez les détails de l’offre et de la référence SKU à activer pour la région. Pour en savoir plus sur les options de l’offre et de la référence SKU, consultez Tarification Azure SQL Database.
Sélectionnez le type de quota Accès à une région.
Dans la liste Sélectionner un emplacement, sélectionnez la région Azure à utiliser. Le quota s’entend par abonnement dans chaque région.
Saisissez les détails de la consommation prévue. Sélectionnez ensuite Enregistrer et continuer pour enregistrer vos modifications.
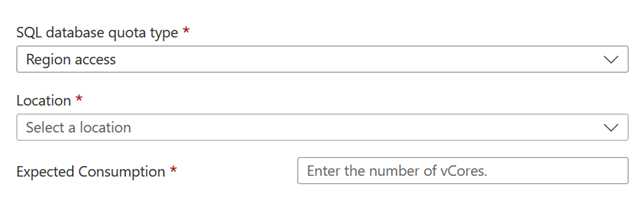
Demander l’activation d’un matériel spécifique dans une région
Si le matériel que vous souhaitez utiliser n’est pas disponible dans votre région, vous pouvez le demander en suivant les étapes suivantes. Pour plus d’informations sur la disponibilité régionale du matériel, consultez Configurations matérielles pour SQL Database ou Configurations matérielles pour SQL Managed instance.
Sélectionnez le type de quota Autre demande de quota.
Dans le champ Description, indiquez votre demande, y compris le nom du matériel et le nom de la région dans laquelle vous en avez besoin.
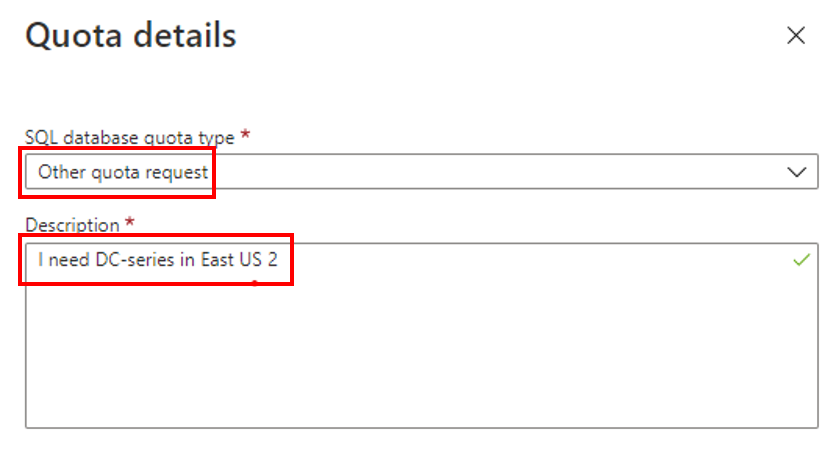
Soumettre votre requête
La dernière étape consiste à renseigner les détails restants de votre demande de quota SQL Database. Sélectionnez ensuite Suivant : Examiner + créer>>, et après avoir examiné les détails de la demande, sélectionnez Créer pour soumettre la demande.
Étape suivante
Commentaires
Bientôt disponible : Tout au long de 2024, nous allons supprimer progressivement GitHub Issues comme mécanisme de commentaires pour le contenu et le remplacer par un nouveau système de commentaires. Pour plus d’informations, consultez https://aka.ms/ContentUserFeedback.
Envoyer et afficher des commentaires pour
