Modification sur place de la version de SQL Server – SQL Server sur machines virtuelles Azure
S’applique à :SQL Server sur la machine virtuelle Azure
Cet article explique comment modifier la version de Microsoft SQL Server sur une machine virtuelle Windows dans Microsoft Azure.
Planification d’une mise à niveau de la version
Tenez compte des prérequis suivants avant de mettre à niveau votre version de SQL Server :
Déterminez la version de SQL Server vers laquelle vous souhaitez effectuer la mise à niveau :
- Nouveautés de SQL Server 2022
- Nouveautés de SQL Server 2019
- Nouveautés de SQL Server 2017
Nous vous recommandons de vérifier la certification de compatibilité pour la version que vous allez modifier afin de pouvoir utiliser les modes de compatibilité de la base de données afin de réduire l’effet de la mise à niveau.
Vous pouvez réviser les articles suivants pour vous aider à obtenir un résultat correct :
- Vidéo : Modernisation de SQL Server | Pam Lahoud et Pedro Lopes | 20 ans de RÉUSSITE
- Assistant Expérimentation de base de données pour le test AB
- Mise à niveau des bases de données à l’aide de l’Assistant Paramétrage de requête
- Modifier le niveau de compatibilité de la base de données et utiliser le Magasin des requêtes
Prérequis
Pour effectuer une mise à niveau sur place de SQL Server, vous avez besoin des éléments suivants :
- Support d’installation de SQL Server. Les clients qui disposent de la Software Assurance peuvent obtenir leur support d’installation à partir du Centre de gestion des licences en volume. Les clients qui ne disposent pas de Software Assurance peuvent déployer une image de machine virtuelle SQL Server de la Place de marché Azure avec la version de SQL Server souhaitée, puis copier le support d’installation (généralement situé dans
C:\SQLServerFull) vers leur machine virtuelle SQL Server cible. - Les mises à niveau de version doivent suivre les chemins de mise à niveau de support.
Mettre à niveau la version SQL
Avertissement
La mise à niveau de la version SQL Server a pour effet de redémarrer le service pour SQL Server ainsi que tous les services associés, à l’instar d’Analysis Services et des Services R.
Pour mettre à niveau la version de SQL Server, procurez-vous le support d’installation SQL Server pour la version ultérieure qui prend en charge le chemin de mise à niveau de SQL Server et procédez comme suit :
Sauvegardez les bases de données, y compris le système (à l’exception de
tempdb) et les bases de données utilisateur, avant de démarrer le processus. Vous pouvez également créer une sauvegarde de niveau machine virtuelle cohérente avec les applications à l’aide des services de Sauvegarde Azure.Démarrez Setup.exe à partir du support d’installation de SQL Server.
L'assistant d’installation débute le Centre d'installation de SQL Server. Pour mettre à niveau une instance existante de SQL Server, sélectionnez Installation dans le volet de navigation, puis sélectionnez Mettre à niveau à partir d’une version antérieure de SQL Server.
Dans la page Clé de produit, cliquez sur une option pour indiquer si vous effectuez une mise à niveau vers une édition gratuite de SQL Server ou si vous disposez d’une clé PID pour une version de production du produit. Pour plus d’informations, consultez Éditions et composants de SQL Server 2019 (15.x) et Mises à niveau de version et d’édition prises en charge (SQL Server 2016).
Sélectionnez Suivant jusqu’à accéder à la page Prêt pour la mise à niveau, puis sélectionnez Mettre à niveau. La fenêtre d’installation peut cesser de répondre pendant quelques minutes, le temps que la modification prenne effet. Si la pageTerminé s’affiche, alors la mise à niveau est terminée. Pour obtenir une procédure pas à pas de mise à niveau, consultez la procédure complète.
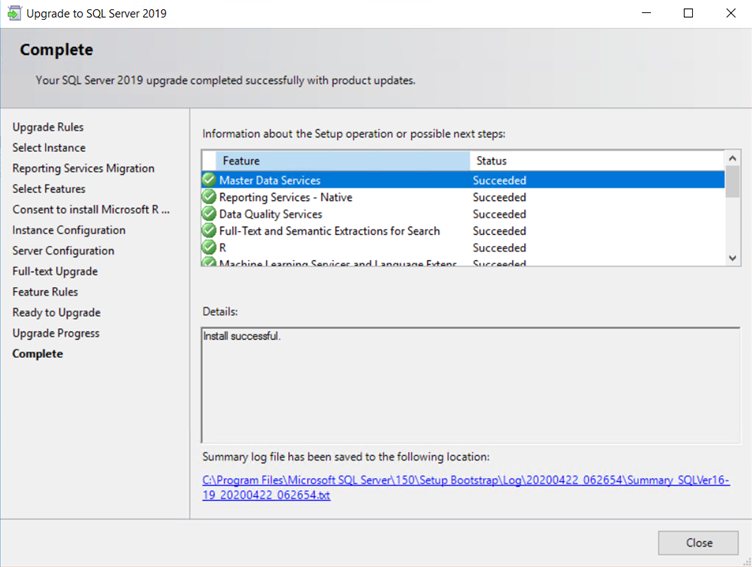
Si vous avez modifié l’édition de SQL Server en plus de modifier la version, mettez également à jour l’édition et reportez-vous à la section vérifier la version et l’édition dans le portail pour modifier l’instance de machine virtuelle SQL.
Passer à une version antérieure de SQL Server
Pour passer à une version antérieure de SQL Server, vous devez complètement désinstaller SQL Server et le réinstaller avec le support d’installation de la version souhaitée. Cela est similaire à une nouvelle installation de SQL Server, car vous ne pourrez pas restaurer la base de données antérieure d’une version ultérieure vers la version antérieure nouvellement installée. Les bases de données devront être recréées à partir de zéro. Si vous avez également modifié l’édition de SQL Server pendant la mise à niveau, remplacez la valeur de la propriété Édition de la machine virtuelle SQL Server dans le Portail Azure par la nouvelle valeur d’édition. Les métadonnées et la facturation associées à cette machine virtuelle sont alors mises à jour.
Avertissement
Un passage à la version ultérieure sur place de SQL Server n’est pas prise en charge.
Pour passer à une version antérieure de SQL Server, procédez comme suit :
Sauvegardez les bases de données, y compris le système (à l’exception de
tempdb) et les bases de données utilisateur.Exportez tous les objets de niveau serveur nécessaires (tels que les déclencheurs de serveur, les rôles, les connexions, les serveurs liés, les travaux, les informations d’identification et les certificats).
Si vous n’avez pas de scripts pour recréer vos bases de données utilisateur sur la version antérieure, vous devez générer un script pour tous les objets et exporter toutes les données à l’aide de BCP. exe, SSIS ou DACPAC.
Veillez à sélectionner les options appropriées lorsque vous créez un script de tels éléments comme version cible, objets dépendants et options avancées.
Désinstallez complètement SQL Server et tous les services associés.
Redémarrez la machine virtuelle.
Installez SQL Server en utilisant le média correspondant à la version souhaitée du programme.
Installez les derniers Service Packs et mises à jour cumulatives.
Importez tous les objets de niveau serveur nécessaires (qui ont été exportés à l’étape 3).
Recréez toutes les bases de données utilisateur nécessaires à partir de zéro (à l’aide de scripts créés ou des fichiers de l’étape 4).
Vérifier la version et l’édition dans le portail
Après avoir modifié la version de SQL Server, inscrivez de nouveau votre machine virtuelle SQL Server auprès de l’extension SQL IaaS Agent afin de pouvoir utiliser le portail Azure pour afficher la version de SQL Server. Le numéro de version indiqué doit maintenant refléter la version et l’édition récemment mises à niveau de votre installation SQL Server.
Notes
- Nous vous recommandons d’initier des sauvegardes/de mettre à jour des statistiques/de reconstruire des index/vérifier la cohérence une fois la mise à niveau terminée. Vous pouvez également vérifier les niveaux de compatibilité individuels de chaque base de données pour vous assurer qu’ils reflètent le niveau souhaité.
- Une fois SQL Server mis à jour sur la machine virtuelle, assurez-vous que la propriété Édition de SQL Server dans le Portail Azure correspond au numéro de l’édition installée pour la facturation.
- La possibilité de changer d’édition est une fonctionnalité de l’extension SQL IaaS Agent. Pendant le déploiement d’une image de Place de marché Azure via le portail Azure, une machine virtuelle SQL Server est inscrite automatiquement auprès de l’extension. Toutefois, les clients qui installent automatiquement SQL Server doivent manuellement inscrire leur machine virtuelle SQL Server.
- Si vous supprimez votre ressource de machine virtuelle SQL Server, vous restaurez au paramètre d'édition codé en dur de l’image.
Contenu connexe
Commentaires
Bientôt disponible : Tout au long de 2024, nous allons supprimer progressivement GitHub Issues comme mécanisme de commentaires pour le contenu et le remplacer par un nouveau système de commentaires. Pour plus d’informations, consultez https://aka.ms/ContentUserFeedback.
Envoyer et afficher des commentaires pour



