Migrer le disque du journal vers le disque Ultra
S’applique à :SQL Server sur la machine virtuelle Azure
Les disques Ultra Azure offrent un haut débit, un nombre élevé d’E/S par seconde et un stockage sur disque à faible latence cohérent pour SQL Server sur des machines virtuelles Azure.
Cet article vous apprend à migrer votre disque du journal vers un disque SSD Ultra pour tirer parti des avantages en termes de performances offerts par les disques Ultra.
Sauvegarder la base de données
Effectuez une sauvegarde complète de votre base de données.
Attacher un disque
Attachez le disque SSD Ultra à votre machine virtuelle une fois que vous avez activé la compatibilité avec les disques Ultra sur la machine virtuelle.
Le disque Ultra est pris en charge sur un sous-ensemble de tailles et de régions de machine virtuelle. Avant de continuer, vérifiez que votre machine virtuelle se présente dans une région, une zone et une taille qui prennent en charge le disque Ultra. Vous pouvez déterminer et valider la taille et la région de machine virtuelle avec Azure CLI ou PowerShell.
Activer la compatibilité
Pour activer la compatibilité, procédez comme suit :
Accédez à votre machine virtuelle dans le portail Azure.
Arrêtez/libérez la machine virtuelle.
Sélectionnez Disques sous Paramètres, puis Paramètres supplémentaires.
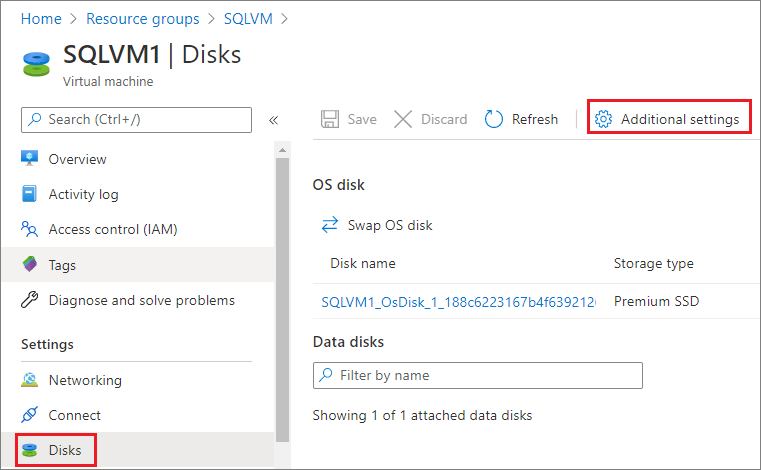
Sélectionnez Oui pour Activer la compatibilité avec les disques Ultra.
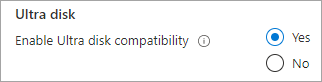
Sélectionnez Enregistrer.
Attacher un disque
Utilisez le portail Azure pour attacher un disque Ultra à votre machine virtuelle. Pour plus d’informations, consultez Attachement d’un Disque Ultra.
Une fois le disque attaché, redémarrez votre machine virtuelle à l’aide du portail Azure.
Formater le disque
Connectez-vous à votre machine virtuelle et formatez votre disque Ultra.
Pour formater votre disque Ultra, procédez comme suit :
- Connectez-vous à votre machine virtuelle à l’aide du protocole RDP (Remote Desktop Protocol).
- Utilisez Gestion des disques pour formater et partitionner votre disque Ultra récemment attaché.
Utiliser le disque pour le journal
Configurez SQL Server pour utiliser le nouveau lecteur de journal. Vous pouvez le faire avec Transact-SQL (T-SQL) ou SQL Server Management Studio (SSMS). Le compte utilisé pour le compte de service SQL Server doit avoir le contrôle total du nouvel emplacement du fichier journal.
Configurer les autorisations
- Vérifiez le compte de service utilisé par SQL Server. Vous pouvez le faire en utilisant le Gestionnaire de configuration SQL Server ou Services.msc.
- Accédez à votre nouveau disque.
- Créez un dossier (ou plusieurs dossiers) à utiliser pour votre fichier journal.
- Cliquez avec le bouton droit sur le dossier et sélectionnez Propriétés.
- Sous l’onglet Sécurité, octroyez un accès Contrôle total au compte de service SQL Server.
- Sélectionnez OK pour enregistrer vos paramètres.
- Répétez cette procédure pour chaque dossier de niveau racine dans lequel vous prévoyez d’avoir des données SQL.
Utiliser le nouveau lecteur de journal
Une fois l’autorisation accordée, utilisez Transact-SQL (T-SQL) ou SQL Server Management Studio (SSMS) pour détacher la base de données et déplacer les fichiers journaux existants vers le nouvel emplacement.
Attention
Le détachement de la base de données permet de la mettre hors connexion, de fermer les connexions et de restaurer les transactions en cours. Agissez avec précaution et pendant une fenêtre de maintenance de temps d’arrêt.
Utilisez T-SQL pour déplacer les fichiers existants vers un nouvel emplacement :
Connectez-vous à votre base de données dans SQL Server Management Studio et ouvrez une fenêtre Nouvelle requête.
Récupérez les fichiers et emplacements existants :
USE AdventureWorks2022; GO sp_helpfile GODétachez la base de données :
USE master GO sp_detach_db 'AdventureWorks' GOUtilisez l’Explorateur de fichiers pour déplacer le fichier journal vers le nouvel emplacement sur le disque Ultra.
Attachez la base de données en spécifiant les nouveaux emplacements de fichiers :
sp_attach_db 'AdventureWorks' 'E:\Fixed_FG\AdventureWorks.mdf', 'E:\Fixed_FG\AdventureWorks_2.ndf', 'F:\New_Log\AdventureWorks_log.ldf' GO
À ce stade, la base de données est mise en ligne avec le journal au nouvel emplacement.
Étapes suivantes
Passez en revue les bonnes pratiques en matière de performances pour obtenir des paramètres supplémentaires afin d’améliorer les performances.
Pour obtenir une vue d’ensemble de SQL Server sur des machines virtuelles Azure, consultez les articles suivants :
Commentaires
Bientôt disponible : Tout au long de 2024, nous allons supprimer progressivement GitHub Issues comme mécanisme de commentaires pour le contenu et le remplacer par un nouveau système de commentaires. Pour plus d’informations, consultez https://aka.ms/ContentUserFeedback.
Envoyer et afficher des commentaires pour