Redéployer l’ASDK
Dans cet article, vous allez découvrir comment redéployer le Kit de développement Azure Stack (ASDK) dans un environnement hors production. La mise à niveau de l’ASDK n’étant pas prise en charge, vous devez le redéployer complètement pour passer à une version plus récente. Vous pouvez également redéployer les ASDK chaque fois que vous souhaitez commencer de zéro.
Important
La mise à niveau de l’ASDK vers une nouvelle version n’est pas prise en charge. Vous devez redéployer l’ASDK sur l’ordinateur hôte ASDK chaque fois que vous souhaitez évaluer une version plus récente d’Azure Stack.
Supprimer l’inscription auprès d’Azure
Si vous avez précédemment inscrit votre installation ASDK auprès d’Azure, vous devez supprimer la ressource d’inscription avant de redéployer l’ASDK. Réinscrivez l’ASDK pour activer la syndication des éléments de marketplace lorsque vous redéployez l’ASDK. Si vous n’avez pas précédemment inscrit l’ASDK auprès de votre abonnement Azure, vous pouvez ignorer cette section.
Pour supprimer la ressource d’inscription, utilisez la cmdlet Remove-AzsRegistration pour annuler l’inscription d’Azure Stack. Ensuite, utilisez la cmdlet Remove-AzResourceGroup pour supprimer le groupe de ressources Azure Stack de votre abonnement Azure.
Ouvrez une console PowerShell en tant qu’administrateur sur un ordinateur qui a accès au point de terminaison privilégié. Pour le kit ASDK, il s’agit de l’ordinateur hôte ASDK.
Exécutez les commandes PowerShell suivantes pour annuler l’inscription de votre installation ASDK et supprimer le groupe de ressources azurestack de votre abonnement Azure :
#Import the registration module that was downloaded with the GitHub tools Import-Module C:\AzureStack-Tools-az\Registration\RegisterWithAzure.psm1 # Provide Azure subscription admin credentials Connect-AzAccount # Provide ASDK admin credentials $CloudAdminCred = Get-Credential -UserName AZURESTACK\CloudAdmin -Message "Enter the cloud domain credentials to access the privileged endpoint" # Unregister Azure Stack Remove-AzsRegistration ` -PrivilegedEndpointCredential $CloudAdminCred ` -PrivilegedEndpoint AzS-ERCS01 -RegistrationName $RegistrationName # Remove the Azure Stack resource group Remove-AzResourceGroup -Name azurestack -ForceVous êtes invité à vous connecter à votre abonnement Azure et l’installation ASDK locale lors de l’exécution du script.
Une fois le script exécuté, vous devez voir des messages similaires aux exemples suivants :
De-Activating Azure Stack (this may take up to 10 minutes to complete).Your environment is now unable to syndicate items and is no longer reporting usage data.Remove registration resource from Azure..."Deleting the resource..." on target "/subscriptions/<subscription information>"********** End Log: Remove-AzsRegistration *********
Azure Stack doit maintenant avoir été correctement désinscrit de votre abonnement Azure. Le groupe de ressources azurestack doit également être supprimé. Ce groupe de ressources est celui créé lorsque vous avez inscrit ASDK auprès d’Azure pour la première fois.
Déployer l’ASDK
Pour redéployer Azure Stack, vous devez recommencer à partir de zéro comme décrit ci-dessous. Les étapes sont diffèrent selon que vous avez utilisé ou non le script du programme d’installation d’Azure Stack (asdk-installer.ps1) pour installer l’ASDK.
Redéployer le Kit de développement Azure Stack à l’aide du script du programme d’installation
Sur l’ordinateur ASDK, ouvrez une console PowerShell avec élévation de privilèges et accédez au script asdk-installer.ps1 dans le répertoire AzureStack_Installer situé sur un lecteur autre que le lecteur système. Exécutez le script, puis cliquez sur Redémarrer.
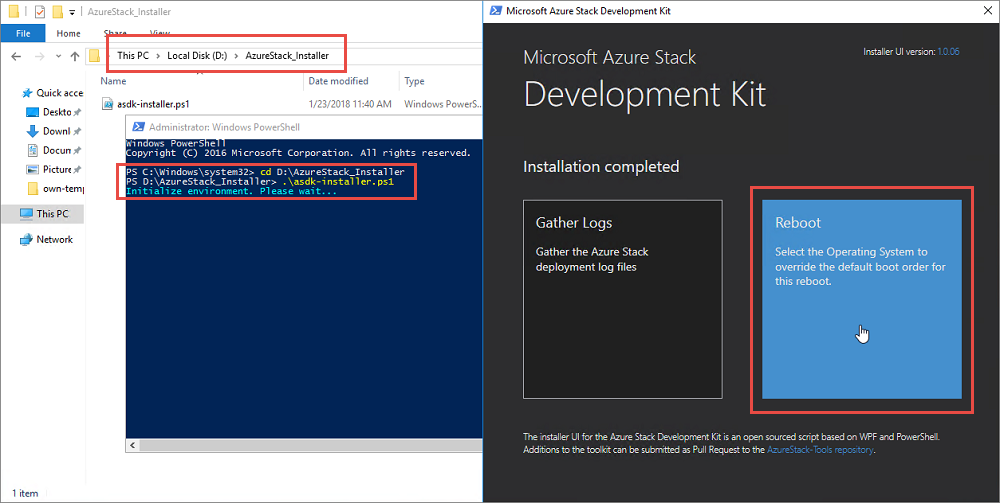
Sélectionnez le système d’exploitation de base (et non pas Azure Stack), puis cliquez sur Suivant.
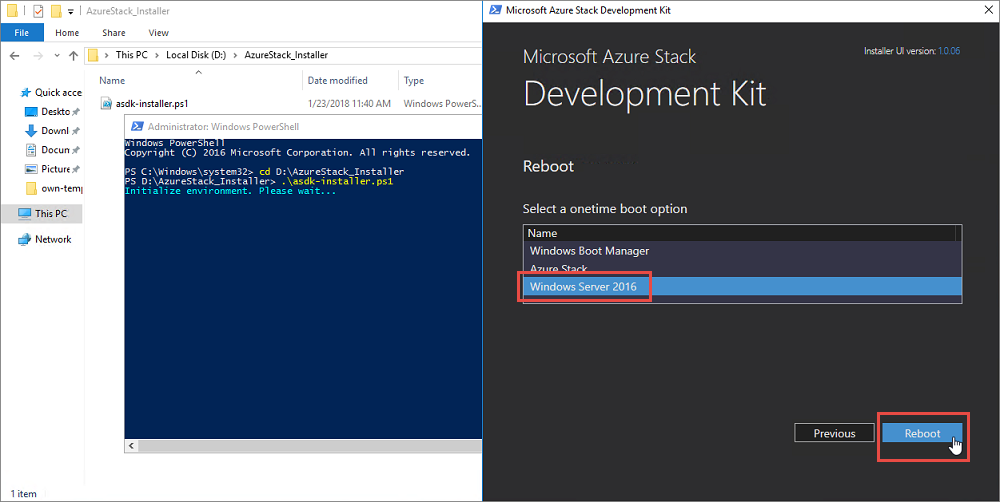
Après le redémarrage du kit ASDK dans le système d’exploitation de base, connectez-vous en tant qu’administrateur local. Localisez et supprimez le fichier C:\CloudBuilder.vhdx qui a été utilisé lors du déploiement précédent.
Répétez les mêmes étapes que celles que vous avez suivies pour déployer l’ASDK la première fois.
Redéployer le Kit de développement Azure Stack à l’aide du programme d’installation
Si vous n’avez pas utilisé le script asdk-installer.ps1 pour installer l’ASDK, vous devez reconfigurer manuellement l’ordinateur hôte de ASDK avant de redéployer l’ASDK.
Démarrez l’utilitaire de configuration du système en exécutant msconfig.exe sur l’ordinateur ASDK. Dans l’onglet Démarrage, sélectionnez le système d’exploitation de l’ordinateur hôte (pas Azure Stack), cliquez sur Définir par défaut, puis cliquez sur OK. Cliquez sur Redémarrer lorsque vous y êtes invité.
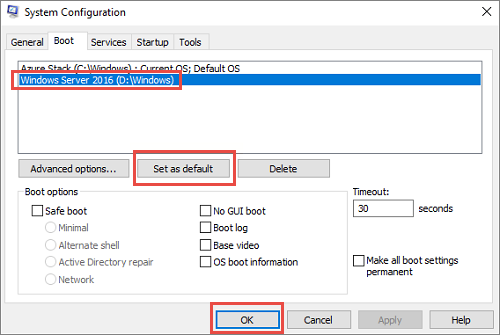
Après le redémarrage du kit ASDK dans le système d’exploitation de base, connectez-vous en tant qu’administrateur local pour l’ordinateur hôte ASDK. Localisez et supprimez le fichier C:\CloudBuilder.vhdx qui a été utilisé lors du déploiement précédent.
Répétez les mêmes étapes que celles que vous avez suivies pour déployer l’ASDK avec PowerShell la première fois.
Étapes suivantes
Commentaires
Bientôt disponible : Tout au long de 2024, nous allons supprimer progressivement GitHub Issues comme mécanisme de commentaires pour le contenu et le remplacer par un nouveau système de commentaires. Pour plus d’informations, consultez https://aka.ms/ContentUserFeedback.
Envoyer et afficher des commentaires pour