Déploiement d’appliance Bitnami
Bitnami de VMware fournit un riche catalogue d’appliances virtuelles clés en main. Vous pouvez déployer n’importe quelle appliance compatible vSphere de Bitnami disponible sur VMware Marketplace, y compris un grand nombre des projets logiciels open source les plus courants.
Dans cet article, découvrez comment installer et configurer les appliances virtuelles suivantes empaquetées par Bitnami sur votre cloud privé Azure VMware Solution :
LAMP
Jenkins
PostgreSQL
NGINX
RabbitMQ
Prérequis
Cloud privé Azure VMware Solution déployé avec un minimum de trois nœuds
Réseau configuré comme décrit dans Liste de vérification pour la planification réseau
Étape 1 : Télécharger le fichier OVA/OVF de l’appliance virtuelle Bitnami
Accédez à VMware Marketplace et téléchargez l’appliance virtuelle que vous souhaitez installer sur votre cloud privé Azure VMware Solution :
Sélectionnez la version, sélectionnez Download, puis acceptez la licence du CLUF.
Remarque
Vérifiez que le fichier est accessible à partir de la machine virtuelle.
Étape 2 : Accéder au serveur vCenter local de votre cloud privé
Connectez-vous au portail Azure.
Notes
Si vous avez besoin d’accéder au portail Azure US Gov, accédez à https://portal.azure.us/
Sélectionnez votre cloud privé, puis gérez l’identité>.
Copiez l’URL, le nom d’utilisateur et le mot de passe du vCenter Server. Vous les utiliserez pour accéder à votre machine virtuelle.
Sélectionnez Vue d’ensemble, sélectionnez la machine virtuelle, puis connectez-vous à elle par le biais du protocole RDP. Si vous avez besoin d’aide pour la connexion, consultez Connectez-vous à la machine virtuelle pour plus d’informations.
Dans la machine virtuelle, ouvrez un navigateur et accédez à l’URL du vCenter.
Connectez-vous avec les informations d’identification utilisateur
cloudadmin@vsphere.localque vous avez copiées.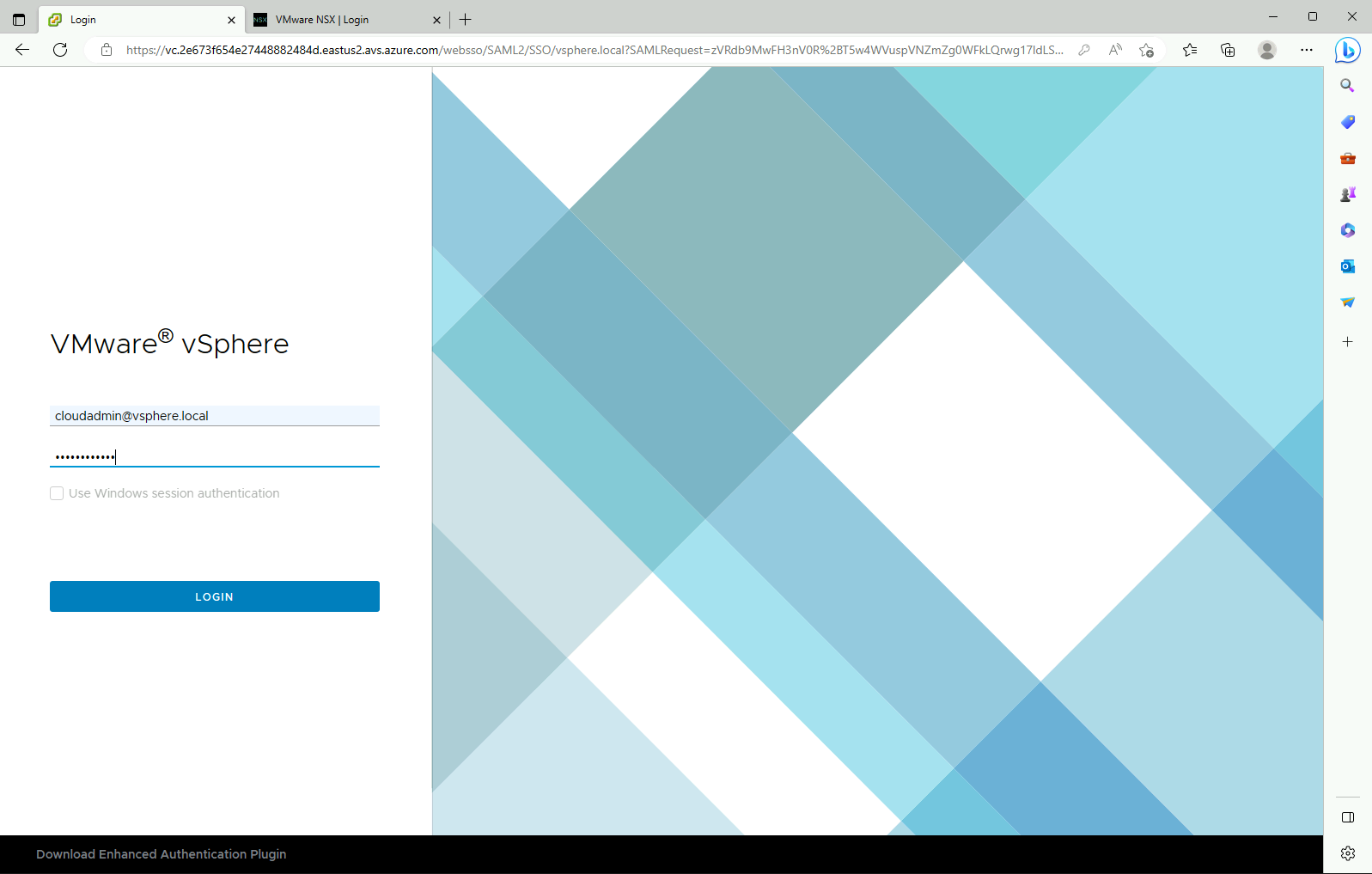
Étape 3 : Installer le fichier Bitnami OVA/OVF dans vCenter Server
Cliquez avec le bouton droit sur le cluster sur lequel vous souhaitez installer l’appliance virtuelle LAMP, et sélectionnez Déployer le modèle OVF.
Sélectionnez Fichier local et accédez au fichier OVF que vous avez téléchargé. Sélectionnez ensuite Suivant.
Sélectionnez votre centre de données et fournissez un nom pour votre machine virtuelle d’appliance virtuelle, par exemple bitnami-lampstack. Sélectionnez ensuite Suivant.
Sélectionnez l’hôte ESXi comme ressource de calcul pour exécuter votre machine virtuelle, puis sélectionnez Suivant.
Passez en revue les détails, puis sélectionnez Suivant.
Acceptez le contrat de licence et sélectionnez Suivant.
Sélectionnez le stockage de votre machine virtuelle, puis sélectionnez Suivant.
Sélectionnez le réseau de destination de votre machine virtuelle, puis sélectionnez Suivant.
Fournissez les informations requises pour personnaliser le modèle, telles que les propriétés réseau et de machine virtuelle. Sélectionnez ensuite Suivant.
Passez en revue les paramètres de configuration, puis sélectionnez Terminer.
À partir de la Console de tâches, vérifiez que le déploiement du modèle OVF s’est correctement déroulé.
Une fois l’installation terminée, sous Actions, sélectionnez Mise sous tension pour activer l’appliance.
À partir de la console vCenter Server, sélectionnez Lancer la console Web et connectez-vous à l’appliance virtuelle Bitnami. Consultez la documentation de support de l’appliance virtuelle Bitnami pour connaître le nom d’utilisateur et le mot de passe par défaut.
Remarque
Vous pouvez remplacer le mot de passe par défaut par un mot de passe plus sécurisé. Pour plus d’informations, consultez ...
Étape 4 : Affecter une adresse IP statique à l’appliance virtuelle
Lors de cette étape, vous allez modifier les paramètres bootproto et onboot, et affecter une adresse IP statique à l’appliance virtuelle Bitnami.
Recherchez le fichier de configuration réseau.
sudo find /etc -name \*ens160\*Ouvrez le fichier /etc/sysconfig/network-scripts/ifcfg-ens160 et modifiez les paramètres de démarrage. Ajoutez ensuite l’adresse IP statique, le masque réseau et l’adresse de passerelle.
bootproto=static
onboot=yes
Affichez et confirmez les modifications apportées au fichier ifcfg-ens160.
cat ifcfg-ens160Redémarrez le service réseau. Cela arrête d’abord les services réseau, puis applique la configuration IP.
sudo systemctl restart networkExécutez une commande ping sur l’adresse IP de la passerelle pour vérifier la configuration et la connectivité de la machine virtuelle au réseau.
Confirmez que la route par défaut 0.0.0.0 est listée.
sudo route -n
Étape 5 : Activer l’accès SSH à l’appliance virtuelle
Lors de cette étape, vous allez activer le protocole SSH sur votre appliance virtuelle pour le contrôle d’accès à distance. Le service SSH est désactivé par défaut. Vous utiliserez également un client OpenSSH pour vous connecter à la console hôte.
Activez et démarrez le service SSH.
sudo rm /etc/ssh/sshd_not_to_be_run sudo systemctl enable sshd sudo systemctl start sshdModifiez le fichier /etc/ssh/sshd_config pour changer l’authentification par mot de passe.
PasswordAuthentication yesAffichez et confirmez les modifications apportées au fichier sshd_config.
sudo cat sshd_configRechargez les modifications apportées au fichier.
sudo /etc/init.d/ssh force-reloadDémarrez la session SSH.
ssh hostname:22À l’invite de la console de l’appliance virtuelle, entrez le nom d’utilisateur et le mot de passe Bitnami pour vous connecter à l’hôte.