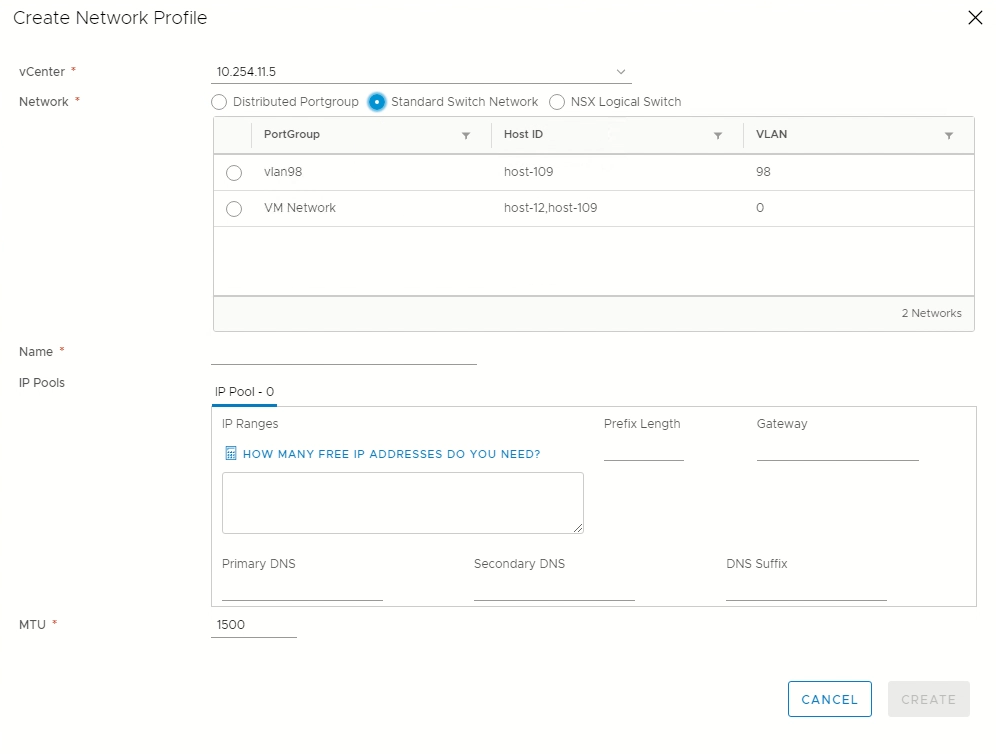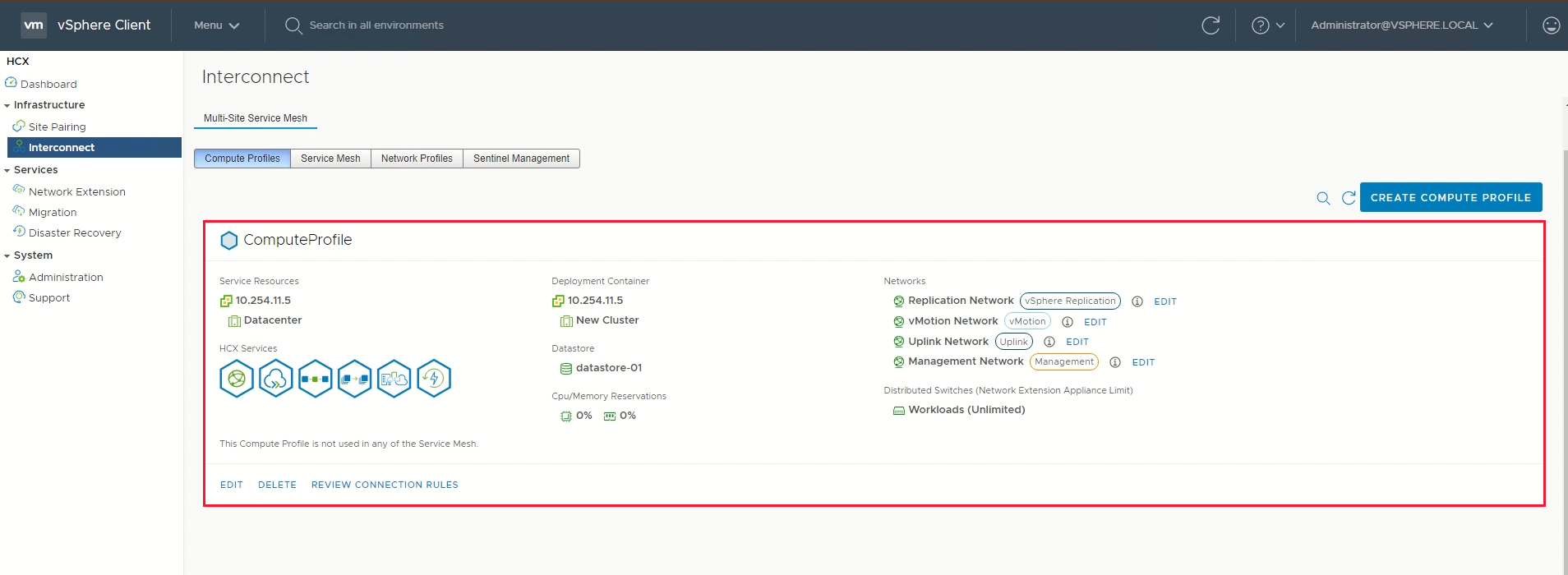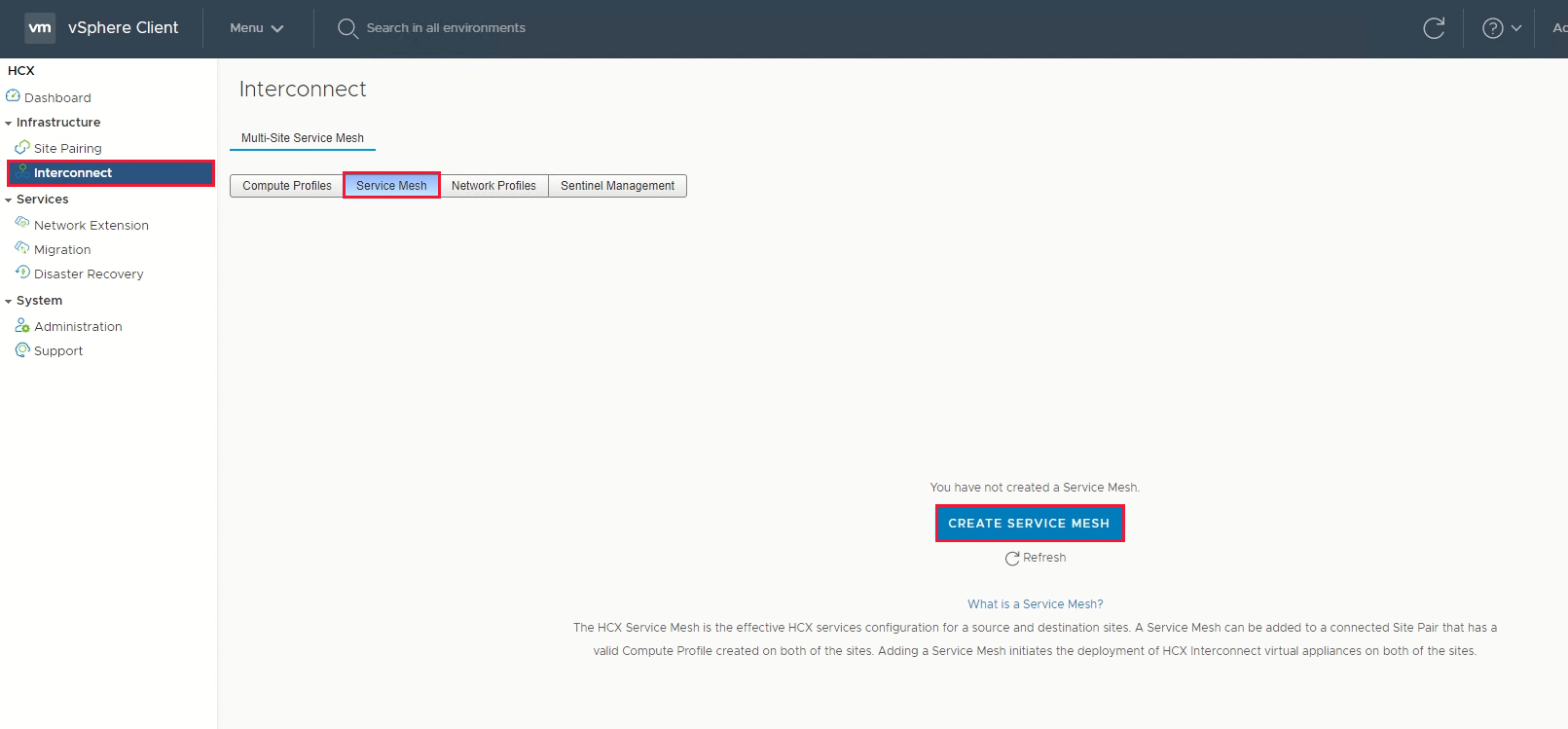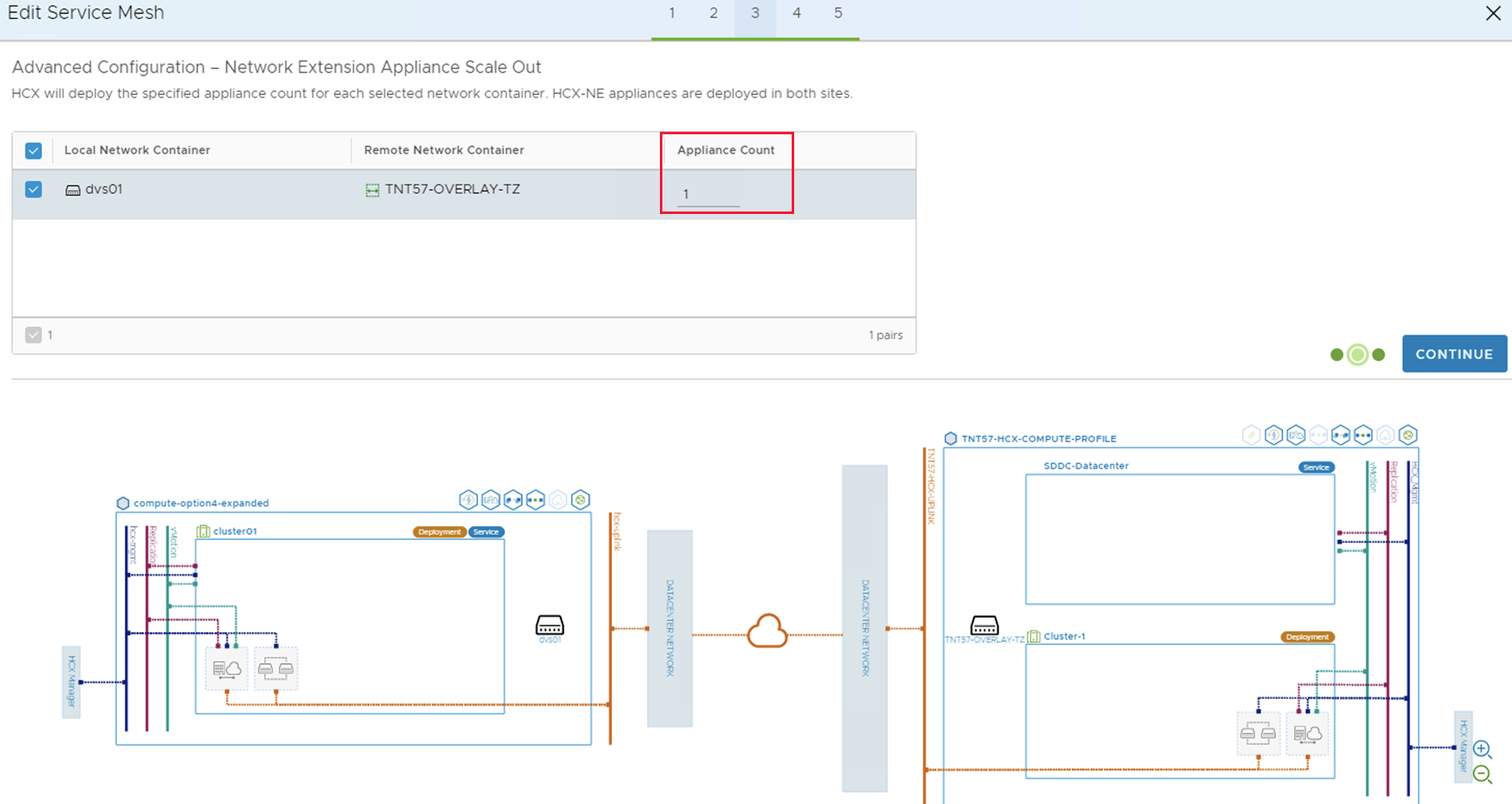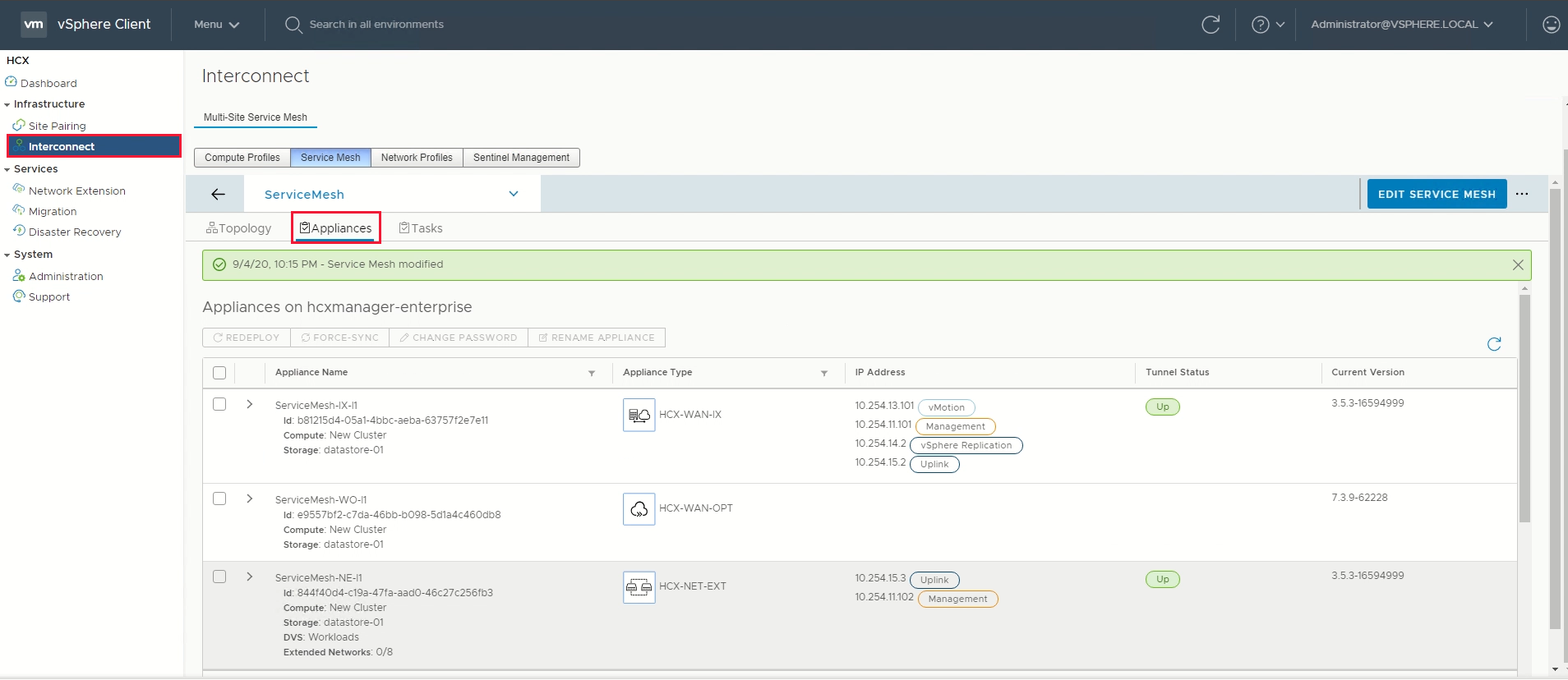Configurer le connecteur VMware HCX local
Après avoir installé le module complémentaire VMware HCX, configurez le connecteur VMware HCX local pour votre cloud privé Azure VMware Solution.
Dans cet article, découvrez comment :
- Associer votre connecteur VMware HCX local à votre Gestionnaire de clouds HCX d’Azure VMware> Solution
- Configurer le profil réseau, le profil de calcul et la maille de services
- Vérifier l’état de l’appliance et valider que la migration est possible
Une fois ces étapes terminées, vous disposerez d’un environnement prêt pour la production pour la création de machines virtuelles et la migration.
Prérequis
Installer le connecteur VMware HCX.
VMware HCX Enterprise est disponible et pris en charge sur Azure VMware Solution, sans coût supplémentaire. HCX Enterprise est automatiquement installé pour toutes les nouvelles demandes de module complémentaire HCX, et les clients HCX Advanced existants peuvent effectuer une mise à niveau vers HCX Enterprise à l’aide du Portail Azure.
Si vous envisagez d’activer VMware HCX MON, veillez à disposer des éléments suivants :
NSX-T Data Center ou vSphere Distributed Switch (vDS) local pour l’extension réseau HCX (commutateur standard vSphere non pris en charge).
Un ou plusieurs segments de réseau étendu actifs.
Respecter les exigences de la version du logiciel VMware.
Votre environnement vSphere local (environnement source) répond à la configuration minimale demandée.
Azure ExpressRoute Global Reach est configuré entre les circuits locaux et les circuits ExpressRoute du cloud privé Azure VMware Solution.
Tous les ports obligatoires sont ouverts pour permettre la communication entre les composants locaux et le cloud privé Azure VMware Solution.
Définir des segments réseau VMware HCX. Les principaux cas d’utilisation de VMware HCX sont les migrations de charge de travail et la récupération d’urgence.
Consultez la documentation de VMware HCX pour plus d’informations sur l’utilisation de HCX.
Ajouter un appairage de site
Dans votre centre de données, connectez ou appairez le gestionnaire de cloud VMware HCX d’Azure VMware Solution au connecteur VMware HCX.
Important
Selon les limites de Azure VMware Solution, un seul système de gestionnaire HCX peut avoir un maximum de 25 paires de sites et 10 maillages de services, y compris des jumelages de sites entrants et sortants.
Connectez-vous au serveur vCenter local puis, sous Accueil, sélectionnez HCX.
Sous Infrastructure, sélectionnez Appairage de sites, puis sélectionnez l’option Se connecter au site distant (au milieu de l’écran).
Saisissez l’URL ou l’adresse IP d’Azure VMware Solution HCX Cloud Manager que vous avez notée précédemment
https://x.x.x.9et les informations d’identification d’un utilisateur avec le rôle CloudAdmin dans votre cloud privé. Sélectionnez Connecter.Notes
Pour établir une paire de sites :
Votre connecteur VMware HCX doit pouvoir router vers l’IP de votre gestionnaire de cloud HCX via le port 443.
Un compte de service de votre source d’identité externe, par exemple Active Directory, est recommandé pour les connexions de jumelage de sites. Pour plus d’informations sur la configuration de comptes distincts pour les services connectés, consultez Architecture d’identité et d’accès.
Un écran affiche la connexion (jumelage) entre votre VMware HCX Cloud Manager dans Azure VMware Solution et votre connecteur VMware HCX local.

Créer des profils réseau
Le connecteur VMware HCX déploie un sous-ensemble d’appliances virtuelles (automatisées) qui nécessitent plusieurs segments IP. Créez vos profils de réseau en utilisant les segments IP identifiés lors de la phase de planification. Créer quatre profils réseau :
- Gestion
- vMotion
- Réplication
- Liaison montante
Remarque
- Pour Azure VMware Solution connecté via VPN, définissez les MTU du profil réseau de liaison montante sur 1350 pour prendre en compte la surcharge IPSec.
- Azure VMware Solution est défini par défaut sur 1500 MTU, ce qui est suffisant pour la plupart des implémentations ExpressRoute.
- Si votre fournisseur ExpressRoute ne prend pas en charge les trames jumbo, il se peut que vous deviez également réduire le MTU dans les configurations ExpressRoute.
- Ajuster les paramètres MTU sur les profils réseau de HCX Connector (sur site) et de HCX Cloud Manager (Azure VMware Solution).
Sous Infrastructure, sélectionnez Interconnexion>Maillage de service multisite>Profils réseau>Créer un profil réseau.
Pour chaque profil réseau, sélectionnez le réseau ainsi que le groupe de ports, puis fournissez un nom et créez le pool d’adresses IP du segment. Sélectionnez ensuite Créer.
Pour une vue d’ensemble de bout en bout de cette procédure, consultez la vidéo Azure VMware Solution : Profil réseau HCX.
Créer un profil de calcul
Sous Infrastructure, sélectionnez Interconnect (Interconnexion)>Compute Profiles(Profils de calcul)>Create Compute Profile (Créer un profil de calcul) .
Entrez un nom de profil de calcul et sélectionnez Continuer.
Sélectionnez les services à activer, comme la migration, l’extension réseau ou la reprise d’activité, puis sélectionnez Continue.
Dans Select Service Resources (Sélectionner des ressources de service), sélectionnez une ou plusieurs ressources de service (clusters) pour lesquelles les services HCX sélectionnés doivent être activés.
Lorsque vous voyez les clusters dans votre centre de données local, sélectionnez Continuer.
Dans Select Datastore (Sélectionner un magasin de données), sélectionnez la ressource de stockage du magasin de données pour déployer les appliances d’interconnexion VMware HCX. Sélectionnez Continuer.
Lorsque plusieurs ressources sont sélectionnées, VMware HCX utilise la première ressource sélectionnée jusqu’à épuisement de sa capacité.
Dans Select Management Network Profile, sélectionnez le profil réseau de gestion que vous avez créé au cours des étapes précédentes. Sélectionnez Continuer.
Dans Select Uplink Network Profile, sélectionnez le profil réseau de liaison montante que vous avez créé au cours de la procédure précédente. Sélectionnez Continuer.
Dans Select Motion Network Profile, sélectionnez le profil réseau vMotion que vous avez créé au cours des étapes précédentes. Sélectionnez Continuer.
Dans Select vSphere Replication Network Profile, sélectionnez le profil réseau de réplication que vous avez créé au cours des étapes précédentes. Sélectionnez Continuer.
Dans Select Distributed Switches for Network Extensions, sélectionnez les commutateurs qui contiennent les machines virtuelles à migrer vers Azure VMware Solution sur un réseau étendu de couche 2. Sélectionnez Continuer.
Remarque
Si vous ne migrez pas de machines virtuelles sur des réseaux étendus de couche 2 (L2), ignorez cette étape.
Passez en revue les règles de connexion et sélectionnez Continuer.
Sélectionnez Terminer pour créer le profil de calcul.
Pour une vue d’ensemble de bout en bout de cette procédure, consultez la vidéo Azure VMware Solution : Profil de calcul.
Créer une maille de services.
Important
Vérifiez que les ports UDP 4500 sont ouverts entre les adresses du profil réseau « liaison montante » de votre connecteur VMware HCX local et les adresses du profil réseau « liaison montante » du cloud HCX d’Azure VMware Solution. (UDP 500 était nécessaire dans les anciennes versions de HCX. Voirhttps://ports.vmware.com pour les dernières informations)
Sous Infrastructure, sélectionnez Interconnexion>Maillage du service>Créer le maillage du service.
Passez en revue les sites préremplis, puis sélectionnez Continuer.
Remarque
S’il s’agit de votre première configuration de maillage de service, vous ne devez pas modifier cet écran.
Sélectionnez les profils de calcul source et distant dans les listes déroulantes, puis sélectionnez Continue.
Les sélections définissent les ressources où les machines virtuelles peuvent consommer des services VMware HCX.
Remarque
Dans un SDDC en mode mixte avec un cluster AV64, le déploiement d’appliances de maillage de service sur le cluster AV64 n’est pas viable ou pris en charge. Néanmoins, cela ne vous empêche pas d’effectuer une migration HCX ou une extension réseau directement sur des clusters AV64. Le conteneur de déploiement peut être cluster-1, hébergeant les appliances HCX.
Passez en revue les services à activer, puis sélectionnez Continuer.
Dans Advanced Configuration - Override Uplink Network profiles (Configuration avancée - Remplacer les profils réseau de liaison montante), sélectionnez Continue.
Les profils réseau de liaison montante se connectent au réseau par le biais duquel les appliances d’interconnexion du site distant peuvent être jointes.
Dans Configuration avancée - Scale Out des appliances d’extension réseau, passez les informations en revue et sélectionnez Continuer.
Vous pouvez disposer de huit VLAN par appliance au maximum, mais vous pouvez déployer une autre appliance pour en ajouter huit de plus. Vous devez aussi disposer d’un espace IP pour prendre en compte les autres appliances, et il faut compter une IP par appliance. Pour plus d’informations, consultez VMware HCX Configuration Limits.
Dans Advanced Configuration - Traffic Engineering (Configuration avancée - Ingénierie du trafic), examinez et apportez les modifications que vous estimez nécessaires, puis sélectionnez Continue.
Passez en revue l’aperçu de la topologie, puis sélectionnez Continuer.
Entrez un nom convivial pour ce maillage de service et sélectionnez Terminer.
Sélectionnez Afficher les tâches pour surveiller le déploiement.
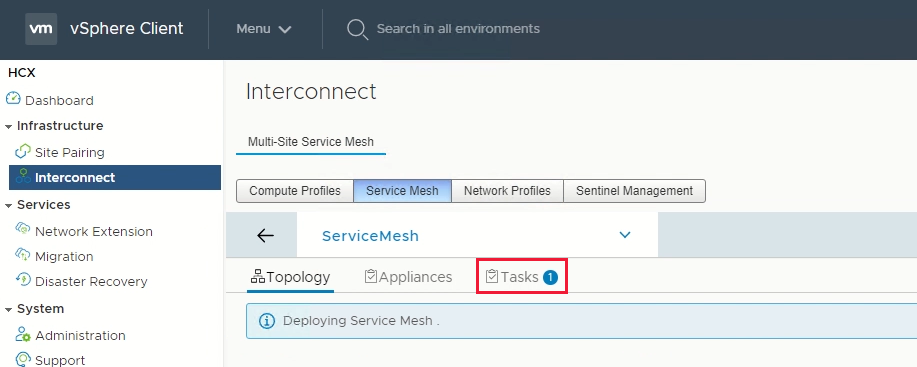
Lorsque le déploiement de la maille de services se termine correctement, les services s’affichent en vert.
Vérifiez l’intégrité de la maille de services en contrôlant l’état de l’appliance.
Sélectionnez Interconnect>Appliances.
L’état du tunnel d’interconnexion HCX doit afficher UP (Actif) en vert. Vous êtes désormais prêt à migrer et à protéger les machines virtuelles Azure VMware Solution à l’aide de VMware HCX. Azure VMware Solution prend en charge les migrations de charges de travail avec ou sans extension réseau qui vous permettent de migrer des charges de travail dans votre environnement vSphere, de créer des réseaux locaux et de déployer des machines virtuelles sur ces réseaux. Pour plus d’informations, consultez la documentation VMware HCX.
Pour une vue d’ensemble de bout en bout de cette procédure, consultez la vidéo Azure VMware Solution : La maille de services.
Étapes suivantes
Maintenant que vous avez configuré le connecteur HCX, explorez les articles suivants :