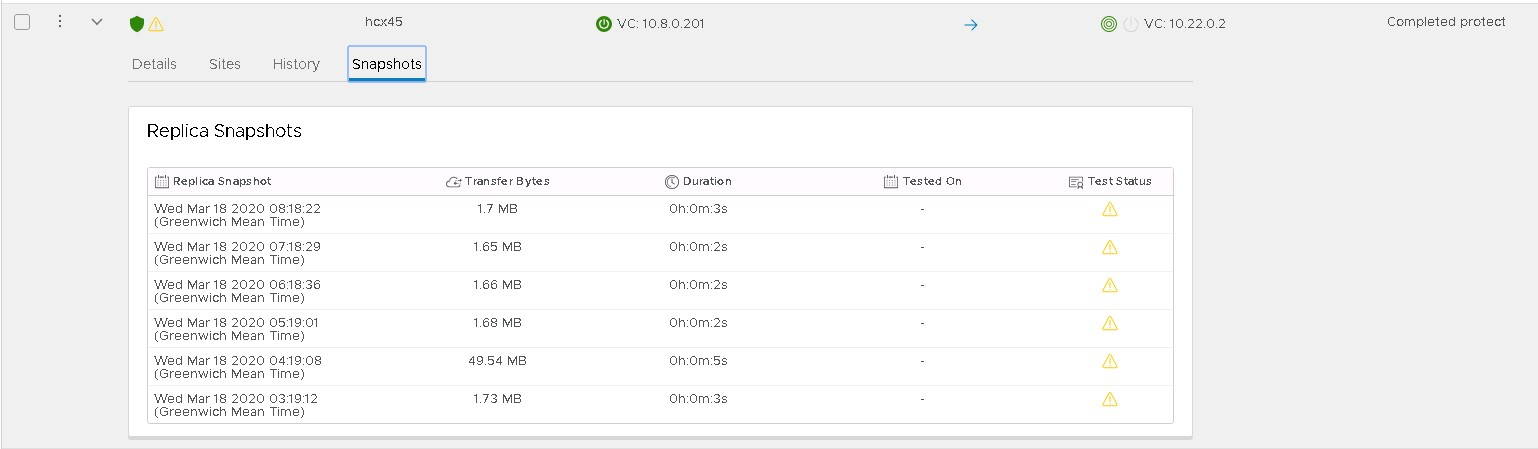Déployer la reprise d’activité avec VMware HCX
Dans cet article, découvrez comment déployer la récupération d’urgence de vos machines virtuelles (VM) avec la solution VMware HCX et utiliser un cloud privé Azure VMware Solution comme site de reprise ou site cible.
Le diagramme montre le déploiement de VMware HCX depuis VMware vSphere local vers un scénario de récupération d’urgence dans le cloud privé Azure VMware Solution.
Important
Bien qu’elle fasse partie de VMware HCX, la récupération d’urgence de VMware HCX n’est pas recommandée pour les déploiements à grande échelle. L’orchestration de la récupération d’urgence est 100 % manuelle, et Azure VMware Solution ne dispose actuellement pas de runbooks ou de fonctionnalités pour prendre en charge le basculement de récupération d’urgence VMware HCX manuel. Pour la récupération d’urgence de niveau entreprise, reportez-vous aux solutions VMware Site Recovery Manager (SRM) ou la continuité d’activité et reprise d’activité VMware (BCDR).
La solution VMware HCX exécute diverses opérations pour contrôler avec souplesse et précision les stratégies de réplication. Les opérations disponibles sont les suivantes :
Inversion – Après un sinistre, l’inversion permet de faire du site B le site source et du site A celui où se trouve désormais la VM protégée.
Mettre en pause : met en pause la stratégie de réplication actuelle associée à la machine virtuelle sélectionnée.
Reprendre : reprend la stratégie de réplication actuelle associée à la machine virtuelle sélectionnée.
Supprimer : supprime la stratégie de réplication actuelle associée à la machine virtuelle sélectionnée.
Synchroniser maintenant : de la machine virtuelle source de synchronisation hors limites vers la machine virtuelle protégée.
Ce guide présente les scénarios de réplication suivants :
Protéger une machine virtuelle ou un groupe de machines virtuelles.
Effectuer un test de récupération d’une machine virtuelle ou d’un groupe de machines virtuelles.
Récupérer une machine virtuelle ou un groupe de machines virtuelles.
Inverser la protection d’une machine virtuelle ou d’un groupe de machines virtuelles.
Protéger les machines virtuelles
Connectez-vous au Client vSphere sur le site source, puis accédez au plug-in HCX.
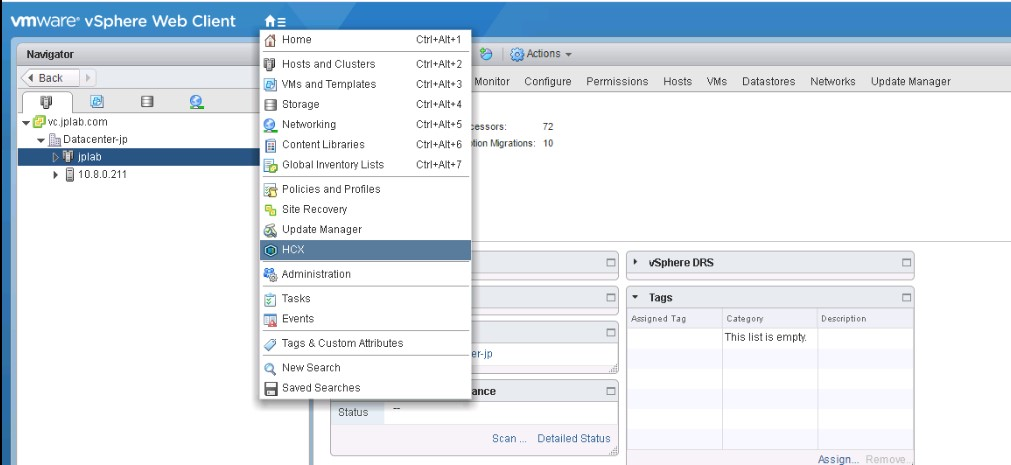
Entrez dans la zone Récupération d’urgence et sélectionnez Protéger les machines virtuelles.
Sélectionnez la source et les sites distants. Dans ce cas, le site distant doit être le cloud privé Azure VMware Solution.
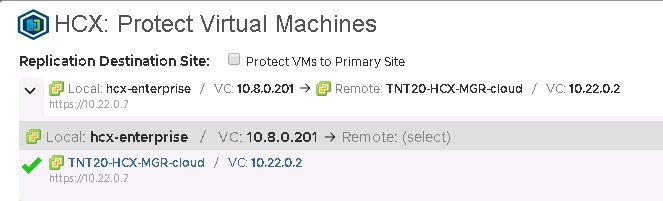
Si nécessaire, sélectionnez les options de réplication par défaut :
Activer la compression : option recommandée pour les scénarios à faible débit.
Activer la quiescence : suspend l’activité de la machine virtuelle pour s’assurer de la cohérence de la copie synchronisée avec le site distant.
Stockage de destination : magasin de données distant pour les VM protégées, et dans un cloud privé Azure VMware Solution, qui peut être un magasin de données vSAN ou un magasin de données Azure NetApp Files.
Conteneur de calcul : cluster ou pool de ressources vSphere distant.
Dossier de destination : dossier de destination distant. Ce paramètre est facultatif et, à défaut de dossier sélectionné, les machines virtuelles sont synchronisées directement dans le cluster sélectionné.
RPO : Intervalle de synchronisation entre la machine virtuelle source et la machine virtuelle protégée. Il peut être compris entre 5 minutes et 24 mois.
intervalle de capture instantanée : Intervalle entre les captures instantanées.
Nombre de captures instantanées :nombre total de captures instantanées au cours de l’intervalle configuré.
Sélectionnez une ou plusieurs machines virtuelles dans la liste, puis configurez les options de réplication nécessaires.
Par défaut, les machines virtuelles héritent de la stratégie de paramètres globaux configurée dans les options de réplication par défaut. Pour chaque interface réseau de la machine virtuelle sélectionnée, configurez le Groupe de ports réseau distant, puis Terminer pour démarrer le processus de protection.
Surveillez le processus pour chacune des machines virtuelles sélectionnées dans la même zone de récupération d’urgence.
Une fois la machine virtuelle protégée, vous pouvez afficher les différentes captures instantanées sous l’onglet Captures instantanées.
Le triangle jaune signifie que les captures instantanées et les machines virtuelles n’ont pas été testés dans le cadre d’une opération de test de récupération.
Il existe des différences clés entre une machine virtuelle hors tension et une machine virtuelle sous tension. L’image montre le processus de synchronisation d’une machine virtuelle sous tension. Celui-ci entame la synchronisation jusqu’à la prise du premier instantané, qui est une copie complète de la machine virtuelle, puis prend les captures suivantes dans l’intervalle configuré. Il synchronise une copie de machine virtuelle hors tension, puis la machine virtuelle apparaît inactive et l’opération de protection s’affiche comme terminée. Lorsque la machine virtuelle est sous tension, elle démarre le processus de synchronisation sur le site distant.
Effectuer un test de récupération des machines virtuelles
Connectez-vous au Client vSphere sur le site distant, qui est le cloud privé Azure VMware Solution.
Dans le plug-in HCX, dans la zone Récupération d’urgence, sélectionnez l’ellipse verticale sur une machine virtuelle pour afficher le menu Opérations, puis sélectionnez Tester la récupération de la machine virtuelle.
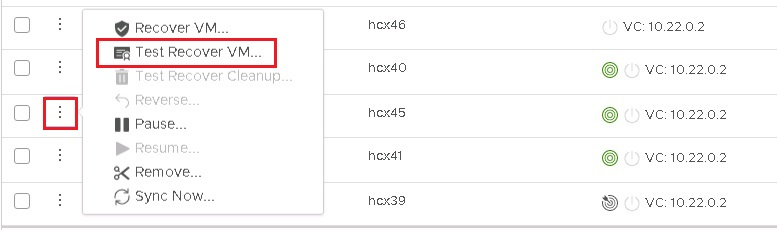
Sélectionnez les options du test et de l’instantané que vous souhaitez utiliser pour tester les différents états de la machine virtuelle.
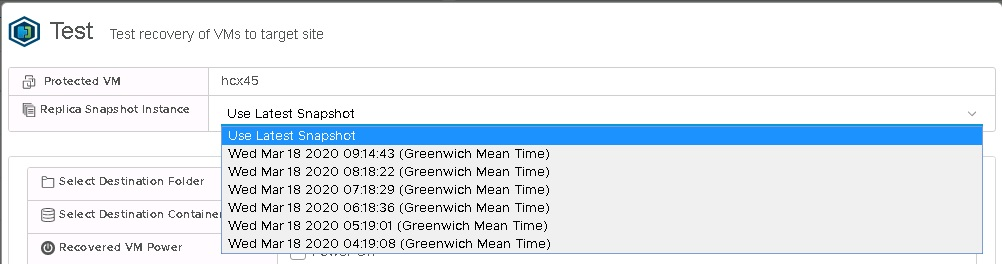
Une fois vous sélectionnez Test, l’opération de récupération commence.
Lorsque vous avez terminé, vous pouvez vérifier la nouvelle machine virtuelle dans le serveur vCenter de cloud privé Azure VMware Solution.
Une fois les tests sur la machine virtuelle ou toute application s’exécutant sur celle-ci sont effectués, effectuez un nettoyage pour supprimer l’instance de test.
Récupérer les machines virtuelles
Connectez-vous au Client vSphere sur le site distant, qui est le cloud privé Azure VMware Solution, puis accédez au plug-in HCX.
Pour le scénario de récupération, un groupe de machines virtuelles est utilisé pour cet exemple.
Sélectionnez la machine virtuelle à récupérer dans la liste, ouvrez le menu ACTIONS, puis sélectionnez Récupérer des machines virtuelles.

Configurez les options de récupération pour chaque instance, puis sélectionnez Récupérer pour démarrer l’opération de récupération.
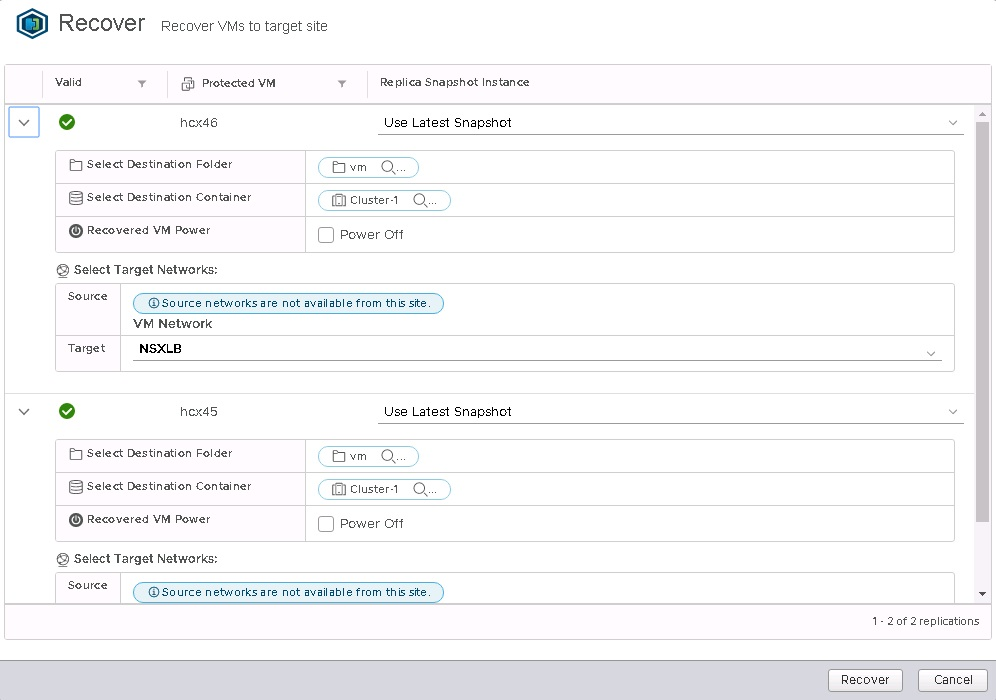
Une fois l’opération de récupération terminée, les nouvelles machines virtuelles apparaissent dans l’inventaire du vCenter Server distant.
Effectuer une réplication inverse sur des machines virtuelles
Connectez-vous au Client vSphere sur votre cloud privé Azure VMware Solution, puis accédez au plug-in HCX.
Remarque
Vérifiez que les machines virtuelles d’origine sur le site source sont hors tension avant de lancer la réplication inversée. L’opération échoue si les machines virtuelles ne sont pas hors tension.
Dans la liste, sélectionnez les machines virtuelles à répliquer sur le site source, ouvrez le menu ACTIONS, puis sélectionnez Inverser.
Sélectionnez Inverser pour lancer la réplication.
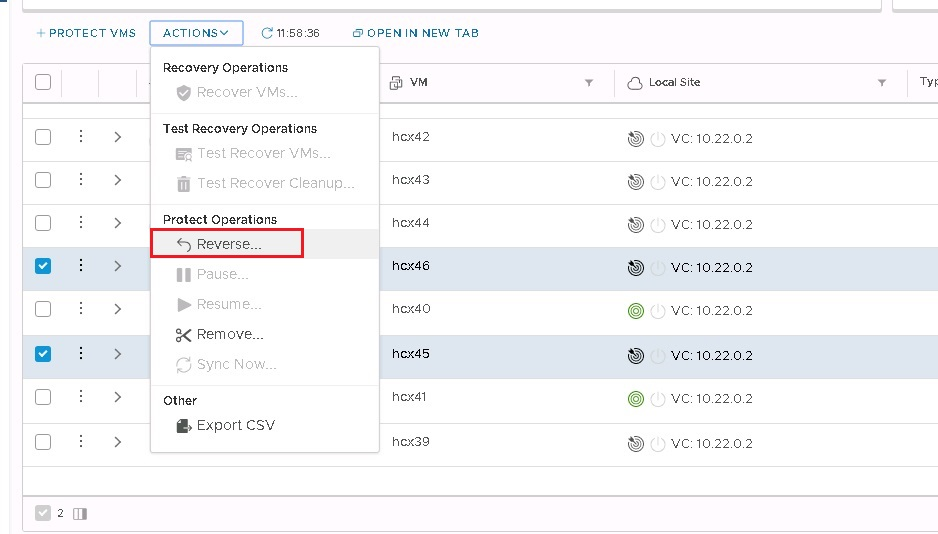
Analysez la section Détails de chaque machine virtuelle.
Automatisation de plan de récupération d’urgence
Actuellement, la solution VMware HCX ne dispose d'aucun mécanisme intégré pour créer et automatiser un plan de récupération d'urgence. Toutefois, VMware HCX fournit un ensemble d’API REST, dont certaines pour l’opération Récupération d’urgence. La spécification de l’API est accessible dans VMware HCX Manager via l’URL.
Ces API couvrent les opérations de récupération d’urgence suivantes.
Protéger
Récupérer
Tester la récupération
Récupération planifiée
Inverse
Requête
Tester le nettoyage
Pause
Reprendre
Supprimer la protection
Reconfigurer
L’exemple suivant montre les données utiles d’une opération de récupération en JSON.
[
{
"replicationId": "string",
"needPowerOn": true,
"instanceId": "string",
"source": {
"endpointType": "string",
"endpointId": "string",
"endpointName": "string",
"resourceType": "string",
"resourceId": "string",
"resourceName": "string"
},
"destination": {
"endpointType": "string",
"endpointId": "string",
"endpointName": "string",
"resourceType": "string",
"resourceId": "string",
"resourceName": "string"
},
"placement": [
{
"containerType": "string",
"containerId": "string"
}
],
"resourceId": "string",
"forcePowerOff": true,
"isTest": true,
"forcePowerOffAfterTimeout": true,
"isPlanned": true
}
]
Ces API vous permettent de créer un mécanisme personnalisé afin d’automatiser la création et l’exécution d’un plan de récupération d’urgence.