Vider un point de terminaison Azure Content Delivery Network
Les nœuds de périphérie Azure Content Delivery Network mettent en cache des contenus jusqu’à l’expiration de leur durée de vie (TTL). Une fois la durée de vie expirée, lorsqu’un client lance une requête de contenu depuis le nœud de périphérie, ce dernier récupère une nouvelle copie mise à jour du contenu pour répondre à la demande du client. Le contenu est ensuite actualisé dans le cache du nœud de périphérie.
La bonne pratique pour vous assurer que vos utilisateurs obtiennent toujours la dernière copie de vos éléments multimédia consiste à établir une version de vos ressources pour chaque mise à jour et à les publier en tant que nouvelles URL. Le réseau de distribution de contenu récupère immédiatement les nouveaux éléments multimédias pour les demandes suivantes des clients. Il est parfois souhaitable de vider le contenu mis en cache sur tous les nœuds de périmètre et de tous les forcer à récupérer de nouveaux éléments multimédias mis à jour. Cela peut être dû à des mises à jour de votre application web ou à la nécessité de mettre à jour rapidement les éléments multimédias qui contiennent des informations incorrectes.
Conseil
Notez que le vidage efface seulement le contenu mis en cache sur les serveurs de périmètre de réseau de distribution de contenu. Les caches en aval, comme les serveurs proxy et les caches de navigateurs locaux, peuvent toujours détenir une copie mise en cache du fichier. Il est important de s’en rappeler au moment où vous définissez la durée de vie d’un fichier. Vous pouvez forcer un client en aval à demander la dernière version de votre fichier en lui donnant un nom unique chaque fois que vous le mettez à jour ou en tirant parti de la mise en cache de chaîne de requête.
Ce guide vous accompagne dans le processus de vidage des éléments multimédias de tous les nœuds de périphérie d’un point de terminaison.
Vider des contenus provenant d'un point de terminaison Azure CDN
Dans le portail Azure, recherchez le profil CDN qui contient le point de terminaison que vous souhaitez vider.
Sur la page Profil CDN, sélectionnez le bouton Vider.

Dans la page Vider, sélectionnez dans la liste déroulante des URL l’adresse du service que vous souhaitez vider.
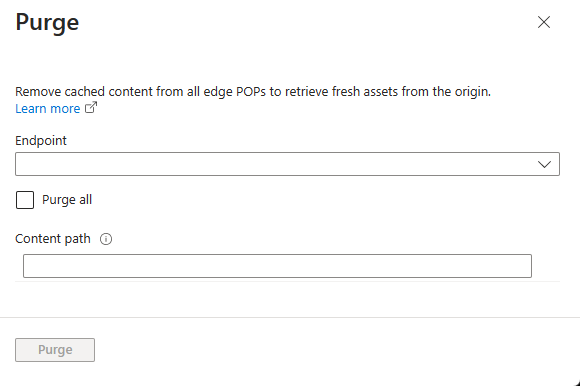
Remarque
Vous pouvez également accéder à la page Vider en cliquant sur le bouton Vider du panneau des points de terminaison de réseau de distribution de contenu. Dans ce cas, le champ URL sera déjà renseigné avec l’adresse de service de ce point de terminaison spécifique.
Sélectionnez les éléments multimédias que vous souhaitez vider sur les nœuds de périmètre. Si vous souhaitez effacer tous les éléments multimédias, cochez la case Vider tout. Sinon, tapez le chemin de chaque élément multimédia que vous souhaitez vider dans la zone de texte Chemin d’accès. Les formats suivants de chemin d’accès sont pris en charge :
- Vider une seule URL : vider un élément multimédia individuel en spécifiant l’URL complète, avec ou sans extension de fichier, comme par exemple,
/pictures/strasbourg.pngou/pictures/strasbourg - Vidage de caractère générique : vous pouvez utiliser un astérisque (*) comme caractère générique. Videz tous les dossiers, sous-dossiers et fichiers d’un point de terminaison en indiquant
/*dans le chemin d’accès ou videz tous les sous-dossiers et fichiers d’un certain dossier en spécifiant le dossier suivi de/*, par exemple,/pictures/*. - Vidage du domaine racine : videz la racine du point de terminaison avec « / » dans le chemin d’accès.
Conseil
Les chemins d’accès doivent être spécifiés pour le vidage et doivent être une URL relative qui correspond au RFC 3986 – Uniform Resource Identifier (URI : Syntaxe générique.
Dans Azure CDN de Microsoft, les chaînes de requête dans le chemin URL à vider ne sont pas prises en compte. Si le chemin à vider est fourni sous la forme
/TestCDN?myname=max, seul/TestCDNest pris en compte. La chaîne de requêtemyname=maxest omise.TestCDN?myname=maxetTestCDN?myname=clarkseront vidés.
- Vider une seule URL : vider un élément multimédia individuel en spécifiant l’URL complète, avec ou sans extension de fichier, comme par exemple,
Sélectionnez le bouton Vider.
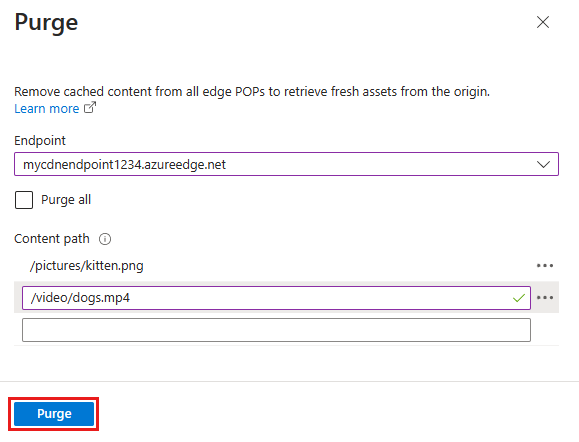
Important
Les demandes de vidage prennent environ 2 minutes avec Azure CDN à partir d’Edgio (standard et Premium). Azure Content Delivery Network a une limite de 100 demandes de vidage simultanées à un moment donné au niveau du profil.