Utiliser un plan Terraform pour déployer une machine virtuelle Ubuntu VMware et la connecter à Azure Arc
Cet article propose une aide relative à l’utilisation du plan Terraform fourni pour déployer une machine virtuelle VMware vSphere de serveur Ubuntu et la connecter en tant que ressource de serveur avec Azure Arc.
Prérequis
Clonez le référentiel Azure Arc Jumpstart.
git clone https://github.com/microsoft/azure_arc.gitInstallez ou mettez à jour Azure CLI vers la version 2.7 ou une version ultérieure. Utilisez la commande suivante pour vérifier la version installée actuellement.
az --versionVérifiez que l’utilisateur de vCenter Server dispose des autorisations nécessaires pour déployer une machine virtuelle à partir d’un modèle dans le client web vSphere.
Créez un principal de service Azure.
Pour connecter la machine virtuelle VMware vSphere à Azure Arc, un principal de service Azure auquel est attribué le rôle Contributeur est requis. Pour le créer, connectez-vous à votre compte Azure et exécutez la commande suivante. Vous pouvez également exécuter cette commande dans Azure Cloud Shell.
az login az account set -s <Your Subscription ID> az ad sp create-for-rbac -n "<Unique SP Name>" --role contributor --scopes "/subscriptions/<Your Subscription ID>"Par exemple :
az ad sp create-for-rbac -n "http://AzureArcServers" --role contributor --scopes "/subscriptions/00000000-0000-0000-0000-000000000000"La sortie doit ressembler à ceci :
{ "appId": "XXXXXXXXXXXXXXXXXXXXXXXXXXXX", "displayName": "http://AzureArcServers", "password": "XXXXXXXXXXXXXXXXXXXXXXXXXXXX", "tenant": "XXXXXXXXXXXXXXXXXXXXXXXXXXXX" }Remarque
Nous vous recommandons vivement d’étendre le principal du service à un abonnement Azure et à un groupe de ressources spécifiques.
Préparation d’un modèle d’ordinateur virtuel VMware vSphere pour serveur Ubuntu
Avant d’utiliser ce guide pour déployer une machine virtuelle de serveur Ubuntu et la connecter à Azure Arc, vous devez disposer d’un modèle VMware vSphere. Cet article explique comment créer facilement un modèle de ce type à l’aide de VMware vSphere 6.5 et ou une version ultérieure.
Remarque
Si vous disposez déjà d’un modèle de machine virtuelle pour serveur Ubuntu, vous devez toujours utiliser le guide comme référence.
Déploiement
Avant d’exécuter le plan Terraform, vous devez définir les variables d’environnement qui seront utilisées par le plan. Ces variables sont basées sur le principal de service Azure que vous venez de créer, votre abonnement Azure et votre locataire, ainsi que vos informations d’identification VMware vSphere.
Récupérez votre ID d’abonnement et votre ID de locataire Azure à l’aide de la commande
az account list.Le plan Terraform crée des ressources à la fois dans Microsoft Azure et dans VMware vSphere. Il exécute ensuite un script sur la machine virtuelle pour installer l’agent Azure Arc et tous les artefacts nécessaires. Ce script nécessite certaines informations sur vos environnements VMware vSphere et Azure. Modifiez
scripts/vars.shet mettez à jour chacune des variables avec les valeurs appropriées.TF_VAR_subscription_id= ID de votre abonnement AzureTF_VAR_client_id= nom de votre principal de service AzureTF_VAR_client_secret= mot de passe de votre principal de service AzureTF_VAR_tenant_id= ID de votre locataire AzureTF_VAR_resourceGroup= nom du groupe de ressources AzureTF_VAR_location= région AzureTF_VAR_vsphere_user= nom d’utilisateur de l’administrateur de vCenterTF_VAR_vsphere_password= mot de passe de l’administrateur de vCenterTF_VAR_vsphere_server= nom de domaine complet/adresse IP de vCenter ServerTF_VAR_admin_user= nom d’utilisateur de l’administrateur du système d’exploitationTF_VAR_admin_password= mot de passe de l’administrateur du système d’exploitation
À partir de l’interface CLI, accédez au répertoire
azure_arc_servers_jumpstart/vmware/ubuntu/terraformdu référentiel cloné.Exportez les variables d’environnement que vous avez modifiées en exécutant
scripts/vars.shavec la commande source, comme indiqué ci-dessous. Terraform exige que ces variables soient définies pour que le plan s’exécute correctement. Notez que ce script est également exécuté automatiquement à distance sur la machine virtuelle dans le cadre du déploiement Terraform.source ./scripts/vars.shEn plus des variables d’environnement
TF_VARque vous venez d’exporter, modifiez les variables Terraform dans le fichierterraform.tfvarspour qu’elles correspondent à votre environnement VMware vSphere.
Exécutez la commande
terraform init, qui télécharge les fournisseurs Terraform AzureRM , vSphere et local.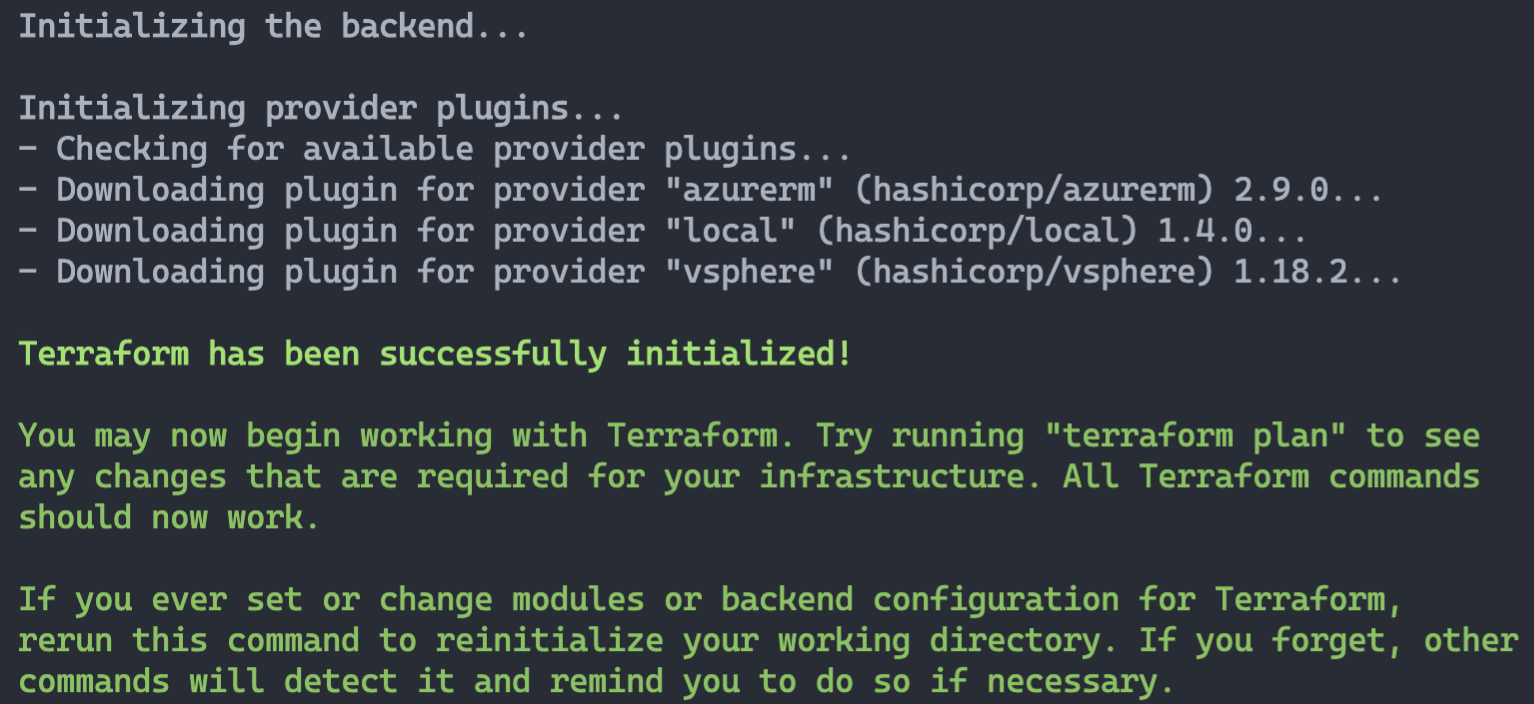
Exécutez la commande
terraform apply --auto-approveet patientez jusqu’à ce que le plan se termine.Une fois le déploiement de Terraform terminé, une nouvelle machine virtuelle de serveur Ubuntu sera opérationnelle et sera projetée en tant que ressource de serveur avec Azure Arc dans un groupe de ressources Azure nouvellement créé.




Suppression du déploiement
La méthode la plus simple consiste à supprimer la ressource Azure Arc via le portail Azure, en sélectionnant simplement la ressource et en la supprimant. En outre, supprimez la machine virtuelle VMware vSphere.

Si vous supprimez l’instance manuellement, vous devez également supprimer
install_arc_agent.sh, qui est créé par le plan Terraform.Si vous souhaitez désactiver l’ensemble de l’environnement, utilisez la commande
terraform destroy --auto-approvecomme indiqué ci-dessous.
Commentaires
Bientôt disponible : Tout au long de 2024, nous allons supprimer progressivement GitHub Issues comme mécanisme de commentaires pour le contenu et le remplacer par un nouveau système de commentaires. Pour plus d’informations, consultez https://aka.ms/ContentUserFeedback.
Envoyer et afficher des commentaires pour