Gérer l’enregistrement d’appel sur le client
Important
Les fonctionnalités décrites dans cet article sont actuellement en préversion publique. Cette préversion est fournie sans contrat de niveau de service et n’est pas recommandée pour les charges de travail de production. Certaines fonctionnalités peuvent être limitées ou non prises en charge. Pour plus d’informations, consultez Conditions d’Utilisation Supplémentaires relatives aux Évaluations Microsoft Azure.
L’enregistrement d’appel permet à vos utilisateurs d’enregistrer les appels qu’ils effectuent avec Azure Communication Services. Dans cet article, vous allez apprendre à gérer l’enregistrement côté client. Avant de commencer, vous devez configurer l’enregistrement côté serveur.
Prérequis
- Compte Azure avec un abonnement actif. Créez un compte gratuitement.
- Une ressource Communication Services déployée. Créez une ressource Communication Services.
- Un jeton d’accès utilisateur pour activer le client appelant. Pour plus d’informations, consultez Créer et gérer des jetons d’accès.
- Facultatif : avoir suivi le guide de démarrage rapide permettant d’ajouter l’appel vocal à votre application.
Installer le SDK
Utilisez la commande npm install pour installer le SDK commun et d’appel d’Azure Communication Services pour JavaScript :
npm install @azure/communication-common --save
npm install @azure/communication-calling --save
Initialiser les objets nécessaires
Une instance CallClient est requise pour la plupart des opérations d’appel. Lorsque vous créez une instance CallClient, vous pouvez la configurer avec des options personnalisées comme une instance Logger.
Avec l’instance CallClient, vous pouvez créer une instance CallAgent en appelant createCallAgent. Cette méthode renvoie un objet d’instance CallAgent de manière asynchrone.
La méthode createCallAgent utilise CommunicationTokenCredential comme argument. Elle accepte un jeton d’accès utilisateur.
Vous pouvez utiliser la méthode getDeviceManager sur l’instance CallClient pour accéder à deviceManager.
const { CallClient } = require('@azure/communication-calling');
const { AzureCommunicationTokenCredential} = require('@azure/communication-common');
const { AzureLogger, setLogLevel } = require("@azure/logger");
// Set the logger's log level
setLogLevel('verbose');
// Redirect log output to console, file, buffer, REST API, or whatever location you want
AzureLogger.log = (...args) => {
console.log(...args); // Redirect log output to console
};
const userToken = '<USER_TOKEN>';
callClient = new CallClient(options);
const tokenCredential = new AzureCommunicationTokenCredential(userToken);
const callAgent = await callClient.createCallAgent(tokenCredential, {displayName: 'optional Azure Communication Services user name'});
const deviceManager = await callClient.getDeviceManager()
Guide pratique pour gérer au mieux la connectivité du SDK à l’infrastructure Microsoft
L’instance Call Agent vous aide à gérer les appels (pour rejoindre ou démarrer des appels). Pour fonctionner, votre SDK d’appel doit se connecter à l’infrastructure Microsoft pour recevoir des notifications d’appels entrants et coordonner d’autres détails de l’appel. Votre Call Agent a deux états possibles :
Connecté : une valeur connectionStatue Call Agent de Connected signifie que le Kit de développement logiciel (SDK) client est connecté et capable de recevoir des notifications de l’infrastructure Microsoft.
Déconnecté : une valeur connectionStatue Call Agent d’états Disconnected présente un problème qui empêche le SDK de se connecter correctement. Call Agent doit être recréé.
invalidToken: si un jeton a expiré ou est non valide, l’instanceCall Agentse déconnecte avec cette erreur.connectionIssue: en cas de problème de connexion du client à l’infrastructure Microsoft, après plusieurs tentativesCall Agentrelève l’erreurconnectionIssue.
Vous pouvez vérifier si votre Call Agent local est connecté à l’infrastructure Microsoft en inspectant la valeur actuelle de la propriété connectionState. Pendant un appel actif, vous pouvez écouter l’événement connectionStateChanged pour déterminer si Call Agent passe de l’état connecté à l’état déconnecté.
const connectionState = callAgentInstance.connectionState;
console.log(connectionState); // it may return either of 'Connected' | 'Disconnected'
const connectionStateCallback = (args) => {
console.log(args); // it will return an object with oldState and newState, each of having a value of either of 'Connected' | 'Disconnected'
// it will also return reason, either of 'invalidToken' | 'connectionIssue'
}
callAgentInstance.on('connectionStateChanged', connectionStateCallback);
Remarque
Cette API est fournie en tant que préversion pour les développeurs et peut être modifiée en fonction des commentaires que nous recevons. N’utilisez pas cette API dans un environnement de production. Pour utiliser cette API, utilisez la version bêta du kit de développement logiciel (SDK) Calling Azure Communication Services pour le web.
Enregistrement cloud
L’enregistrement des appels est une fonctionnalité étendue de l’API Appel principale. Vous devez d’abord importer les fonctionnalités d’appel à partir du SDK Calling :
import { Features} from "@azure/communication-calling";
Vous pouvez ensuite récupérer l’objet API des fonctionnalités d’enregistrement à partir de l’instance d’appel :
const callRecordingApi = call.feature(Features.Recording);
Pour vérifier si l’appel est en train d’être enregistré, inspectez la propriété isRecordingActive de callRecordingApi. Elle retourne Boolean.
const isRecordingActive = callRecordingApi.isRecordingActive;
Vous pouvez également vous abonner à l’enregistrement des modifications :
const isRecordingActiveChangedHandler = () => {
console.log(callRecordingApi.isRecordingActive);
};
callRecordingApi.on('isRecordingActiveChanged', isRecordingActiveChangedHandler);
Vous pouvez obtenir la liste des enregistrements à l’aide de la propriété recordings de callRecordingApi. Cela retourne RecordingInfo[] qui contient l’état actuel de l’enregistrement cloud.
const recordings = callRecordingApi.recordings;
recordings.forEach(r => {
console.log("State: ${r.state}");
Vous pouvez également vous abonner à recordingsUpdated et obtenir une collection d’enregistrements mis à jour. Cet événement se déclenche chaque fois qu’il existe une mise à jour d’enregistrement.
const cloudRecordingsUpdatedHandler = (args: { added: SDK.RecordingInfo[], removed: SDK.RecordingInfo[]}) => {
console.log('Recording started by: ');
args.added?.forEach(a => {
console.log('State: ${a.state}');
});
console.log('Recording stopped by: ');
args.removed?.forEach(r => {
console.log('State: ${r.state}');
});
};
callRecordingApi.on('recordingsUpdated', cloudRecordingsUpdatedHandler );
Installer le SDK
Localisez votre fichier build.gradle au niveau du projet et ajoutez mavenCentral() à la liste des référentiels sous buildscript et allprojects :
buildscript {
repositories {
...
mavenCentral()
...
}
}
allprojects {
repositories {
...
mavenCentral()
...
}
}
Ensuite, dans votre fichier build.gradle au niveau du module, ajoutez les lignes suivantes à la section dependencies :
dependencies {
...
implementation 'com.azure.android:azure-communication-calling:1.0.0'
...
}
Initialiser les objets nécessaires
Pour créer une instance CallAgent, vous devez appeler la méthode createCallAgent sur une instance CallClient. Cet appel retourne de façon asynchrone un objet d’instance CallAgent.
La méthode createCallAgent prend CommunicationUserCredential en tant qu’argument, qui encapsule un jeton d’accès.
Pour accéder à DeviceManager, vous devez d’abord créer une instance callAgent. Vous pouvez ensuite utiliser la méthode CallClient.getDeviceManager pour obtenir DeviceManager.
String userToken = '<user token>';
CallClient callClient = new CallClient();
CommunicationTokenCredential tokenCredential = new CommunicationTokenCredential(userToken);
android.content.Context appContext = this.getApplicationContext(); // From within an activity, for instance
CallAgent callAgent = callClient.createCallAgent(appContext, tokenCredential).get();
DeviceManager deviceManager = callClient.getDeviceManager(appContext).get();
Pour définir un nom d’affichage pour l’appelant, utilisez cette autre méthode :
String userToken = '<user token>';
CallClient callClient = new CallClient();
CommunicationTokenCredential tokenCredential = new CommunicationTokenCredential(userToken);
android.content.Context appContext = this.getApplicationContext(); // From within an activity, for instance
CallAgentOptions callAgentOptions = new CallAgentOptions();
callAgentOptions.setDisplayName("Alice Bob");
DeviceManager deviceManager = callClient.getDeviceManager(appContext).get();
CallAgent callAgent = callClient.createCallAgent(appContext, tokenCredential, callAgentOptions).get();
Enregistrer les appels
Remarque
Cette API est fournie en tant que préversion pour les développeurs et peut être modifiée en fonction des commentaires que nous recevons. N’utilisez pas cette API dans un environnement de production. Pour utiliser cette API, utilisez la version bêta du kit de développement logiciel (SDK) Calling Azure Communication Services pour Android.
L’enregistrement des appels est une fonctionnalité étendue de l’objet Call principal.
Avertissement
Jusqu’à la version 1.1.0 et la version bêta 1.1.0-beta.1 du SDK Calling Azure Communication Services pour Android, isRecordingActive et addOnIsRecordingActiveChangedListener faisaient partie de l’objet Call. Pour les nouvelles versions bêta, ces API ont été déplacées comme une fonctionnalité étendue de Call.
Vous devez d’abord obtenir l’objet de la fonctionnalité d’enregistrement :
RecordingCallFeature callRecordingFeature = call.feature(Features.RECORDING);
Ensuite, pour vérifier si l’appel est en train d’être enregistré, inspectez la propriété isRecordingActive de callRecordingFeature. Elle retourne boolean.
boolean isRecordingActive = callRecordingFeature.isRecordingActive();
Vous pouvez également vous abonner à l’enregistrement des modifications :
private void handleCallOnIsRecordingChanged(PropertyChangedEvent args) {
boolean isRecordingActive = callRecordingFeature.isRecordingActive();
}
callRecordingFeature.addOnIsRecordingActiveChangedListener(handleCallOnIsRecordingChanged);
Si vous souhaitez démarrer l’enregistrement à partir de votre application, suivez d'abord la présentation de l’enregistrement d’appel pour savoir comment configurer l’enregistrement d’appel.
Une fois que vous avez configuré l’enregistrement d’appel sur votre serveur, à partir de votre application Android, vous devez obtenir la valeur ServerCallId de l’appel, puis l’envoyer à votre serveur pour démarrer le processus d’enregistrement. Vous trouverez la valeur ServerCallId à l’aide de getServerCallId() à partir de la classe CallInfo. Vous trouverez la classe CallInfo dans l’objet de classe à l’aide de getInfo().
try {
String serverCallId = call.getInfo().getServerCallId().get();
// Send serverCallId to your recording server to start the call recording.
} catch (ExecutionException | InterruptedException e) {
} catch (UnsupportedOperationException unsupportedOperationException) {
}
Lorsque vous démarrez l’enregistrement à partir du serveur, l’événement handleCallOnIsRecordingChanged se déclenche et la valeur de callRecordingFeature.isRecordingActive() est true.
Tout comme le démarrage de l’enregistrement d’appel, si vous souhaitez arrêter l’enregistrement d’appel, vous devez obtenir ServerCallId et l’envoyer à votre serveur d’enregistrement afin qu’il puisse arrêter l’enregistrement d’appel :
try {
String serverCallId = call.getInfo().getServerCallId().get();
// Send serverCallId to your recording server to stop the call recording.
} catch (ExecutionException | InterruptedException e) {
} catch (UnsupportedOperationException unsupportedOperationException) {
}
Lorsque vous arrêtez l’enregistrement à partir du serveur, l’événement handleCallOnIsRecordingChanged se déclenche et la valeur de callRecordingFeature.isRecordingActive() est false.
Configurer votre système
Créer le projet Xcode
Dans Xcode, créez un projet iOS et sélectionnez le modèle Single View App. Ce guide de démarrage rapide utilise l’infrastructure SwiftUI. Vous devez donc définir le langage sur Swift et l’interface sur SwiftUI.
Vous n’allez pas créer de tests au cours de ce guide démarrage rapide. N’hésitez pas à désactiver la case Inclure des tests.
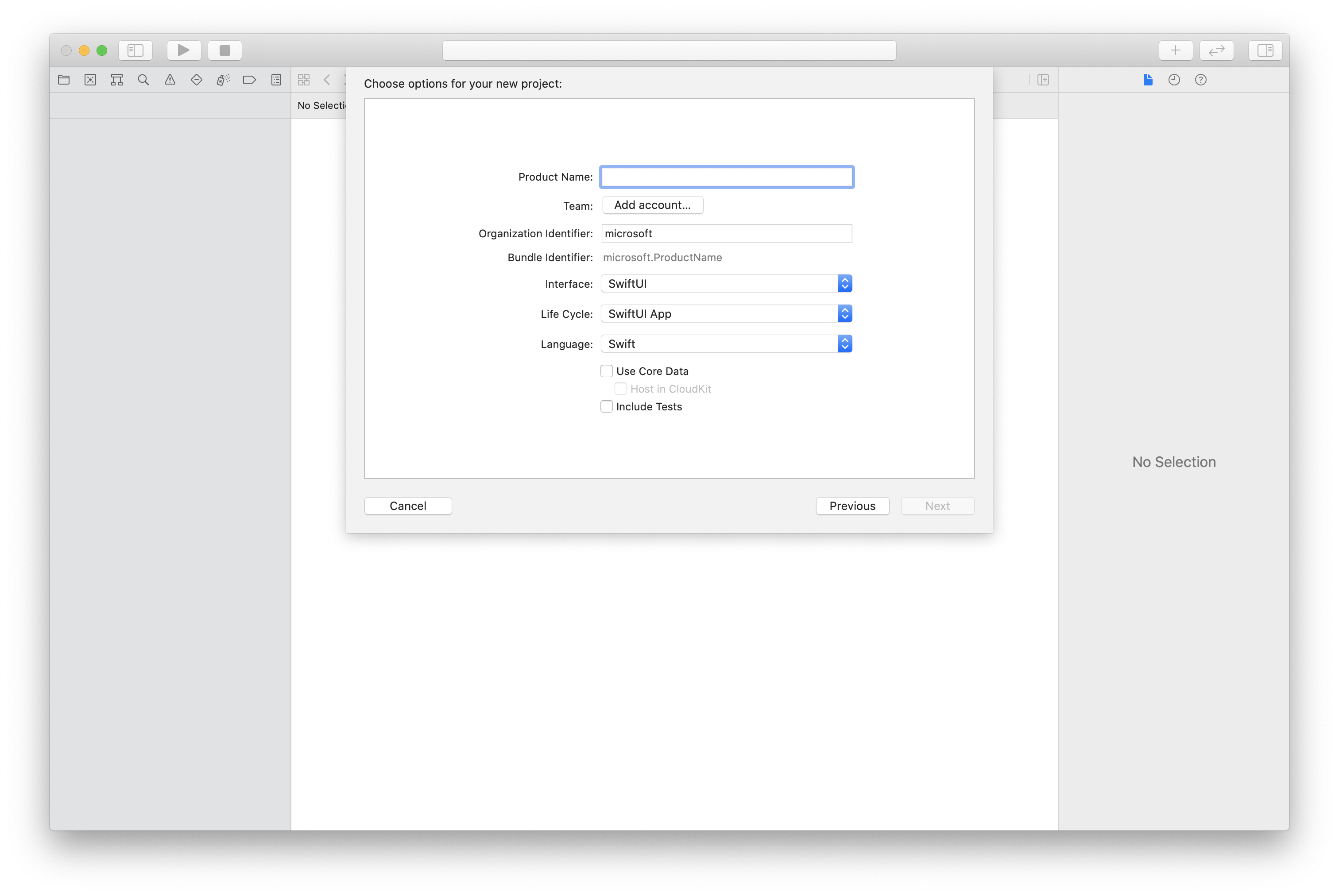
Installer le package et les dépendances à l’aide de CocoaPods
Créez un Podfile pour votre application, comme cet exemple :
platform :ios, '13.0' use_frameworks! target 'AzureCommunicationCallingSample' do pod 'AzureCommunicationCalling', '~> 1.0.0' endExécutez
pod install.Ouvrez
.xcworkspaceen utilisant Xcode.
Demander l’accès au microphone
Pour accéder au microphone de l’appareil, vous devez mettre à jour la liste des propriétés d’informations de votre application à l’aide de NSMicrophoneUsageDescription. Vous définissez la valeur associée sur une chaîne qui sera incluse dans la boîte de dialogue utilisée par le système pour demander l’accès de l’utilisateur.
Cliquez avec le bouton droit sur l’entrée Info.plist de l’arborescence du projet, puis sélectionnez Ouvrir en tant que>Code source. Ajoutez les lignes suivantes à la section <dict> tout en haut, puis enregistrez le fichier.
<key>NSMicrophoneUsageDescription</key>
<string>Need microphone access for VOIP calling.</string>
Configurer le framework d’application
Ouvrez le fichier ContentView.swift de votre projet. Ajoutez une déclaration import en haut du fichier pour importer la bibliothèque AzureCommunicationCalling. En outre, importez AVFoundation. Vous en aurez besoin pour les demandes d’autorisations audio dans le code.
import AzureCommunicationCalling
import AVFoundation
Initialiser CallAgent
Pour créer une instance de CallAgent à partir de CallClient, vous devez utiliser une méthode callClient.createCallAgent qui retourne de manière asynchrone un objet CallAgent après qu’il a été initialisé.
Pour créer un client d’appel, transmettez un objet CommunicationTokenCredential :
import AzureCommunication
let tokenString = "token_string"
var userCredential: CommunicationTokenCredential?
do {
let options = CommunicationTokenRefreshOptions(initialToken: token, refreshProactively: true, tokenRefresher: self.fetchTokenSync)
userCredential = try CommunicationTokenCredential(withOptions: options)
} catch {
updates("Couldn't created Credential object", false)
initializationDispatchGroup!.leave()
return
}
// tokenProvider needs to be implemented by Contoso, which fetches a new token
public func fetchTokenSync(then onCompletion: TokenRefreshOnCompletion) {
let newToken = self.tokenProvider!.fetchNewToken()
onCompletion(newToken, nil)
}
Transmettez l’objet CommunicationTokenCredential que vous avez créé à CallClient et définissez le nom complet :
self.callClient = CallClient()
let callAgentOptions = CallAgentOptions()
options.displayName = " iOS Azure Communication Services User"
self.callClient!.createCallAgent(userCredential: userCredential!,
options: callAgentOptions) { (callAgent, error) in
if error == nil {
print("Create agent succeeded")
self.callAgent = callAgent
} else {
print("Create agent failed")
}
})
Enregistrer les appels
Remarque
Cette API est fournie en tant que préversion pour les développeurs et peut être modifiée en fonction des commentaires que nous recevons. N’utilisez pas cette API dans un environnement de production. Pour utiliser cette API, utilisez la version bêta du kit de développement logiciel (SDK) Calling Azure Communication Services pour iOS.
L’enregistrement des appels est une fonctionnalité étendue de l’objet Call principal.
Avertissement
Jusqu’à la version 1.1.0 et la version bêta 1.1.0-beta.1 du SDK Calling Azure Communication Services pour iOS, isRecordingActive faisait partie de l’objet Call, et didChangeRecordingStatefaisait partie du délégué CallDelegate. Pour les nouvelles versions bêta, ces API ont été déplacées comme une fonctionnalité étendue de Call.
Vous devez d’abord obtenir l’objet de la fonctionnalité d’enregistrement :
let callRecordingFeature = call.feature(Features.recording)
Ensuite, pour vérifier si l’appel est en train d’être enregistré, inspectez la propriété isRecordingActive de callRecordingFeature. Elle retourne Bool.
let isRecordingActive = callRecordingFeature.isRecordingActive;
Vous pouvez également vous abonner aux modifications d’enregistrement en implémentant le délégué RecordingCallFeatureDelegate sur votre classe avec l’événement didChangeRecordingState :
callRecordingFeature.delegate = self
// didChangeRecordingState is a member of RecordingCallFeatureDelegate
public func recordingCallFeature(_ recordingCallFeature: RecordingCallFeature, didChangeRecordingState args: PropertyChangedEventArgs) {
let isRecordingActive = recordingFeature.isRecordingActive
}
Si vous souhaitez démarrer l’enregistrement à partir de votre application, suivez d'abord la présentation de l’enregistrement d’appel pour savoir comment configurer l’enregistrement d’appel.
Une fois que vous avez configuré l’enregistrement d’appel sur votre serveur, à partir de votre application iOS, vous devez obtenir la valeur ServerCallId de l’appel, puis l’envoyer à votre serveur pour démarrer le processus d’enregistrement. Vous trouverez la valeur ServerCallId à l’aide de getServerCallId() à partir de la classe CallInfo. Vous trouverez la classe CallInfo dans l’objet de classe à l’aide de getInfo().
// Send serverCallId to your recording server to start the call recording.
let serverCallId = call.info.getServerCallId(){ (serverId, error) in }
Lorsque vous démarrez l’enregistrement à partir du serveur, l’événement didChangeRecordingState se déclenche et la valeur de recordingFeature.isRecordingActive est true.
Tout comme le démarrage de l’enregistrement d’appel, si vous souhaitez arrêter l’enregistrement d’appel, vous devez obtenir ServerCallId et l’envoyer à votre serveur d’enregistrement afin qu’il puisse arrêter l’enregistrement d’appel :
// Send serverCallId to your recording server to stop the call recording.
let serverCallId = call.info.getServerCallId(){ (serverId, error) in }
Lorsque vous arrêtez l’enregistrement à partir du serveur, l’événement didChangeRecordingState se déclenche et la valeur de recordingFeature.isRecordingActive est false.
Configurer votre système
Créer le projet Visual Studio
Pour une application UWP, dans Visual Studio 2022, créez un projet Application vide (Windows universel). Après avoir entré le nom du projet, n’hésitez pas à choisir un kit de développement logiciel (SDK) Windows d’une version ultérieure à 10.0.17763.0.
Pour une application WinUI 3, créez un projet avec le modèle Application vide, Empaquetée (WinUI 3 dans Desktop) pour configurer une application WinUI 3 monopage. Le SDK d’application Windows version 1.3 ou ultérieure est nécessaire.
Installer le package et les dépendances à l’aide du Gestionnaire de package NuGet
Les API et les bibliothèques du Kit de développement logiciel (SDK) Appel sont accessibles au public via un package NuGet.
Les étapes suivantes illustrent comment rechercher, télécharger et installer le package NuGet du kit de développement logiciel (SDK) Calling :
- Ouvrez le Gestionnaire de package NuGet en sélectionnant Outils>Gestionnaire de package NuGet>Gérer les packages NuGet pour la solution.
- Sélectionnez Parcourir, puis entrez
Azure.Communication.Calling.WindowsClientdans la zone de recherche. - Vérifiez que la case Inclure la préversion est activée.
- Sélectionnez le package
Azure.Communication.Calling.WindowsClient, puisAzure.Communication.Calling.WindowsClient1.4.0-beta.1 ou une version plus récente. - Activez la case correspondant au projet Communication Services dans l’onglet de droite.
- Sélectionnez le bouton Installer.
Enregistrer les appels
L’enregistrement des appels est une fonctionnalité étendue de l’objet Call principal. Vous devez d’abord obtenir l’objet de la fonctionnalité d’enregistrement :
RecordingCallFeature recordingFeature = call.Features.Recording;
Ensuite, pour vérifier si l’appel est en train d’être enregistré, inspectez la propriété IsRecordingActive de recordingFeature. Elle retourne boolean.
boolean isRecordingActive = recordingFeature.IsRecordingActive;
Vous pouvez également vous abonner à l’enregistrement des modifications :
private async void Call__OnIsRecordingActiveChanged(object sender, PropertyChangedEventArgs args)
boolean isRecordingActive = recordingFeature.IsRecordingActive;
}
recordingFeature.IsRecordingActiveChanged += Call__OnIsRecordingActiveChanged;
Enregistrement de conformité
L’enregistrement de conformité est un enregistrement basé sur la stratégie Microsoft Teams. Vous pouvez l’activer à l’aide du didacticiel suivant : Présentation de l’enregistrement basé sur une stratégie Teams pour les appels.
L’enregistrement basé sur une stratégie démarre automatiquement lorsqu’un utilisateur qui a la stratégie rejoint un appel. Pour obtenir une notification d’Azure Communication Services sur l’enregistrement, utilisez le code suivant :
const callRecordingApi = call.feature(Features.Recording);
const isComplianceRecordingActive = callRecordingApi.isRecordingActive;
const isComplianceRecordingActiveChangedHandler = () => {
console.log(callRecordingApi.isRecordingActive);
};
callRecordingApi.on('isRecordingActiveChanged', isComplianceRecordingActiveChangedHandler);
Vous pouvez également implémenter l’enregistrement de conformité en utilisant un bot d’enregistrement personnalisé. Consultez l’exemple GitHub.