Activer des abonnements et des comptes Azure avec Cloudyn
L’ajout ou la mise à jour de vos informations d’identification Azure Resource Manager permet à Cloudyn de découvrir tous les comptes et abonnements au sein de votre locataire Azure. De plus, si l’extension Diagnostics Azure est activée sur vos machines virtuelles, Cloudyn peut collecter les métriques étendues telles que l’utilisation du processeur et de la mémoire. Cet article explique comment activer l’accès à l’aide des API Azure Resource Manager pour les comptes nouveaux et existants. Il indique également comment et résoudre les problèmes de compte courants.
Cloudyn ne peut pas accéder à la plupart des données de votre abonnement Azure quand celui-ci n’est pas activé. Vous devez modifier les comptes non activés afin que Cloudyn puisse y accéder.
Notes
Cloudyn a été déprécié le 30 juin 2021 et n’est plus disponible.
Les clients peuvent utiliser Azure Cost Management pour afficher, analyser et optimiser leurs coûts cloud.
Autorisations Azure requises
Des autorisations spécifiques sont nécessaires pour effectuer les procédures de cet article. Votre administrateur de locataire ou vous-même devez avoir les deux autorisations suivantes :
- Autorisation d’inscrire l’application CloudynCollector auprès de votre locataire Azure AD.
- Possibilité d’affecter l’application à un rôle dans vos abonnements Azure.
Dans vos abonnements Azure, vos comptes doivent avoir un accès Microsoft.Authorization/*/Write pour affecter l’application CloudynCollector. Cette action est accordée par le biais du rôle Propriétaire ou Administrateur de l’accès utilisateur.
Si le rôle Collaborateur est affecté à votre compte, vous ne disposez pas de l’autorisation appropriée pour affecter l’application. Vous recevez une erreur quand vous tentez d’affecter l’application CloudynCollector à votre abonnement Azure.
Vérifier les autorisations Azure Active Directory
- Connectez-vous au portail Azure.
- Dans le portail Azure, sélectionnez Azure Active Directory.
- Dans Azure Active Directory, sélectionnez Paramètres utilisateur.
- Vérifiez l’option Inscriptions d’applications.
- Si elle est définie sur Oui, les utilisateurs non-administrateurs peuvent inscrire des applications AD. Ce paramètre signifie que n’importe quel utilisateur dans Azure AD peut inscrire une application.
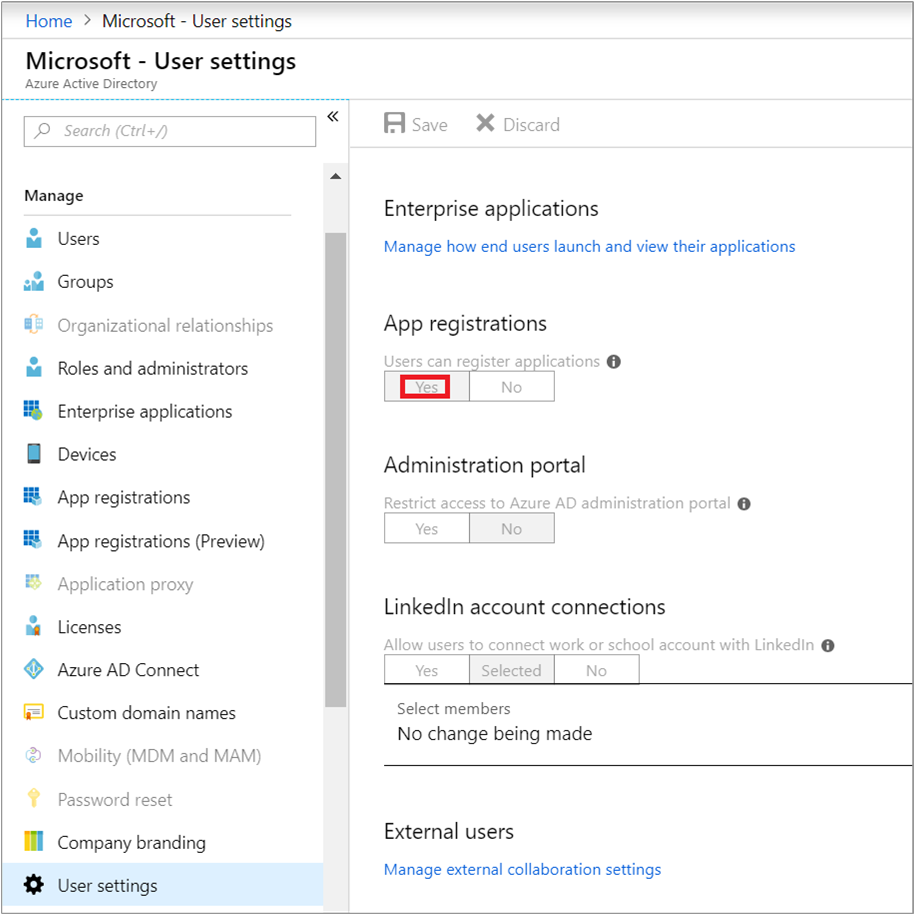
- Si l’option Inscriptions des applications est définie sur Non, seuls les utilisateurs administratifs de locataire peuvent inscrire des applications Azure Active Directory. Votre administrateur de locataire doit inscrire l’application CloudynCollector.
- Si elle est définie sur Oui, les utilisateurs non-administrateurs peuvent inscrire des applications AD. Ce paramètre signifie que n’importe quel utilisateur dans Azure AD peut inscrire une application.
Ajouter un compte ou mettre à jour un abonnement
Quand vous ajoutez un compte ou mettez à jour un abonnement, vous accordez à Cloudyn l’accès à vos données Azure.
Ajouter un nouveau compte (abonnement)
- Dans le portail Cloudyn, cliquez sur le symbole d’engrenage dans le coin supérieur droit et sélectionnez Cloud Accounts (Comptes cloud).
- Cliquez sur Ajouter un compte ; la boîte de dialogue Ajouter un compte s’affiche. Entrez les informations requises.
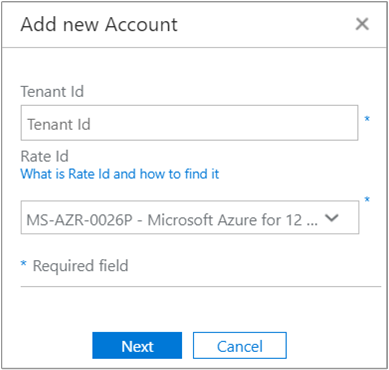
Mettre à jour un abonnement
Si vous souhaitez mettre à jour un abonnement non activé qui existe déjà dans la section de gestion des comptes de Cloudyn, cliquez sur le symbole crayon (modification) à droite du GUID de locataire parent. Les abonnements sont regroupés sous un locataire parent, évitez donc d’activer les abonnements individuellement.
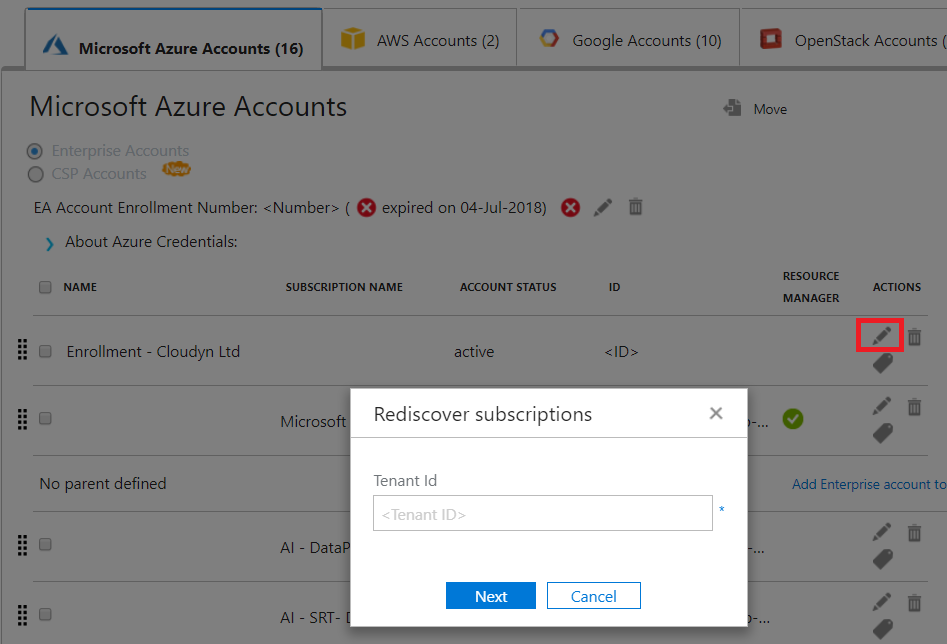
Si nécessaire, entrez l’ID de locataire. Si vous ne le connaissez pas, effectuez les étapes suivantes pour le rechercher :
- Connectez-vous au portail Azure.
- Dans le portail Azure, sélectionnez Azure Active Directory.
- Pour obtenir l’ID de locataire, sélectionnez Propriétés pour votre client Azure AD.
- Copiez le GUID ID de répertoire. Cette valeur est votre ID de locataire. Pour plus d’informations, consultez Obtenir l’ID de locataire.
Si nécessaire, sélectionnez votre Code produit. Si vous ne le connaissez pas, effectuez les étapes suivantes pour le rechercher.
- Dans l’angle supérieur droit du portail Azure, cliquez sur vos informations utilisateur, puis sur Afficher ma facture.
- Sous Compte de facturation, cliquez sur Abonnements.
- Sous Mes abonnements, sélectionnez l’abonnement.
- Votre code produit est affiché sous ID de l’offre. Copiez l’ID de l’offre de l’abonnement.
Dans la boîte de dialogue Ajouter un compte (ou Modifier l’abonnement), cliquez sur Enregistrer (ou Suivant). Vous êtes redirigé vers le portail Azure.
Connectez-vous au portail. Cliquez sur Accepter pour autoriser Cloudyn Collector à accéder à votre compte Azure.
Vous êtes redirigé vers la page de gestion des comptes Cloudyn et votre abonnement est mis à jour avec un état du compte actif. Il doit afficher un symbole de coche verte dans la colonne Resource Manager.
Si vous ne voyez pas un symbole de coche verte pour un ou plusieurs des abonnements, cela signifie que vous n’avez pas d’autorisations pour créer l’application de lecteur (le CloudynCollector) pour l’abonnement. Un utilisateur avec des autorisations plus élevées pour l’abonnement doit répéter ce processus.
Pour une présentation de ce processus, regardez la vidéo Connecting to Azure Resource Manager with Cloudyn.
Résoudre des problèmes courants de configuration d’entreprise indirecte
Lorsque vous utilisez le portail Cloudyn pour la première fois, les messages suivants peuvent s’afficher si vous disposez d’un contrat Entreprise ou de fournisseur de solutions cloud (CSP) :
- La clé API spécifiée n’est pas une clé d’inscription de niveau supérieur affichée dans l’Assistant Configuration de Cloudyn .
- Inscription directe – Non, sur le portail Contrat Entreprise.
- Aucune donnée d’utilisation n’a été trouvée pour les 30 derniers jours. Contactez votre serveur de distribution pour vous assurer que le balisage a été activé pour votre compte Azure affiché dans le portail Cloudyn.
Ces messages indiquent que vous avez acheté un Contrat Entreprise Azure via un revendeur ou un CSP. Votre revendeur ou CSP doit activer le balisage pour votre compte Azure afin que vous puissiez afficher vos données dans Cloudyn.
Voici comment corriger les problèmes :
- Votre revendeur doit activer le balisage pour votre compte. Consultez les instructions sous Indirect Customer Onboarding Guide (Guide d’intégration de client indirecte).
- Vous générez la clé Azure Enterprise Agreement à utiliser avec Cloudyn.
Afin de pouvoir générer la clé API Azure Enterprise Agreement pour configurer Cloudyn, activez l’API de facturation Azure en suivant les instructions sous :
- Vue d’ensemble des API de création de rapports pour les clients Enterprise
- API de création de rapports Microsoft Azure Enterprise Portal sous Autoriser l’API à accéder aux données
Vous devrez peut-être également accorder aux administrateurs de service, propriétaires de compte et administrateurs d’entreprise l’autorisation d’afficher les frais avec l’API de facturation.
Seul un administrateur de service Azure peut activer Cloudyn. Les autorisations de coadministrateur sont insuffisantes. Vous pouvez toutefois contourner l’exigence de l’administrateur. Vous pouvez demander à votre administrateur Azure Active Directory qu’il vous accorde une autorisation afin d’autoriser le CloudynAzureCollector avec un script PowerShell. Le script suivant accorde l’autorisation d’inscrire le principal du service Azure Active Directory CloudynAzureCollector.
#THE SOFTWARE IS PROVIDED "AS IS", WITHOUT WARRANTY OF ANY KIND, EXPRESS OR IMPLIED, INCLUDING BUT NOT LIMITED TO THE WARRANTIES OF MERCHANTABILITY, FITNESS FOR A PARTICULAR PURPOSE AND NONINFRINGEMENT. IN NO EVENT SHALL THE AUTHORS OR COPYRIGHT HOLDERS BE LIABLE FOR ANY CLAIM, DAMAGES OR OTHER LIABILITY, WHETHER IN AN ACTION OF CONTRACT, TORT OR OTHERWISE, ARISING FROM, OUT OF OR IN CONNECTION WITH THE SOFTWARE OR THE USE OR OTHER DEALINGS IN THE SOFTWARE.
#Tenant - enter your tenant ID or Name
$tenant = "<ReplaceWithYourTenantID>"
#Cloudyn Collector application ID
$appId = "83e638ef-7885-479f-bbe8-9150acccdb3d"
#URL to activate the consent screen
$url = "https://login.windows.net/"+$tenant+"/oauth2/authorize?api-version=1&response_type=code&client_id="+$appId+"&redirect_uri=http%3A%2F%2Flocalhost%3A8080%2FCloudynJava&prompt=consent"
#Choose your browser, the default is Internet Explorer
#Chrome
#[System.Diagnostics.Process]::Start("chrome.exe", "--incognito $url")
#Firefox
#[System.Diagnostics.Process]::Start("firefox.exe","-private-window $url" )
#IExplorer
[System.Diagnostics.Process]::Start("iexplore.exe","$url -private" )
Étapes suivantes
- Si vous n’avez pas encore suivi le premier tutoriel de Cloudyn, consultez-le dans Réviser l’utilisation et les coûts.