Personnaliser l’installation d’un Azure-SSIS Integration Runtime
S’APPLIQUE À : Azure Data Factory
Azure Data Factory  Azure Synapse Analytics
Azure Synapse Analytics
Conseil
Essayez Data Factory dans Microsoft Fabric, une solution d’analyse tout-en-un pour les entreprises. Microsoft Fabric couvre tous les aspects, du déplacement des données à la science des données, en passant par l’analyse en temps réel, l’aide à la décision et la création de rapports. Découvrez comment démarrer un nouvel essai gratuitement !
Vous pouvez personnaliser votre instance Azure-SQL Server Integration Services (SSIS) Integration Runtime (IR) dans Azure Data Factory (ADF) ou Synapse Pipelines via des configurations personnalisées. Celles-ci vous permettent d’ajouter vos propres étapes lors de l’approvisionnement ou de la reconfiguration de votre Azure-SSIS IR.
Des configurations personnalisées vous permettent de modifier la configuration ou l’environnement d’exploitation par défaut de votre Azure-SSIS IR. Par exemple, pour démarrer des services Windows supplémentaires, conserver des informations d'identification d'accès pour des partages de fichiers ou utiliser uniquement un chiffrement fort/protocole réseau plus sécurisé (TLS 1.2). Vous pouvez aussi installer des composants supplémentaires, tels que des assemblys, des pilotes ou des extensions, sur chaque nœud de votre Azure-SSIS IR. Il peut s’agir de composants personnalisés, open source ou tiers. Pour plus d’informations sur les composants intégrés/préinstallés, consultez Composants intégrés/préinstallés sur Azure-SSIS IR.
Vous pouvez effectuer des installations personnalisées sur votre Azure-SSIS IR de l’une des deux manières suivantes :
- Installation personnalisée standard avec un script : préparez un script et ses fichiers associés, puis chargez le tout dans un conteneur d'objets blob de votre compte Stockage Azure. Vous fournissez ensuite un URI (Uniform Resource Identifier) à signature d'accès partagé (SAP) pour votre conteneur d'objets blob lorsque vous installez ou reconfigurez votre instance d'Azure-SSIS IR. Chaque nœud de votre instance d'Azure-SSIS IR télécharge ensuite le script et ses fichiers associés à partir de votre conteneur d'objets blob, et exécute votre installation personnalisée avec des autorisations élevées. Lorsque votre installation personnalisée est terminée, chaque nœud charge la sortie standard de l'exécution et d'autres journaux d'activité dans votre conteneur d'objets blob.
- Installation personnalisée rapide sans script : Exécutez certaines configurations système et commandes Windows courantes ou installez des composants supplémentaires populaires ou recommandés sans utiliser le moindre script.
Vous pouvez installer des composants gratuits (sans licence) et payants (sous licence) avec des installations personnalisées rapides et standard. Si vous êtes un éditeur de logiciels indépendant (ISV), consultez Développer des composants payants ou sous licence pour Azure-SSIS IR.
Important
Afin de tirer parti des améliorations futures, nous vous recommandons d'utiliser la série de nœuds v3 ou version ultérieure pour votre runtime d'intégration Azure-SSIS IR, en l'association à une configuration personnalisée.
Limites actuelles
Les limitations suivantes s’appliquent uniquement aux installations personnalisées standard :
Si vous souhaitez utiliser gacutil.exe dans votre script pour installer des assemblys dans Global Assembly Cache (GAC), vous devez fournir gacutil.exe dans le cadre de votre installation personnalisée. Vous pouvez aussi utiliser la copie fournie dans le dossier Sample de notre conteneur d'objets blob Préversion publique. Consultez la section Exemples d’installation personnalisée standard ci-dessous.
Si vous souhaitez faire référence à un sous-dossier dans votre script, msiexec.exe ne prend pas en charge la notation
.\pour faire référence au dossier racine. Utilisez une commande telle quemsiexec /i "MySubfolder\MyInstallerx64.msi" ...au lieu demsiexec /i ".\MySubfolder\MyInstallerx64.msi" ....Les partages administratifs, ou des partages réseau masqués qui sont créés automatiquement par Windows, ne sont actuellement pas pris en charge sur l’Azure-SSIS IR.
Le pilote ODBC IBM iSeries Access n’est pas pris en charge sur Azure-SSIS IR. Il se peut que des erreurs d’installation s’affichent lors de votre installation personnalisée. Si c’est le cas, contactez le support IBM pour obtenir de l’aide.
Prérequis
Notes
Nous vous recommandons d’utiliser le module Azure Az PowerShell pour interagir avec Azure. Pour commencer, consultez Installer Azure PowerShell. Pour savoir comment migrer vers le module Az PowerShell, consultez Migrer Azure PowerShell depuis AzureRM vers Az.
Pour personnaliser votre Azure-SSIS IR, vous avez besoin des éléments suivants :
Un compte Stockage Azure. Non requis pour les installations personnalisées rapides. Pour des installations personnalisées standard, vous chargez et stockez votre script d’installation personnalisée et ses fichiers associés dans un conteneur d’objets blob. Le processus d’installation personnalisée télécharge également ses journaux d’activité d’exécution sur le même conteneur d’objets blob.
Instructions
Vous pouvez approvisionner ou reconfigurer votre IR Azure-SSIS avec des installations personnalisées sur l’interface utilisateur ADF. Si vous souhaitez faire de même avec PowerShell, téléchargez et installez Azure PowerShell.
Installation personnalisée standard
Pour approvisionner ou reconfigurer votre Azure-SSIS Integration Runtime à l’aide d’installations personnalisées standard sur l’interface utilisateur d’Azure Data Factory, procédez comme suit.
Préparer votre script d’installation personnalisée et ses fichiers associés (par exemple, les fichiers .bat, .cmd, .exe, .dll, .msi ou .ps1).
- Vous devez avoir un fichier de script nommé main.cmd, qui est le point d’entrée de votre installation personnalisée.
- Pour vous assurer que le script peut être exécuté en mode silencieux, vous devez le tester sur votre ordinateur local.
- Si vous souhaitez que des journaux supplémentaires générés par d'autres outils (par exemple, msiexec.exe) soient chargés dans votre conteneur d'objets blob, spécifiez la variable d'environnement prédéfinie
CUSTOM_SETUP_SCRIPT_LOG_DIRcomme dossier de journal d'activité dans vos scripts (par exemple, msiexec /i xxx.msi /quiet /lv %CUSTOM_SETUP_SCRIPT_LOG_DIR%\install.log).
Téléchargez, installez et ouvrez Explorateur Stockage Azure.
a. Sous Local et attaché, cliquez avec le bouton droit sur Comptes de stockage, puis sélectionnez Se connecter au service Stockage Azure.
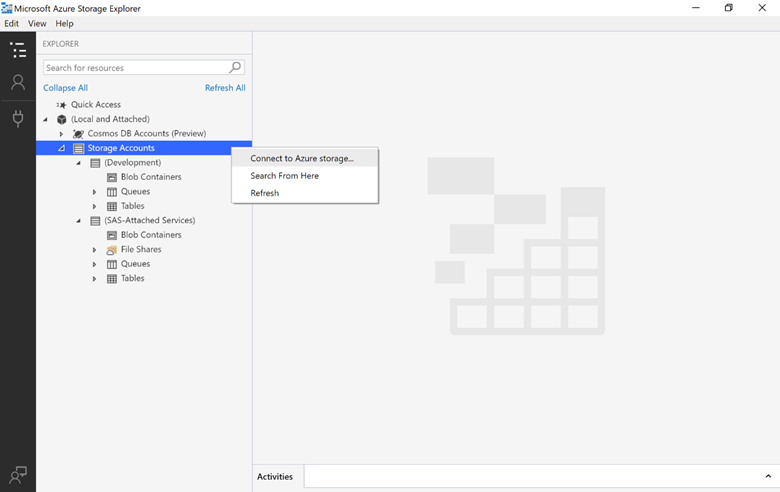
b. Sélectionnez Compte de stockage ou service, Nom et clé du compte, puis Suivant.
c. Entrez le nom et la clé de votre compte de stockage Azure, sélectionnez Suivant, puis Se connecter.
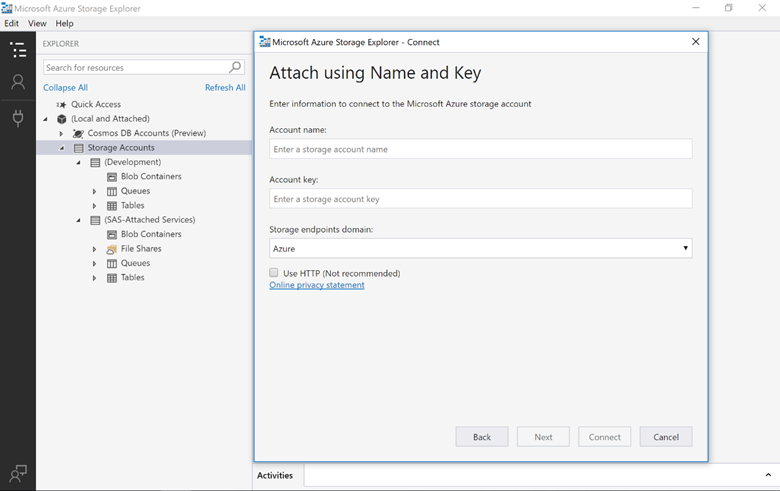
d. Dans votre compte Stockage Azure connecté, cliquez avec le bouton droit sur Conteneurs d'objets blob, sélectionnez Créer un conteneur d'objets blob et nommez le nouveau conteneur d'objets blob.
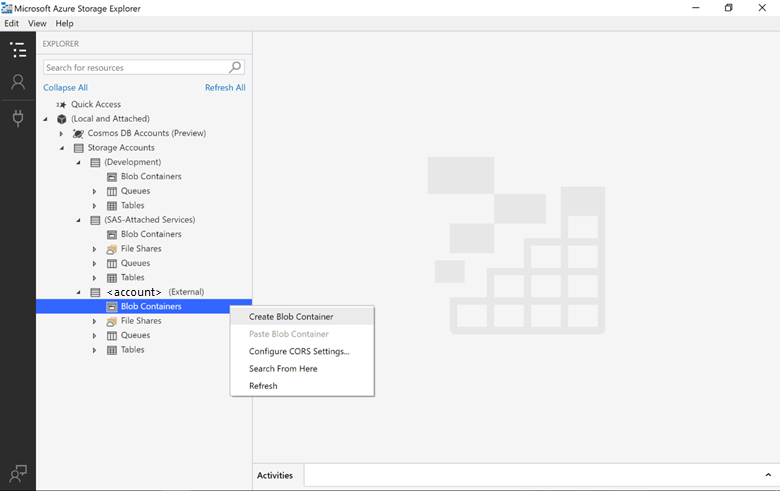
e. Sélectionnez le nouveau conteneur d'objets blob et chargez votre script d'installation personnalisée et ses fichiers associés. Veillez à charger main.cmd au niveau supérieur de votre conteneur d'objets blob, et non dans un dossier. Votre conteneur d'objets blob ne doit comprendre que les fichiers d'installation personnalisée nécessaires, afin que leur téléchargement ultérieur sur votre instance d'Azure-SSIS IR ne prenne pas beaucoup de temps. La durée maximale d'une installation personnalisée est actuellement fixée à 45 minutes avant qu'elle n'expire. Cela comprend le temps nécessaire pour télécharger tous les fichiers de votre conteneur d'objets blob et les installer sur l'instance d'Azure-SSIS IR. Si l’installation nécessite plus de temps, créez un ticket de support.
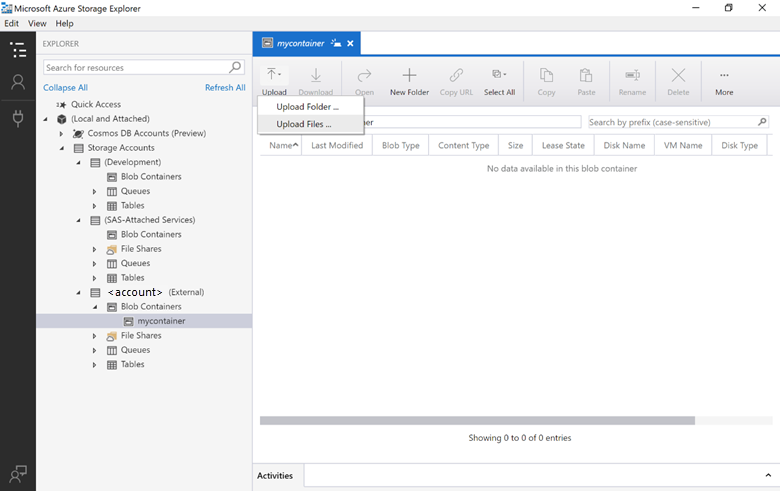
f. Cliquez avec le bouton droit sur le conteneur d'objets blob, puis sélectionnez Obtenir une signature d'accès partagé.
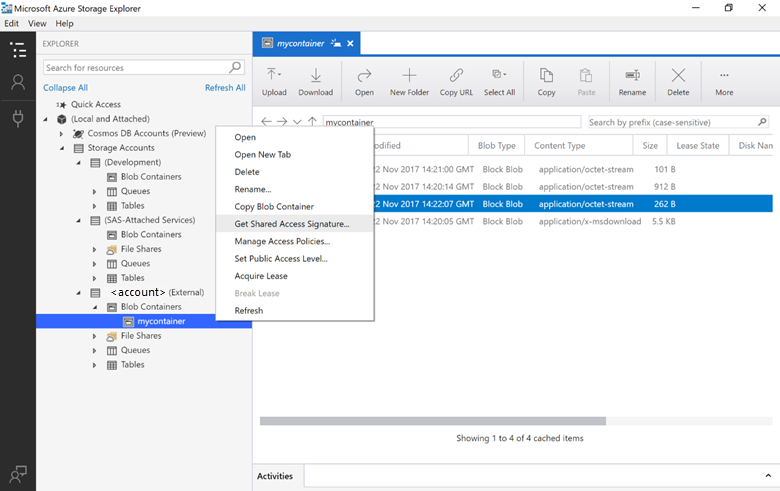
g. Créez l'URI de SAP pour votre conteneur d'objets blob avec un délai d'expiration suffisamment long et une autorisation de lecture, d'écriture ou de liste. Vous devez utiliser l’URI SAP pour télécharger et exécuter votre script d’installation personnalisée et ses fichiers associés. Cela se produit chaque fois qu’un nœud de votre Azure-SSIS IR est réinitialisé. Vous avez également besoin d’une autorisation d’écriture pour charger les journaux d’activité d’exécution de l’installation.
Important
Vérifiez que l’URI de SAP n’arrive pas à expiration et que les ressources d’installation personnalisée restent disponibles pendant la totalité du cycle de vie de votre Azure-SSIS IR, de la création à la suppression, en particulier si vous l’arrêtez et le redémarrez régulièrement au cours de cette période.

h. Copiez et enregistrez l'URI de SAP de votre conteneur d'objets blob.

Activez la case à cocher Personnaliser votre Azure-SSIS Integration Runtime avec des installations de composants/configurations système supplémentaires sur la page Paramètres avancés du volet Configuration du runtime d’intégration. Ensuite, entrez l'URI SAP de votre conteneur d'objets blob dans la zone de texte URI SAP du conteneur d'installation personnalisée.
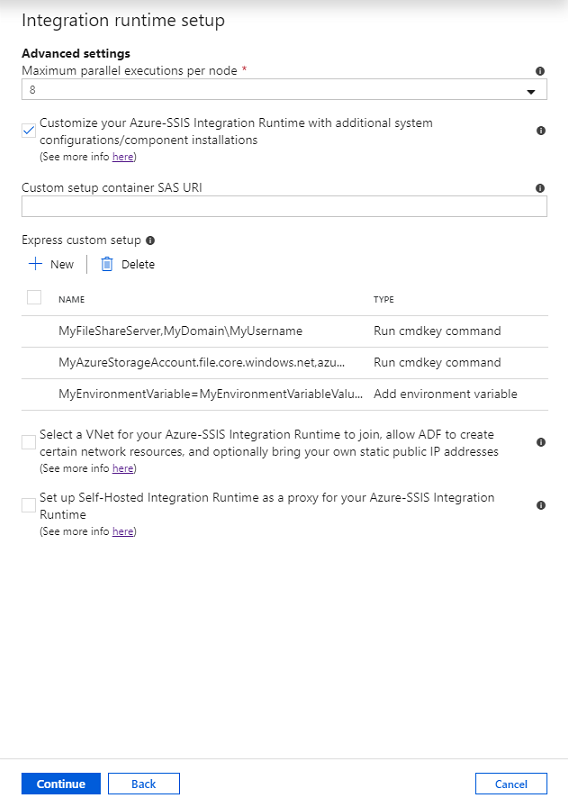
Une fois votre installation personnalisée standard terminée et votre instance d'Azure-SSIS Integration Runtime démarrée, vous trouverez tous les journaux d'activité d'installation personnalisée dans le dossier main.cmd.log de votre conteneur d'objets blob. Ils incluent la sortie standard de main. cmd et d’autres journaux d’activité d’exécution.
Installation personnalisée rapide
Pour approvisionner ou reconfigurer votre Azure-SSIS IR à l’aide d’installations personnalisées rapides sur l’interface utilisateur d’Azure Data Factory, procédez comme suit.
Activez la case à cocher Personnaliser votre Azure-SSIS Integration Runtime avec des installations de composants/configurations système supplémentaires sur la page Paramètres avancés du volet Configuration du runtime d’intégration.
Sélectionnez Nouveau pour ouvrir le volet Ajouter une installation personnalisée rapide, puis sélectionnez un type de votre choix dans la liste déroulante Type d’installation personnalisée rapide. Nous proposons actuellement des configurations personnalisées rapides pour exécuter la commande cmdkey, ajouter des variables d’environnement, installer Azure PowerShell et installer des composants sous licence.
Exécution de la commande cmdkey
Si vous sélectionnez le type Exécuter la commande cmdkey pour votre installation personnalisée rapide, vous pouvez exécuter la commande cmdkey Windows sur votre Azure-SSIS IR. Pour ce faire, entrez le nom ou nom de domaine, le nom d’utilisateur ou nom de compte, ainsi que le mot de passe ou la clé de compte de l’ordinateur ciblé respectivement dans les zones de texte /Add, /User et /Pass. Cela vous permettra de conserver les informations d’identification d’accès pour les serveurs SQL Server, les partages de fichiers ou Azure Files sur votre Azure-SSIS IR. Par exemple, pour accéder à Azure Files, vous pouvez entrer YourAzureStorageAccountName.file.core.windows.net, azure\YourAzureStorageAccountName et YourAzureStorageAccountKey respectivement pour /Add, /Useret /Pass. Cela est similaire à l’exécution de la commande Windows cmdkey sur votre ordinateur local.
Ajout de variables d’environnement
Si vous sélectionnez le type Ajouter une variable d’environnement pour votre installation personnalisée rapide, vous pouvez ajouter une variable d’environnement Windows à votre Azure-SSIS IR. Pour ce faire, entrez le nom et la valeur de votre variable d’environnement respectivement dans les zones de texte Nom de la variable et Valeur de la variable. Cela vous permet d’utiliser la variable d’environnement dans vos packages s’exécutant sur Azure-SSIS IR, par exemple, dans Script Components/Tasks. Cela est similaire à l’exécution de la commande Windows set sur votre ordinateur local.
Installation d’Azure PowerShell
Si vous sélectionnez le type Installer Azure PowerShell pour votre installation personnalisée rapide, vous pouvez installer le module Az de PowerShell sur votre Azure-SSIS IR. Pour ce faire, entrez le numéro de version du module Az (x.y.z) de votre choix dans une liste des versions prises en charge. Cela vous permet des cmdlets/scripts Azure PowerShell dans vos packages pour gérer les ressources Azure, par exemple Azure Analysis Services (AAS).
Installation de composants sous licence
Si vous sélectionnez le type Installer un composant sous licence pour votre installation personnalisée rapide, vous pouvez sélectionner un composant intégré de nos Partenaires éditeurs de logiciels indépendants dans la liste déroulante Nom du composant :
Si vous sélectionnez le composant Task Factory de SentryOne, vous pouvez installer la suite de composants Task Factory de SentryOne sur votre Azure-SSIS IR en entrant la clé de licence du produit que vous leur avez achetée dans la zone Clé de licence. La version intégrée actuelle est 2020.21.2.
Si vous sélectionnez le composant HEDDA.IO d’oh22, vous pouvez installer le composant de qualité/nettoyage des données HEDDA. IO d’oh22 sur votre Azure-SSIS IR. Pour ce faire, vous devez acheter leur service au préalable. La version intégrée actuelle est 1.0.14.
Si vous sélectionnez le composant SQLPhonetics.NET d’oh22, vous pouvez installer le composant de qualité/mise en correspondance des données SQLPhonetics.NET d’oh22 sur votre Azure-SSIS IR. Pour ce faire, entrez la clé de licence du produit que vous leur avez achetée au préalable dans la zone de texte Clé de licence. La version intégrée actuelle est 1.0.45.
Si vous sélectionnez le composant SSIS Integration Toolkit de KingswaySoft, vous pouvez installer la suite de connecteurs de SSIS Integration Toolkit pour les applications CRM/ERP/marketing/collaboration, telles que Microsoft Dynamics, SharePoint, Project Server, Oracle ou Salesforce Marketing Cloud, à partir de KingswaySoft sur votre Azure-SSIS IR en entrant la clé de licence du produit que vous avez achetée dans la zone Clé de licence La version intégrée actuelle est 21.2.
Si vous sélectionnez le composant SSIS Productivity Pack de KingswaySoft, vous pouvez installer la suite de composants SSIS Productivity Pack à partir de KingswaySoft sur votre Azure-SSIS IR en entrant la clé de licence du produit que vous leur avez achetée dans la zone Clé de licence. La version intégrée actuelle est 21.2.
Si vous sélectionnez le composant Xtract IS de Theobald Software, vous pouvez installer la suite de connecteurs Xtract IS pour SAP System (ERP, S/4HANA, BW) de Theobald Software sur votre Azure-SSIS IR en glissant-déposant/chargeant le fichier de licence produit que vous leur avez acheté dans la zone Fichier de licence. La version intégrée actuelle est 6.5.13.18.
Si vous sélectionnez le composant Service d’intégration d’AecorSoft, vous pouvez installer la suite de connecteurs Service d’intégration d’AecorSoft pour les systèmes SAP et Salesforce sur votre Azure-SSIS IR. Pour ce faire, entrez la clé de licence du produit que vous leur avez achetée au préalable dans la zone de texte Clé de licence. La version intégrée actuelle est 3.0.00.
Si vous sélectionnez le composant SSIS Standard Package de CData, vous pouvez installer la suite SSIS Standard Package comprenant les composants les plus populaires de CData (par exemple, les connecteurs Microsoft SharePoint) sur votre runtime Azure-SSIS IR. Pour ce faire, entrez la clé de licence du produit que vous leur avez achetée au préalable dans la zone de texte Clé de licence. La version intégrée actuelle est 21.7867.
Si vous sélectionnez le composant SSIS Extended Package de CData, vous pouvez installer la suite SSIS Extended Package comprenant tous les composants de CData (par exemple, les connecteurs Microsoft Dynamics 365 Business Central et d’autres composants de SSIS Standard Package) sur votre runtime Azure-SSIS IR. Pour ce faire, entrez la clé de licence du produit que vous leur avez achetée au préalable dans la zone de texte Clé de licence. La version intégrée actuelle est 21.7867. En raison de sa grande taille, veillez à ce que votre runtime Azure-SSIS IR possède au moins quatre cœurs de CPU par nœud pour éviter une expiration de la commande d’installation.
Vos nouvelles installations personnalisées rapides s’affichent sur la page Paramètres avancés. Pour les supprimer, activez leurs cases à cocher, puis sélectionnez Supprimer.
Azure PowerShell
Pour approvisionner ou reconfigurer votre IR Azure-SSIS avec des installations personnalisées en utilisant Azure PowerShell, procédez comme suit.
Si votre IR Azure-SSIS est déjà démarré ou en cours d’exécution, arrêtez-le d’abord.
Vous pouvez ensuite ajouter ou supprimer des installations personnalisées en exécutant la cmdlet
Set-AzDataFactoryV2IntegrationRuntimeavant de démarrer votre IR Azure-SSIS.$ResourceGroupName = "[your Azure resource group name]" $DataFactoryName = "[your data factory name]" $AzureSSISName = "[your Azure-SSIS IR name]" # Custom setup info: Standard/express custom setups $SetupScriptContainerSasUri = "" # OPTIONAL to provide a SAS URI of blob container for standard custom setup where your script and its associated files are stored $ExpressCustomSetup = "[RunCmdkey|SetEnvironmentVariable|InstallAzurePowerShell|SentryOne.TaskFactory|oh22is.SQLPhonetics.NET|oh22is.HEDDA.IO|KingswaySoft.IntegrationToolkit|KingswaySoft.ProductivityPack|Theobald.XtractIS|AecorSoft.IntegrationService|CData.Standard|CData.Extended or leave it empty]" # OPTIONAL to configure an express custom setup without script # Add custom setup parameters if you use standard/express custom setups if(![string]::IsNullOrEmpty($SetupScriptContainerSasUri)) { Set-AzDataFactoryV2IntegrationRuntime -ResourceGroupName $ResourceGroupName ` -DataFactoryName $DataFactoryName ` -Name $AzureSSISName ` -SetupScriptContainerSasUri $SetupScriptContainerSasUri } if(![string]::IsNullOrEmpty($ExpressCustomSetup)) { if($ExpressCustomSetup -eq "RunCmdkey") { $addCmdkeyArgument = "YourFileShareServerName or YourAzureStorageAccountName.file.core.windows.net" $userCmdkeyArgument = "YourDomainName\YourUsername or azure\YourAzureStorageAccountName" $passCmdkeyArgument = New-Object Microsoft.Azure.Management.DataFactory.Models.SecureString("YourPassword or YourAccessKey") $setup = New-Object Microsoft.Azure.Management.DataFactory.Models.CmdkeySetup($addCmdkeyArgument, $userCmdkeyArgument, $passCmdkeyArgument) } if($ExpressCustomSetup -eq "SetEnvironmentVariable") { $variableName = "YourVariableName" $variableValue = "YourVariableValue" $setup = New-Object Microsoft.Azure.Management.DataFactory.Models.EnvironmentVariableSetup($variableName, $variableValue) } if($ExpressCustomSetup -eq "InstallAzurePowerShell") { $moduleVersion = "YourAzModuleVersion" $setup = New-Object Microsoft.Azure.Management.DataFactory.Models.AzPowerShellSetup($moduleVersion) } if($ExpressCustomSetup -eq "SentryOne.TaskFactory") { $licenseKey = New-Object Microsoft.Azure.Management.DataFactory.Models.SecureString("YourLicenseKey") $setup = New-Object Microsoft.Azure.Management.DataFactory.Models.ComponentSetup($ExpressCustomSetup, $licenseKey) } if($ExpressCustomSetup -eq "oh22is.SQLPhonetics.NET") { $licenseKey = New-Object Microsoft.Azure.Management.DataFactory.Models.SecureString("YourLicenseKey") $setup = New-Object Microsoft.Azure.Management.DataFactory.Models.ComponentSetup($ExpressCustomSetup, $licenseKey) } if($ExpressCustomSetup -eq "oh22is.HEDDA.IO") { $setup = New-Object Microsoft.Azure.Management.DataFactory.Models.ComponentSetup($ExpressCustomSetup) } if($ExpressCustomSetup -eq "KingswaySoft.IntegrationToolkit") { $licenseKey = New-Object Microsoft.Azure.Management.DataFactory.Models.SecureString("YourLicenseKey") $setup = New-Object Microsoft.Azure.Management.DataFactory.Models.ComponentSetup($ExpressCustomSetup, $licenseKey) } if($ExpressCustomSetup -eq "KingswaySoft.ProductivityPack") { $licenseKey = New-Object Microsoft.Azure.Management.DataFactory.Models.SecureString("YourLicenseKey") $setup = New-Object Microsoft.Azure.Management.DataFactory.Models.ComponentSetup($ExpressCustomSetup, $licenseKey) } if($ExpressCustomSetup -eq "Theobald.XtractIS") { $jsonData = Get-Content -Raw -Path YourLicenseFile.json $jsonData = $jsonData -replace '\s','' $jsonData = $jsonData.replace('"','\"') $licenseKey = New-Object Microsoft.Azure.Management.DataFactory.Models.SecureString($jsonData) $setup = New-Object Microsoft.Azure.Management.DataFactory.Models.ComponentSetup($ExpressCustomSetup, $licenseKey) } if($ExpressCustomSetup -eq "AecorSoft.IntegrationService") { $licenseKey = New-Object Microsoft.Azure.Management.DataFactory.Models.SecureString("YourLicenseKey") $setup = New-Object Microsoft.Azure.Management.DataFactory.Models.ComponentSetup($ExpressCustomSetup, $licenseKey) } if($ExpressCustomSetup -eq "CData.Standard") { $licenseKey = New-Object Microsoft.Azure.Management.DataFactory.Models.SecureString("YourLicenseKey") $setup = New-Object Microsoft.Azure.Management.DataFactory.Models.ComponentSetup($ExpressCustomSetup, $licenseKey) } if($ExpressCustomSetup -eq "CData.Extended") { $licenseKey = New-Object Microsoft.Azure.Management.DataFactory.Models.SecureString("YourLicenseKey") $setup = New-Object Microsoft.Azure.Management.DataFactory.Models.ComponentSetup($ExpressCustomSetup, $licenseKey) } # Create an array of one or more express custom setups $setups = New-Object System.Collections.ArrayList $setups.Add($setup) Set-AzDataFactoryV2IntegrationRuntime -ResourceGroupName $ResourceGroupName ` -DataFactoryName $DataFactoryName ` -Name $AzureSSISName ` -ExpressCustomSetup $setups } Start-AzDataFactoryV2IntegrationRuntime -ResourceGroupName $ResourceGroupName ` -DataFactoryName $DataFactoryName ` -Name $AzureSSISName ` -Force
Exemples d’installation personnalisée standard
Pour afficher et réutiliser certains exemples d’installation personnalisée standard, procédez comme suit.
Connectez-vous à notre conteneur d'objets blob Préversion publique à l'aide de l'Explorateur Stockage Azure.
a. Sous Local et attaché, cliquez avec le bouton droit sur Comptes de stockage, puis sélectionnez Se connecter au service Stockage Azure.
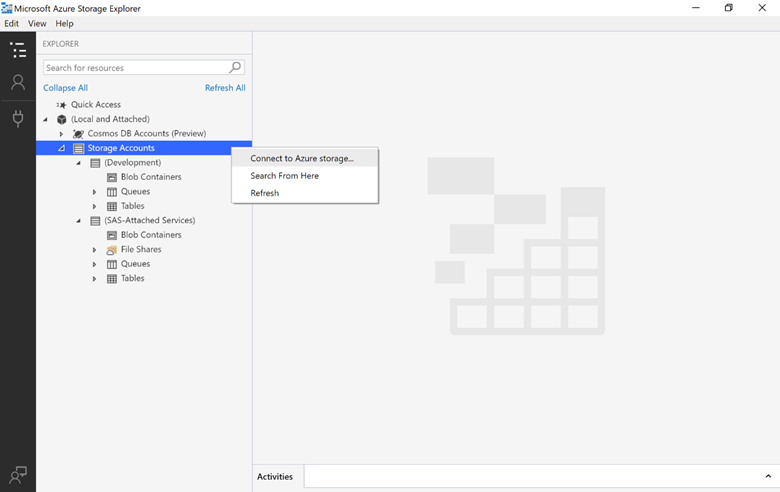
b. Sélectionnez Conteneur d'objets blob, URL de signature d'accès partagé (SAP) , puis Suivant.
c. Dans la zone de texte URL de SAP du conteneur d'objets blob, entrez l'URI de SAP de notre conteneur d'objets blob Préversion publique ci-dessous, puis sélectionnez Suivant et Se connecter.
https://ssisazurefileshare.blob.core.windows.net/publicpreview?sp=rl&st=2020-03-25T04:00:00Z&se=2025-03-25T04:00:00Z&sv=2019-02-02&sr=c&sig=WAD3DATezJjhBCO3ezrQ7TUZ8syEUxZZtGIhhP6Pt4I%3Dd. Dans le volet gauche, sélectionnez le conteneur d'objets blob publicpreview connecté, puis double-cliquez sur le dossier CustomSetupScript. Ce dossier contient les éléments suivants :
Un dossier Sample, qui contient une installation personnalisée pour une tâche de base sur chaque nœud de votre Azure-SSIS IR. La tâche est juste mise en veille pendant quelques secondes. Le dossier contient également un dossier gacutil, dont le contenu entier (gacutil.exe, gacutil.exe.config et 1033\gacutlrc.dll) peut être copié tel quel dans votre conteneur d'objets blob.
Un dossier UserScenarios contenant plusieurs exemples d’installations personnalisées pour des scénarios d’utilisateurs réels. Si vous souhaitez installer plusieurs exemples sur votre instance d'Azure-SSIS IR, vous pouvez combiner leurs fichiers de script d'installation personnalisée (main.cmd) en un seul et charger ce dernier avec tous les fichiers associés dans votre conteneur d'objets blob.
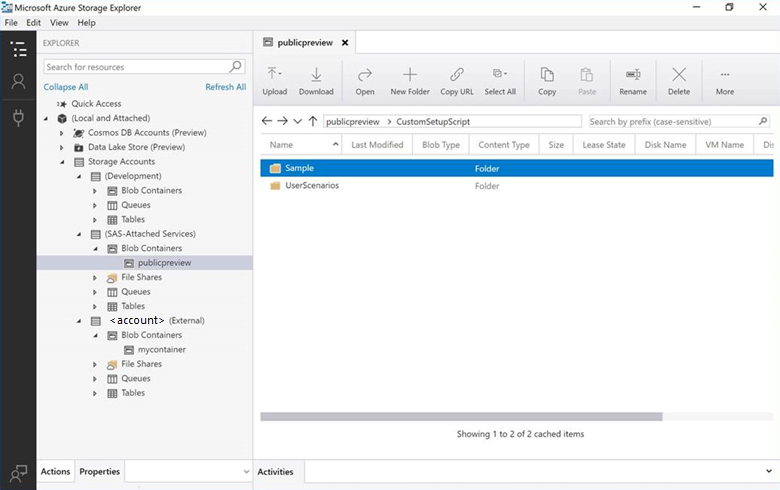
e. Double-cliquez sur le dossier UserScenarios pour rechercher les éléments suivants :
Un dossier .NET FRAMEWORK 3.5 contenant un script d’installation personnalisée (main.cmd) pour installer une version antérieure de .NET Framework sur chaque nœud de votre Azure-SSIS IR. Cette version peut être requise par certains composants personnalisés.
Un dossier BCP contenant un script d’installation personnalisée (main.cmd) pour installer les utilitaires de ligne de commande SQL Server (MsSqlCmdLnUtils.msi) sur chaque nœud de votre Azure-SSIS IR. L’un de ces utilitaires est le programme de copie en bloc (bcp).
Un dossier DNS SUFFIX contenant un script d’installation personnalisée (main.cmd) pour ajouter votre propre suffixe DNS (par exemple test.com) à un nom de domaine à étiquette unique non qualifié et le convertir en un nom de domaine complet (FQDN) avant de l’utiliser dans les requêtes DNS de votre Azure-SSIS IR.
Un dossier EXCEL contenant un script d’installation personnalisée (main.cmd) pour installer des assemblys et bibliothèques C# sur chaque nœud de votre Azure-SSIS IR. Vous pouvez les utiliser dans les tâches de script pour lire et écrire des fichiers Excel de façon dynamique.
Tout d’abord, téléchargez les fichiers ExcelDataReader.dll et DocumentFormat.OpenXml.dll, puis chargez-les tous les deux avec main.cmd dans votre conteneur d'objets blob. Autrement, si vous souhaitez simplement utiliser les connecteurs Excel standard (Gestionnaire de connexions, Source et Destination), le composant redistribuable d’accès qui les contient est préinstallé sur votre Azure-SSIS IR, et vous n’avez donc pas besoin d’une installation personnalisée.
Un dossier MYSQL ODBC contenant un script d’installation personnalisée (main.cmd) pour installer les pilotes ODBC MySQL sur chaque nœud de votre Azure-SSIS IR. Cette installation vous permet d’utiliser les connecteurs ODBC (Gestionnaire de connexions, Source et Destination) pour la connexion au serveur MySQL.
Tout d’abord, téléchargez les dernières versions 64 bits et 32 bits des programmes d'installation de pilotes ODBC MySQL (par exemple, mysql-connector-odbc-8.0.13-winx64.msi et mysql-connector-odbc-8.0.13-win32.msi), puis chargez-les tous avec main.cmd dans votre conteneur d'objets blob.
Si le nom de la source de données (DSN) est utilisé dans la connexion, la configuration DSN est nécessaire dans le script de configuration. Par exemple : C:\Windows\SysWOW64\odbcconf.exe /A {CONFIGSYSDSN "MySQL ODBC 8.0 Unicode Driver" "DSN=<dsnname>|PORT=3306|SERVER=<servername>"}
Un dossier ORACLE ENTERPRISE, qui contient un script d’installation personnalisée (main.cmd) pour installer les connecteurs Oracle et le pilote OCI sur chaque nœud de votre instance Azure-SSIS IR, Enterprise Edition. Cette installation vous permet d’utiliser le Gestionnaire des connexions, la Source et la Destination Oracle pour la connexion au serveur Oracle.
Commencez par télécharger Microsoft Connectors v5.0 pour Oracle (AttunitySSISOraAdaptersSetup.msi et AttunitySSISOraAdaptersSetup64.msi) à partir du Centre de téléchargement Microsoft, et le client instantané Oracle le plus récent (par exemple, instantclient-basic-windows.x64-21.3.0.0.0.zip) à partir du site Oracle. Ensuite, chargez le tout avec main.cmd dans votre conteneur d’objets blob. Si vous utilisez TNS pour la connexion à Oracle, vous devez également télécharger le fichier tnsnames.ora, le modifier et le charger dans votre conteneur d'objets blob. Cela permet de le copier dans le dossier d’installation d’Oracle lors de l’installation.
Un dossier ORACLE STANDARD ADO.NET, qui contient un script d’installation personnalisée (main.cmd) pour installer le pilote Oracle ODP.NET sur chaque nœud de votre Azure-SSIS IR. Cette installation vous permet d’utiliser le Gestionnaire des connexions, la Source et la Destination ADO.NET pour la connexion au serveur Oracle.
Tout d'abord, téléchargez le dernier pilote Oracle ODP.NET, par exemple ODP.NET_Managed_ODAC122cR1.zip, puis chargez-le dans votre conteneur d'objets blob avec main.cmd.
Un dossier ORACLE STANDARD OLEDB contenant un script d’installation personnalisée (main.cmd) pour installer le pilote Oracle ODBC sur chaque nœud de votre Azure-SSIS IR. Le script configure également le nom de la source de données (DSN). Cette installation vous permet d’utiliser le Gestionnaire des connexions, la Source et la Destination ODBC ou le Gestionnaire des connexions et la Source Power Query avec le type de source de données ODBC pour la connexion au serveur Oracle.
Tout d'abord, téléchargez la dernière version d'Oracle Instant Client (package de base ou package de base Lite) et le package ODBC, puis chargez-les tous avec main.cmd dans votre conteneur d'objets blob :
- Télécharger les packages 64 bits (package de base : instantclient-basic-windows.x64-18.3.0.0.0dbru.zip ; package de base Lite : instantclient-basiclite-windows.x64-18.3.0.0.0dbru.zip ; package ODBC : instantclient-odbc-windows.x64-18.3.0.0.0dbru.zip)
- Télécharger les packages 32 bits (package de base : instantclient-basic-nt-18.3.0.0.0dbru.zip ; package de base Lite : instantclient-basiclite-nt-18.3.0.0.0dbru.zip ; package ODBC : instantclient-odbc-nt-18.3.0.0.0dbru.zip)
Un dossier ORACLE STANDARD OLEDB, qui contient un script d’installation personnalisée (main.cmd) pour installer le pilote Oracle OLEDB sur chaque nœud de votre Azure-SSIS IR. Cette installation vous permet d’utiliser le Gestionnaire des connexions, la Source et la Destination OLEDB pour la connexion au serveur Oracle.
Tout d'abord, téléchargez le dernier pilote Oracle OLEDB, par exemple ODAC122010Xcopy_x64.zip, puis chargez-le dans votre conteneur d'objets blob avec main.cmd.
Un dossier POSTGRESQL ODBC contenant un script d’installation personnalisée (main.cmd) pour installer les pilotes ODBC PostgreSQL sur chaque nœud de votre Azure-SSIS IR. Cette installation vous permet d’utiliser le Gestionnaire de connexions, la Source et la Destination ODBC pour la connexion au serveur PostgreSQL.
Tout d'abord, téléchargez les dernières versions 64 bits et 32 bits des programmes d'installation de pilotes ODBC PostgreSQL (par exemple, psqlodbc_x64.msi et psqlodbc_x86.msi), puis chargez-les avec main.cmd dans votre conteneur d'objets blob.
Un dossier SAP BW contenant un script d’installation personnalisée (main.cmd) pour installer l’assembly de connecteurs SAP .NET (librfc32.dll) sur chaque nœud de votre Azure-SSIS IR Édition Entreprise. Cette installation vous permet d’utiliser le Gestionnaire de connexions, la Source et la Destination SAP BW pour la connexion au serveur SAP BW.
Commencez par charger la version 64 bits ou 32 bits de librfc32.dll dans votre conteneur d'objets blob à partir du dossier d'installation SAP avec main.cmd. Le script copie ensuite l’assembly SAP dans le dossier %windir%\SysWow64 ou %windir%\System32 lors de l’installation.
Un dossier STORAGE contenant un script d’installation personnalisée (main.cmd) pour installer Azure PowerShell sur chaque nœud de votre Azure-SSIS IR. Cette installation vous permet de déployer et d’exécuter des packages SSIS qui exécutent les cmdlets/scripts PowerShell pour gérer votre Stockage Azure.
Copiez main.cmd, un exemple d'AzurePowerShell.msi (ou utilisez la version la plus récente) et storage.ps1 dans votre conteneur d'objets blob. Utilisez PowerShell.dtsx comme modèle pour vos packages. Le modèle de package combine une Tâche de téléchargement de Blob Azure, qui télécharge un script PowerShell modifiable (storage.ps1), et une Tâche d’exécution de processus qui exécute le script sur chaque nœud.
Un dossierTERADATA, qui contient un script d’installation personnalisée (main.cmd), son fichier associé (install.cmd) et les packages du programme d’installation ( .msi). Ces fichiers installent les connecteurs Teradata, l’API Teradata Parallel Transporter (TPT) et le pilote ODBC sur chaque nœud de votre Azure-SSIS IR Édition Entreprise. Cette installation vous permet d’utiliser le Gestionnaire des connexions, la Source et la Destination Teradata pour la connexion au serveur Teradata.
Tout d'abord, téléchargez le fichier zip Teradata Tools and Utilities 15.x (par exemple, TeradataToolsAndUtilitiesBase__windows_indep.15.10.22.00.zip), puis chargez-le avec les fichiers .cmd et .msi précédemment mentionnés dans votre conteneur d'objets blob.
Un dossier TLS 1.2 contenant un script d'installation personnalisée (main. cmd) pour utiliser uniquement un chiffrement fort/protocole réseau plus sécurisé (TLS 1.2) sur chaque nœud de votre instance d'Azure-SSIS IR. Le script désactive également les versions antérieures de SSL/TLS (SSL 3.0, TLS 1.0, TLS 1.1) en même temps.
Un dossier ZULU OPENJDK contenant un script d’installation personnalisée (main.cmd) et un fichier PowerShell (install_openjdk.ps1) pour installer Zulu OpenJDK sur chaque nœud de votre Azure-SSIS IR. Cette installation vous permet d’utiliser des connecteurs Azure Data Lake Store et Flexible File pour traiter des fichiers ORC et Parquet. Pour plus d’informations, consultez Feature Pack Azure pour Integration Services.
Tout d'abord, téléchargez la dernière version de Zulu OpenJDK (par exemple, zulu8.33.0.1-jdk8.0.192-win_x64.zip), puis téléchargez-la avec main.cmd et install_openjdk.ps1 dans votre conteneur d'objets blob.
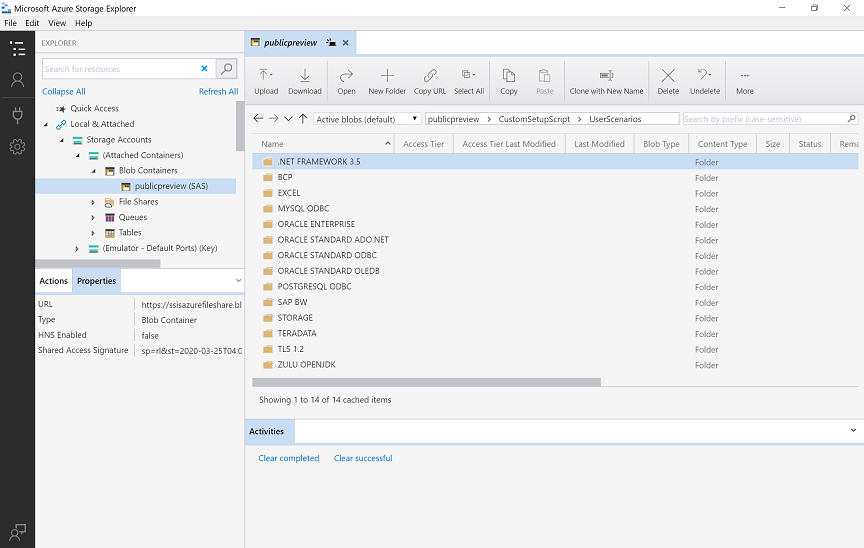
f. Pour réutiliser ces exemples d'installation personnalisée standard, copiez le contenu du dossier sélectionné et collez-le dans votre conteneur d'objets blob.
Lorsque vous approvisionnez ou reconfigurez votre IR Azure-SSIS sur l’interface utilisateur ADF, activez la case à cocher Personnaliser votre IR Azure-SSIS avec des installations de composants/configurations système supplémentaires sur la page Paramètres avancés du volet Configuration du runtime d’intégration. Ensuite, entrez l'URI SAP de votre conteneur d'objets blob dans la zone de texte URI SAP du conteneur d'installation personnalisée.
Lorsque vous approvisionnez ou reconfigurez votre instance d'Azure-SSIS IR à l'aide de PowerShell, arrêtez-la si elle est déjà démarrée ou en cours d'exécution, exécutez la cmdlet
Set-AzDataFactoryV2IntegrationRuntimeavec l'URI de SAP de votre conteneur d'objets blob comme valeur du paramètreSetupScriptContainerSasUri, puis démarrez votre instance d'Azure-SSIS IR.Une fois votre installation personnalisée standard terminée et votre instance d'Azure-SSIS Integration Runtime démarrée, vous trouverez tous les journaux d'activité d'installation personnalisée dans le dossier main.cmd.log de votre conteneur d'objets blob. Ils incluent la sortie standard de main. cmd et d’autres journaux d’activité d’exécution.