Notebooks Databricks : orientation vers la nouvelle interface utilisateur des cellules
La nouvelle interface utilisateur des cellules est une apparence mise à jour pour les notebooks Databricks. Ce guide est conçu pour orienter les utilisateurs familiarisés avec l’interface utilisateur existante des notebooks.
Activer la nouvelle interface utilisateur
Le moyen le plus rapide d’afficher un aperçu de la nouvelle interface utilisateur est l’étiquette d’aperçu disponible dans l’en-tête du notebook.

Cette étiquette affiche l’état actuel. Cliquez sur l’étiquette et basculez le commutateur sur ACTIVÉ. Cliquez ensuite sur Recharger la page en regard du bouton bascule. La page se recharge avec la nouvelle interface utilisateur des cellules activée.
Si vous cliquez sur Ne plus afficher ce message pour supprimer l’étiquette d’aperçu, vous pouvez cliquer à tout moment sur Afficher > Paramètres de développeur et basculer Nouvelle interface utilisateur des cellules sous Fonctionnalités expérimentales.
Orientation
Cette section décrit certaines fonctionnalités couramment utilisées et où les trouver dans la nouvelle interface utilisateur.
Bouton Exécuter
Le bouton Exécuter se trouve en haut à gauche de la cellule. Cliquez sur la flèche pointant vers le côté pour exécuter la cellule avec un seul clic. Cliquez sur la flèche pointant vers le bas pour afficher un menu.
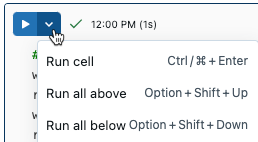
Quand une cellule est en cours d’exécution, le bouton Exécuter affiche un spinner et montre le temps actuel passé à exécuter la commande. Vous pouvez cliquer sur ce bouton pour annuler l’exécution. Une fois qu’une cellule a terminé son exécution, l’heure et la durée de la dernière exécution apparaissent à droite du bouton. Placez le curseur à cet endroit pour voir plus d’informations.
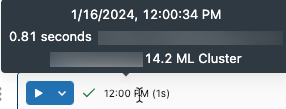
Numéros et titres des cellules
Les titres et les numéros de cellule apparaissent au centre de la barre d’outils de la cellule. Pour ajouter ou modifier un titre, cliquez sur le titre ou numéro de cellule. Les cellules avec des titres apparaissent désormais dans la table des matières pour vous aider à parcourir un notebook.

Ajouter un raccourci de cellules
Pour ajouter une nouvelle cellule, placez le curseur dans l’espace entre des cellules. Vous avez la possibilité d’ajouter une nouvelle cellule de code vide ou une cellule de texte Markdown.
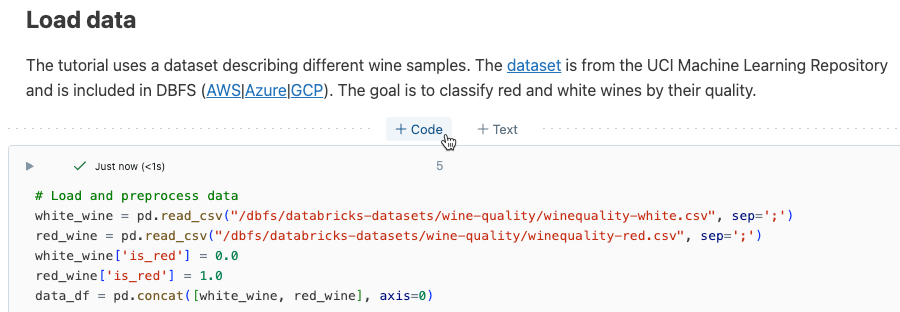
Code ou résultats masqués
Pour voir du code ou des résultats masqués, cliquez sur l’icône Montrer ![]() en haut à droite de la cellule.
en haut à droite de la cellule.
Barres d’outils flottante
La barre d’outils reste visible quand vous faites défiler vers le bas une cellule de code de grande taille pour fournir un accès plus pratique à l’état et aux actions de la cellule.

Mode Focus
Pour modifier une cellule individuelle en mode plein écran, utilisez le mode focus. Cliquez sur l’icône du mode focus dans la barre d’outils.

Ceci ouvre un éditeur plein écran pour la cellule. Tous les résultats s’affichent dans le volet du bas.

Vous pouvez accéder aux cellules adjacentes en utilisant les flèches figurant d’un côté ou de l’autre du titre de la cellule en utilisant la table des matières du notebook.
Glisser-déplacer pour réorganiser les cellules
Pour déplacer une cellule vers le haut ou le bas, cliquez et maintenez l’icône de la poignée de déplacement ![]() à gauche de la cellule. Déplacez la cellule vers l’emplacement souhaité, puis relâchez le bouton de la souris.
à gauche de la cellule. Déplacez la cellule vers l’emplacement souhaité, puis relâchez le bouton de la souris.

Forum aux questions
Puis-je supprimer la marge sur les côtés de la cellule ?
Vous pouvez activer/désactiver cette préférence en utilisant le paramètre Afficher > Disposition centrée dans le menu du notebook.

Où puis-je voir des informations détaillées sur l’exécution d’une cellule ?
Placez la souris sur les informations d’exécution en regard du bouton Exécuter pour afficher une info-bulle avec des informations détaillées sur l’exécution.
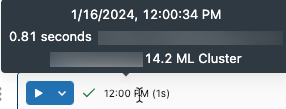
Si vous avez une sortie sous forme de résultat tabulaire, ces informations sont également accessibles en plaçant le pointeur sur la section « Dernière actualisation » de l’interface utilisateur.

Comment puis-je récupérer les numéros de ligne ?
Utilisez Afficher > Numéros de ligne dans le menu du notebook pour activer ou désactiver les numéros de ligne.
Où est passée ’icône pour réduire une cellule ?
L’icône de réduction a été supprimée. Pour réduire une cellule, double-cliquez sur la poignée de déplacement ou sélectionnez Réduire la cellule dans le menu de la cellule.
Où est passée l’icône de tableau de bord ?
Sélectionnez Ajouter au tableau de bord dans le menu de la cellule.
Comment puis-je envoyer des commentaires supplémentaires sur la nouvelle interface utilisateur des cellules ?
Utilisez le lien Fournir des commentaires dans l’étiquette d’aperçu développée ou, si vous avez masqué l’étiquette, dans l’en-tête du notebook.