Utiliser le bloc-notes et l’éditeur de fichiers Databricks
Cette page décrit certaines des fonctions disponibles avec le notebook et l’éditeur de fichiers Databricks, notamment les suggestions de code et l’autocomplétion, l’inspection des variables, le pliage de code et les différences côte à côte. Lorsque vous utilisez le notebook ou l’éditeur de fichiers, l’Assistant Databricks est disponible pour vous aider à générer, à expliquer et à déboguer du code. Pour obtenir des détails, consultez Utilisation de l’Assistant Databricks.
Vous pouvez choisir parmi une sélection de thèmes de l’éditeur. Sélectionnez Afficher > Thème de l’éditeur et effectuez une sélection dans le menu.
Autocomplétion
L’autocomplétion complète automatiquement des segments de code à mesure que vous les tapez. Les objets complets incluent des types, des classes et des objets, ainsi que des noms de base de données et de tableaux SQL.
- Pour les cellules Python, le notebook doit être attaché à un cluster pour que l’autocomplétion fonctionne, et vous devez exécuter toutes les cellules qui définissent des objets qui peuvent faire l’objet d’une autocomplétion.
- Pour les cellules SQL, l’autocomplétion suggère des mots clés et une syntaxe de base, même si le notebook n’est attaché à aucune ressource de calcul.
- Si l’espace de travail est activé pour Unity Catalog, l’autocomplétion suggère également les noms de catalogues, de schémas, de tables et de colonnes pour les tables Unity Catalog.
- Si l’espace de travail n’est pas activé pour Unity Catalog, le notebook doit être attaché à un cluster ou à un entrepôt SQL pour suggérer des noms de tables ou de colonnes.
Les suggestions d’autocomplétion s’affichent automatiquement lors de votre saisie dans une cellule. Utilisez les touches de direction haut et bas ou votre souris pour sélectionner une suggestion, puis appuyez sur Tab ou Entrée pour insérer la sélection dans la cellule.
Notes
L’autocomplétion du serveur dans les notebooks R est bloquée pendant l’exécution de la commande.
Il existe deux paramètres utilisateur à prendre en compte :
- Pour désactiver les suggestions d’autocomplétion, activez l’Autocomplétion en cours de frappe. Lorsque l’autocomplétion est désactivée, vous pouvez afficher des suggestions d’autocomplétion en appuyant sur Ctrl + Espace.
- Pour empêcher la touche Entrée d’insérer des suggestions d’autocomplétion, activez la Ls touche Entrée accepte les suggestions d’autocomplétion.
Inspection des variables
Pour afficher des informations sur une variable définie dans un notebook Python ou SQL, placez le curseur sur le nom de la variable. L’inspection des variables Python nécessite Databricks Runtime 12.2 LTS ou version ultérieure.
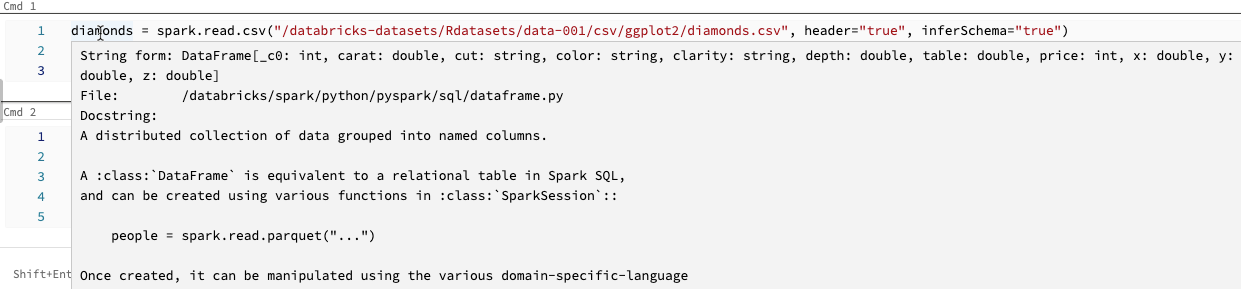
Accéder à la définition
Dans Databricks Runtime 12.2 LTS et ultérieur, lorsqu’un notebook Python est attaché à un cluster, vous pouvez accéder automatiquement à la définition d’une variable ou d’une fonction qui se trouve dans ce notebook. Pour ce faire, maintenez la touche Cmd enfoncée sur macOS ou Ctrl sur Windows et placez le curseur sur le nom de la variable ou de la fonction. Le nom se transforme en lien hypertexte en devenant du texte bleu souligné si la définition est trouvée. Lorsque vous cliquez sur le lien, le curseur se déplace vers le code qui définit la variable ou la fonction.
Vous pouvez également utiliser les raccourcis clavier Cmd+F12 sur macOS ou Ctrl+F12 sur Windows.
Pliage de code
Le pliage du code vous permet de masquer temporairement des sections de code. Cela peut être utile lors de l’utilisation de blocs de code longs, car cela vous permet de vous concentrer sur des sections spécifiques du code sur lesquelles vous travaillez.
Pour masquer le code, placez votre curseur à l’extrême gauche d’une cellule. Les flèches pointant vers le bas s’affichent à des points logiques où vous pouvez masquer une section de code. Cliquez sur la flèche pour masquer une section de code. Cliquez à nouveau sur la flèche (pointant maintenant vers la droite) pour afficher le code.
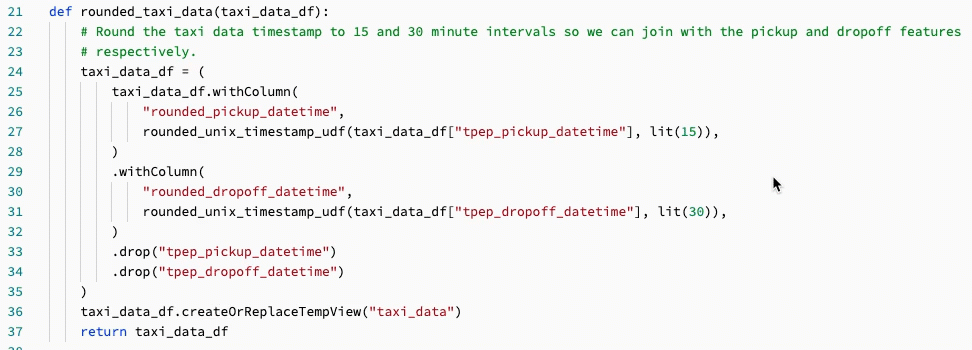
Pour plus d’informations, notamment sur les raccourcis clavier, consultez la documentation de VS Code.
Prise en charge du multi-curseur
Vous pouvez créer plusieurs curseurs pour faciliter les modifications simultanées, comme illustré dans la vidéo :

Pour créer plusieurs curseurs dans une cellule :
- Sous macOS, maintenez la touche
Optionenfoncée et cliquez à chaque emplacement pour ajouter un curseur. - Sous Windows, maintenez la touche
Altenfoncée et cliquez à chaque emplacement pour ajouter un curseur. - Vous pouvez également modifier le raccourci. Consultez Modifier le raccourci pour la sélection multi-curseur et de la colonne.
Sur macOS, vous pouvez créer plusieurs curseurs alignés verticalement à l’aide du raccourci clavier Option+Command+ touche de direction haut ou bas.
Sélection de colonne (zone)
Pour sélectionner plusieurs éléments dans une colonne, cliquez en haut à gauche de la zone à capturer. Ensuite :
- Sous macOS, appuyez sur
Shift+Optionet faites glisser vers le coin inférieur droit pour capturer une ou plusieurs colonnes. - Sous Windows, appuyez sur
Shift+Altet faites glisser vers le coin inférieur droit pour capturer une ou plusieurs colonnes. - Vous pouvez également modifier le raccourci. Consultez Modifier le raccourci pour la sélection multi-curseur et de la colonne.
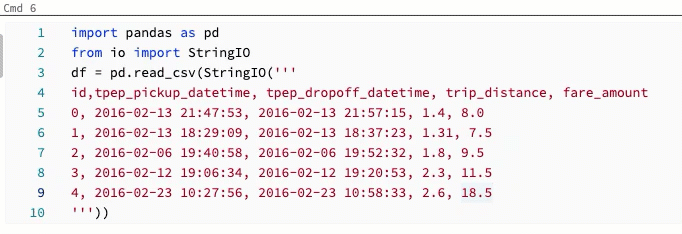
Modifier le raccourci pour la sélection multi-curseur et de la colonne
Un autre raccourci est disponible pour la sélection multi-curseur et colonne (zone). Avec l’autre sélection, les raccourcis changent comme suit :
- Pour créer plusieurs curseurs dans une cellule :
- Sous macOS, maintenez la touche
Cmdenfoncée et cliquez à chaque emplacement pour ajouter un curseur. - Sous Windows, maintenez la touche
Ctrlenfoncée et cliquez à chaque emplacement pour ajouter un curseur.
- Sous macOS, maintenez la touche
- Pour sélectionner plusieurs éléments dans une colonne, cliquez en haut à gauche de la zone à capturer. Ensuite :
- Sous macOS, appuyez sur
Optionet faites glisser vers le coin inférieur droit pour capturer une ou plusieurs colonnes. - Sous Windows, appuyez sur
Altet faites glisser vers le coin inférieur droit pour capturer une ou plusieurs colonnes.
- Sous macOS, appuyez sur
Pour activer les autres raccourcis, procédez comme suit :
- Cliquez sur votre nom d’utilisateur en haut à droite dans l’espace de travail, puis sur Paramètres dans la liste déroulante.
- Dans la barre latérale des Paramètres, sélectionnez Développeur.
- Dans la section Éditeur de code, changez le paramètre du modificateur de touche pour le clic multi-curseur à Cmd pour macOS ou Ctrl pour Windows.
Lorsque vous activez d’autres raccourcis, le raccourci clavier permettant la création de plusieurs curseurs alignés verticalement ne change pas.
Correspondance de crochets
Lorsque vous cliquez près d’une parenthèse, d’un crochet ou d’une accolade, l’éditeur met en évidence ce caractère et son crochet correspondant.
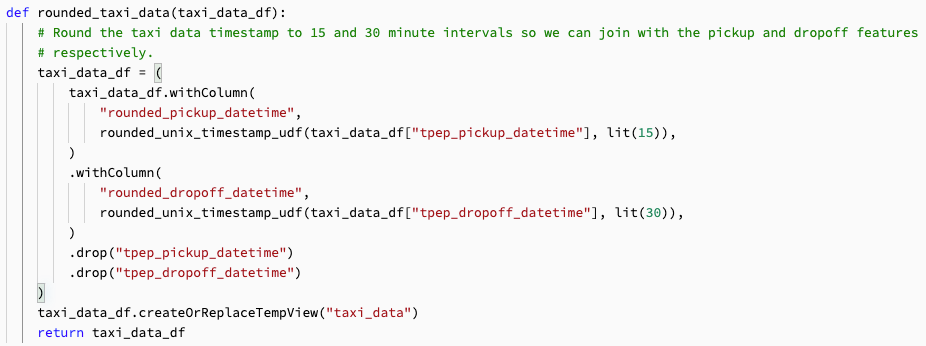
Différences côte à côte dans l’historique des versions
Lorsque vous affichez les versions précédentes du notebook, l’éditeur affiche des différences côte à côte avec une mise en surbrillance en couleur.

Mise en surbrillance de l’erreur de syntaxe
Lorsqu’un notebook est connecté à un cluster, les erreurs de syntaxe sont mises en surbrillance par une ligne rouge en pointillé. Pour Python, le cluster doit exécuter Databricks Runtime 12.2 LTS ou version ultérieure.
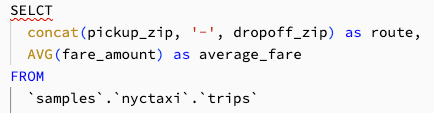
Pour activer ou désactiver la mise en surbrillance des erreurs de syntaxe, procédez comme suit :
- Cliquez sur votre nom d’utilisateur en haut à droite dans l’espace de travail, puis sur Paramètres dans la liste déroulante.
- Dans la barre latérale des Paramètres, sélectionnez Développeur.
- Dans la section Éditeur de code, activez ou désactivez le paramètre pour la mise en surbrillance de l’erreur de syntaxe SQL ou de l’erreur de syntaxe Python.
Actions possibles sur les erreurs de syntaxe et les avertissements
Lorsque vous voyez une erreur de syntaxe, vous pouvez la survoler et sélectionner Correctif rapide pour consulter les actions possibles.
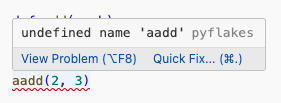
Remarque
Cette fonctionnalité utilise l’Assistant Databricks. Si vous ne voyez aucune action, cela signifie que votre administrateur doit activer l’Assistant Databricks au préalable.