Rechercher des objets d’espace de travail
Cet article explique comment rechercher des tables, des notebooks, des requêtes, des tableaux de bord, des alertes, des fichiers, des dossiers, des bibliothèques, des tâches, des référentiels, des partenaires et des descriptions de la Place de marché dans votre espace de travail Azure Databricks.
Les tables doivent être inscrites dans Unity Catalog pour apparaître dans les résultats de recherche.
Dans les espaces de travail qui utilisent pour le chiffrement des clés gérées par le client, le contenu du notebook et le contenu des requêtes ne sont pas disponibles dans la recherche.
Recherche intelligente
La recherche Azure Databricks tire parti de DatabricksIQ, le moteur Data Intelligence pour Azure Databricks, afin de fournir une expérience de recherche plus intelligente basée sur l’IA. Les commentaires générés par l’IA utilisent des machines virtuelles LLM pour ajouter automatiquement des descriptions et des balises aux tables et colonnes gérées par le catalogue Unity. Ces commentaires rendent le moteur de recherche conscient du jargon, des métriques et de la sémantique d’entreprise uniques, ce qui lui donne le contexte nécessaire pour rendre les résultats de recherche plus pertinents, précis et actionnables.
Recherche dans la navigation
Pour rechercher l’espace de travail à l’aide de la recherche dans la navigation au niveau de la barre supérieure de l’interface utilisateur, procédez comme suit :
Cliquez sur le champ Recherche dans la barre supérieure de l’espace de travail Azure Databricks ou utilisez le raccourci clavier Commande-P.

Vos fichiers, notebooks, requêtes, alertes et tableaux de bord récents sont listés sous Récents, triés par date de dernière ouverture.
Entrez vos critères de recherche.
Les objets récents de la liste sont filtrés de façon à correspondre à vos critères de recherche. La recherche dans la navigation peut également suggérer d’autres objets qui correspondent à vos critères. Pour effectuer une recherche complète de l’espace de travail, utilisez la page Résultats de recherche .
Sélectionnez un élément dans la liste.
Page de résultats de recherche
L’expérience de recherche sur une page entière vous donne plus d’espace pour afficher les résultats, plus de métadonnées pour vos objets et plus de filtres pour affiner vos résultats.
Pour filtrer les résultats de la recherche par type d’objet, propriétaire de l’objet ou date de dernière modification sur la page Résultats de recherche, procédez comme suit :
Cliquez sur le champ Recherche dans la barre supérieure de l’espace de travail Azure Databricks ou utilisez le raccourci clavier Commande-P, puis appuyez sur Entrée.
La page Résultats de recherche s’ouvre.
Entrez vos critères de recherche.
Sélectionnez un élément dans la liste.
Vous pouvez effectuer une recherche par chaîne de texte, par type d’objet, ou les deux. Après avoir tapé vos critères de recherche et appuyé sur Entrée, le système recherche les noms de l’ensemble des requêtes, tableaux de bord, alertes, fichiers, dossiers, notebooks, bibliothèques, référentiels, partenaires et descriptions de la Place de marché dans l’espace de travail auquel vous avez accès. Si votre espace de travail est activé pour Unity Catalog, le système recherche également les noms de table, les commentaires de table, les noms de colonne et les commentaires de colonne.
Rechercher par chaîne de texte
Pour rechercher une chaîne de texte, tapez-la dans le champ de recherche et appuyez sur Entrée. Le système recherche les noms de tous les objets dans l’espace de travail auquel vous avez accès. Il recherche également le texte dans les commandes de notebook, mais pas dans les fichiers non-notebooks.
Vous pouvez placer des guillemets autour de votre entrée de recherche pour limiter les résultats de la recherche aux seuls documents contenant votre expression exacte.
La recherche de correspondance exacte prend en charge les éléments suivants :
- Guillemets de base (par exemple,
"spark.sql(") - Guillemets d’échappement (par exemple,
"spark.sql(\"select")
La recherche de correspondance exacte ne prend en charge les éléments suivants :
- Avec des guillemets et sans guillemets (par exemple,
"spark.sql" partition) - Guillemets multiples (par exemple,
"spark.sql" "partition")
Recherche sémantique
Important
Cette fonctionnalité est disponible en préversion publique.
Vous pouvez utiliser le langage naturel pour rechercher des tables de catalogue Unity. La recherche retourne les résultats qui ont une signification sémantique associée.
Par exemple, la requête de recherche « Que dois-je utiliser pour les zones géographiques » se concentre sur les « zones géographiques » et recherche des termes connexes contenant des attributs géographiques tels que des villes, des pays, des territoires et des géolocalises.
La recherche peut également comprendre les modèles dans vos requêtes de recherche en séparant ce qui peut être un terme de recherche d’un filtre, ce qui signifie que les requêtes en langage naturel sont encore plus puissantes.
Par exemple, la requête de recherche « Montrez-moi des tables sur les inspections » est divisée afin que « inspections » soit le terme clé et « tables » est le type d’objet que l’utilisateur recherche.
Limiter la recherche à un type d’objet spécifique
Vous pouvez rechercher des éléments par type (par exemple, fichiers, dossiers, blocs-notes, bibliothèques, tables ou dépôts) en cliquant sur le type d’objet dans la page Résultats de recherche, dans la liste déroulante Type ou dans les onglets situés à droite de la page. Une chaîne de texte n’est pas obligatoire. Si vous laissez le champ de texte vide et que vous appuyez sur Entrée, le système recherche tous les objets de ce type. Cliquez sur un nom dans la liste pour ouvrir cet élément dans l’espace de travail. Vous pouvez également utiliser des menus déroulants pour affiner davantage les résultats de recherche pour les éléments d’un type spécifique, tels que par propriétaire ou date de dernière modification.
Vous pouvez également spécifier des filtres dans votre requête de recherche dans la barre de recherche en haut de l’interface utilisateur. Par exemple, vous pouvez inclure les éléments suivants dans votre requête de recherche pour rechercher des tables que vous possédez : type:table owner:me. Pour en savoir plus sur la façon de spécifier vos filtres via la syntaxe, appliquez des filtres sur la page des Résultats de recherche et découvrez comment la requête dans la barre de recherche est automatiquement mise à jour.
Popularité
La recherche utilise des signaux de popularité basés sur la fréquence à laquelle les autres utilisateurs de votre espace de travail interagissent avec des tables spécifiques pour améliorer le classement des tables.
Sans amélioration de la popularité, vous allez devoir interroger les tables retournées dans les résultats de recherche pour savoir quelle est la table de référence. Avec l’amélioration de la popularité, la table la plus populaire est classée plus haut afin que vous n’ayez pas à deviner quelle est la correcte. L’indicateur de popularité  à côté du nom de la table dans les résultats de recherche reflète le classement des objets. Vous pouvez également trier les résultats de recherche par popularité.
à côté du nom de la table dans les résultats de recherche reflète le classement des objets. Vous pouvez également trier les résultats de recherche par popularité.
Cartes de connaissances
Lorsque la recherche est en mesure d’identifier ce que vous recherchez avec une grande confiance, le résultat de recherche le plus élevé se transforme en une carte de connaissances. Une carte de connaissances fournit des métadonnées d’objet supplémentaires. Les cartes de connaissances sont prises en charge pour les tables gérées par le catalogue Unity.
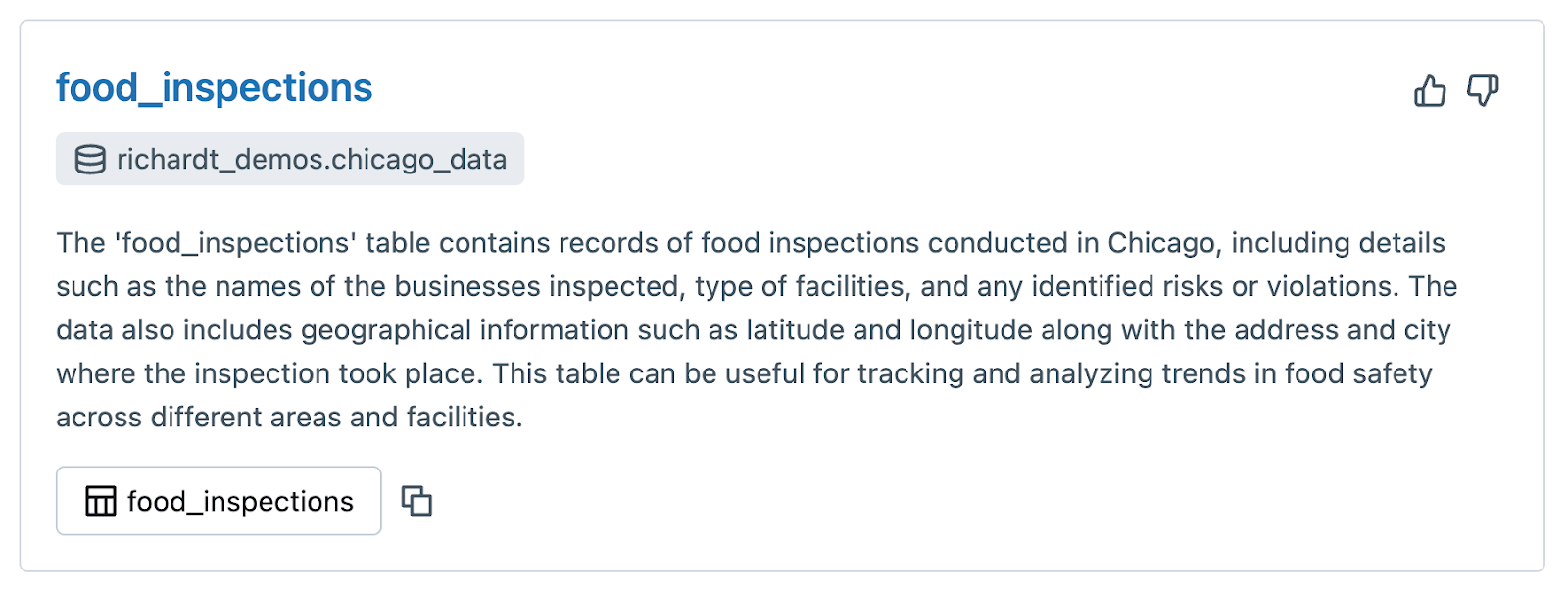
Rechercher des tables et des modèles dans des espaces de travail compatibles avec Unity Catalog
Dans les espaces de travail compatibles avec Unity Catalog, vous pouvez rechercher des tables et des modèles inscrits dans Unity Catalog. Vous pouvez effectuer une recherche sur l’un des éléments suivants :
- Noms de table ou de modèle.
- Commentaires de table ou de modèle.
- Noms de colonne de table.
- Commentaires de colonne de table.
Vous pouvez filtrer les résultats de la recherche par catalogue parent et base de données (schéma) dans la page Résultats de recherche.
Vous pouvez également trier les résultats en fonction de la popularité de la table.
Les résultats de la recherche n’incluent pas :
Les tables et les modèles que vous n’avez pas l’autorisation de voir.
En d’autres termes, pour qu’une table ou un modèle apparaisse dans vos résultats de recherche, vous devez avoir au moins le privilège
SELECTsur cette table ou le privilègeEXECUTEsur le modèle, ainsi que le privilègeUSE SCHEMAsur son schéma parent et le privilègeUSE CATALOGsur son catalogue parent. Les administrateurs de metastore disposent de ces privilèges par défaut. Tous les autres utilisateurs doivent bénéficier de ces privilèges. Consultez Privilèges Unity Catalog et objets sécurisables.Tables du metastore Hive hérité (autrement dit, dans le catalogue
hive_metastore).Pour mettre à niveau ces tableaux vers le Unity Catalog et les rendre disponibles pour la recherche, suivez les instructions de Mise à niveau des tableaux et des vues vers le catalogue Unity.
Modèles dans le registre de modèles d’espace de travail.
Pour mettre à niveau les flux de travail ML pour créer des modèles dans Unity Catalog, consultez Mettre à niveau les flux de travail ML pour cibler des modèles dans Unity Catalog.
Commentaires
Bientôt disponible : Tout au long de 2024, nous allons supprimer progressivement GitHub Issues comme mécanisme de commentaires pour le contenu et le remplacer par un nouveau système de commentaires. Pour plus d’informations, consultez https://aka.ms/ContentUserFeedback.
Envoyer et afficher des commentaires pour