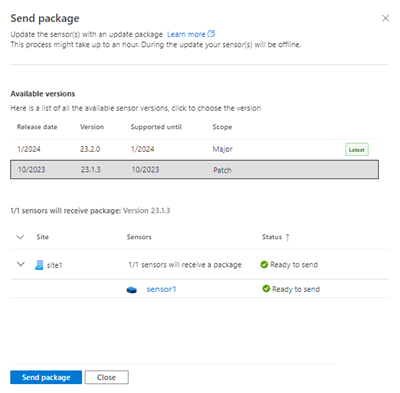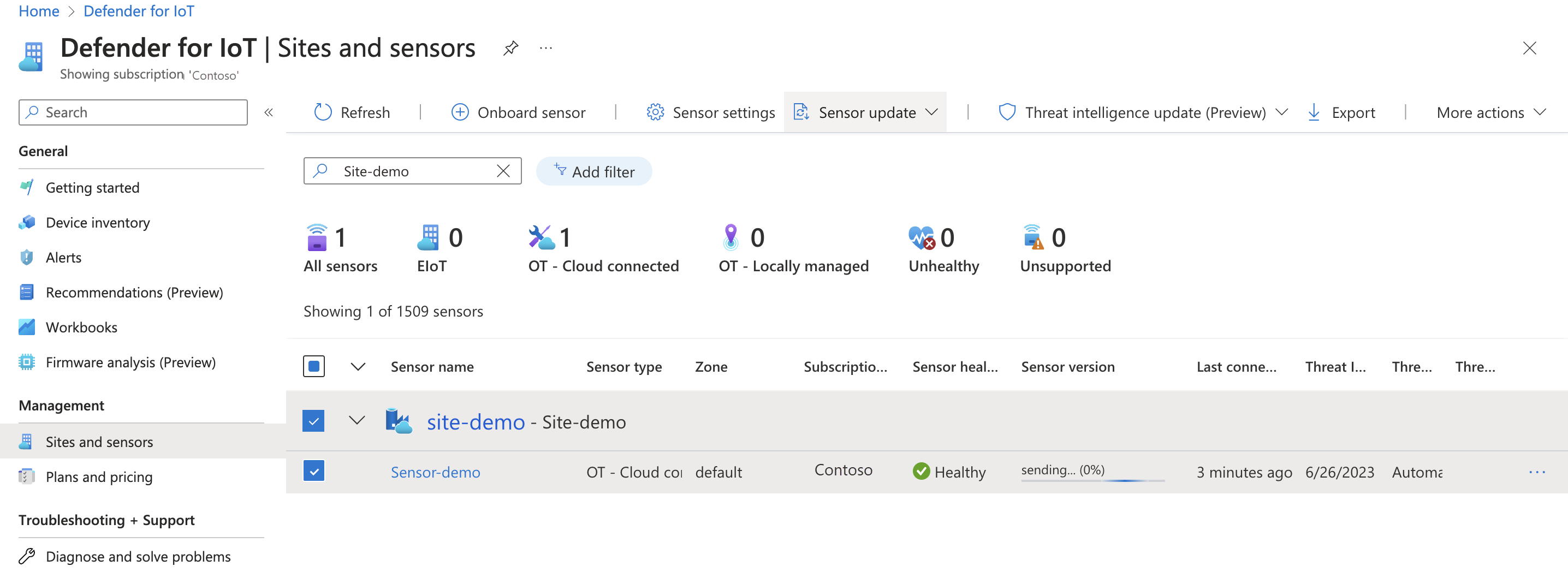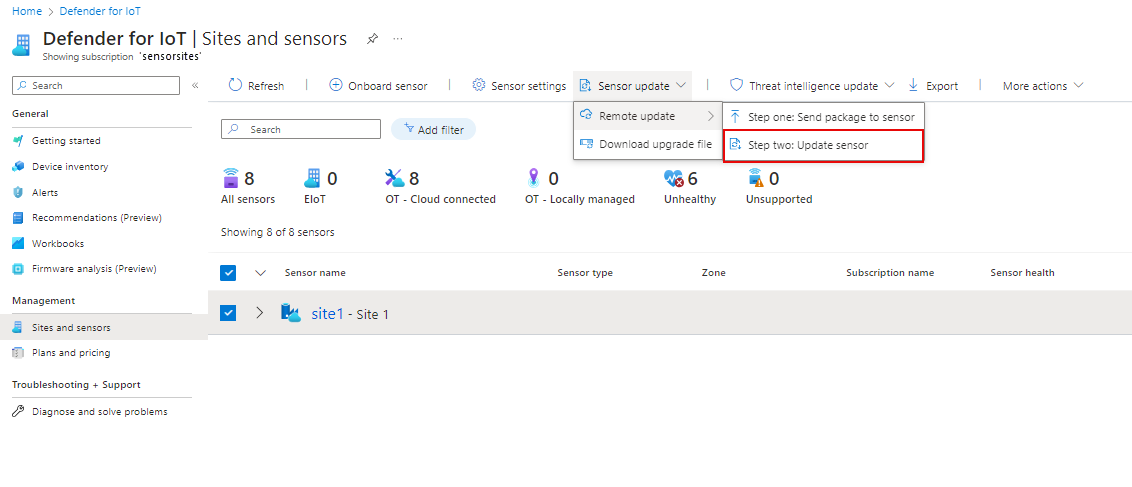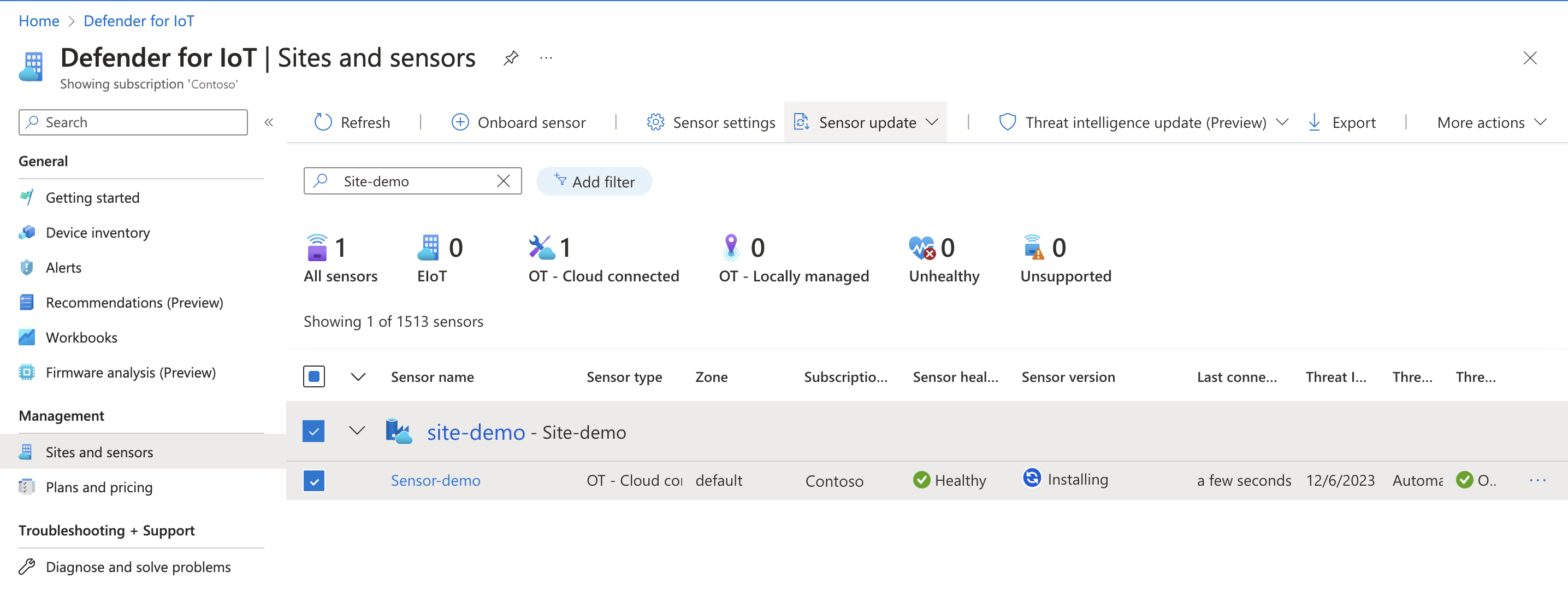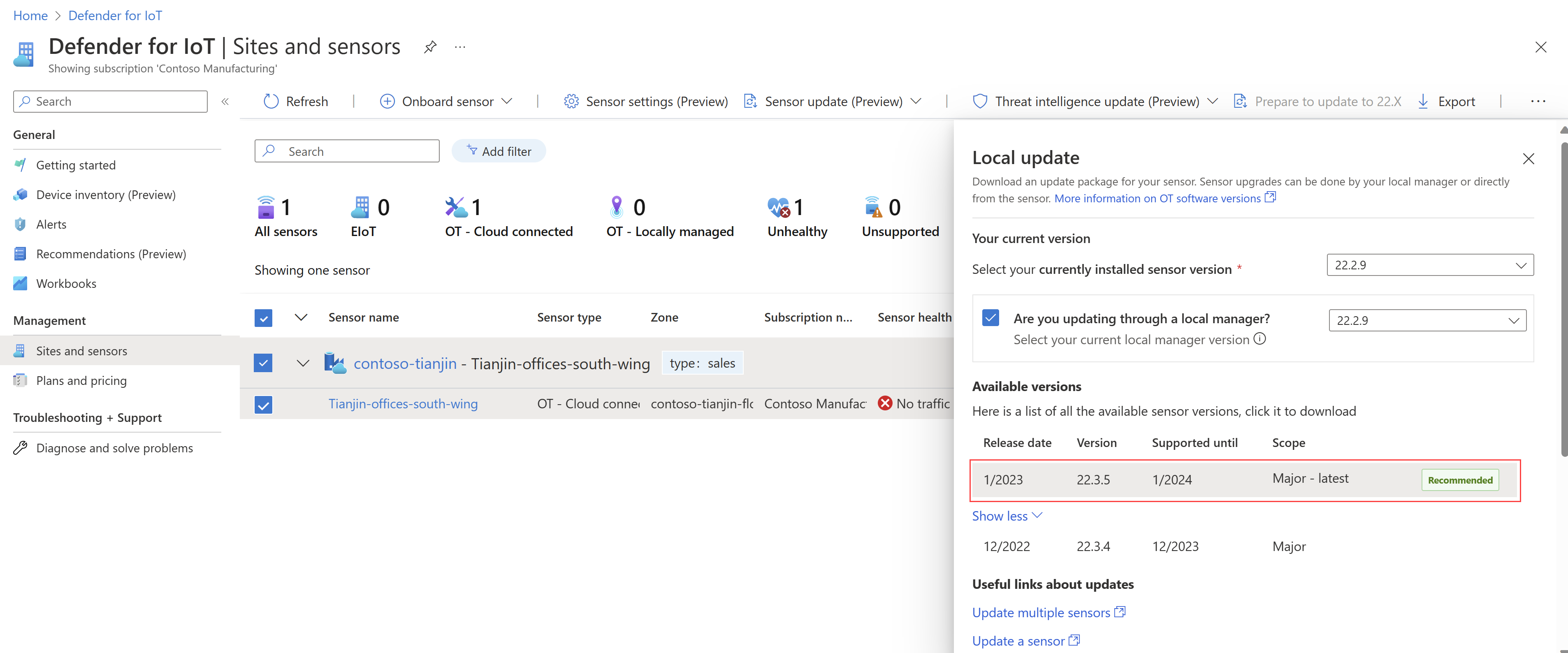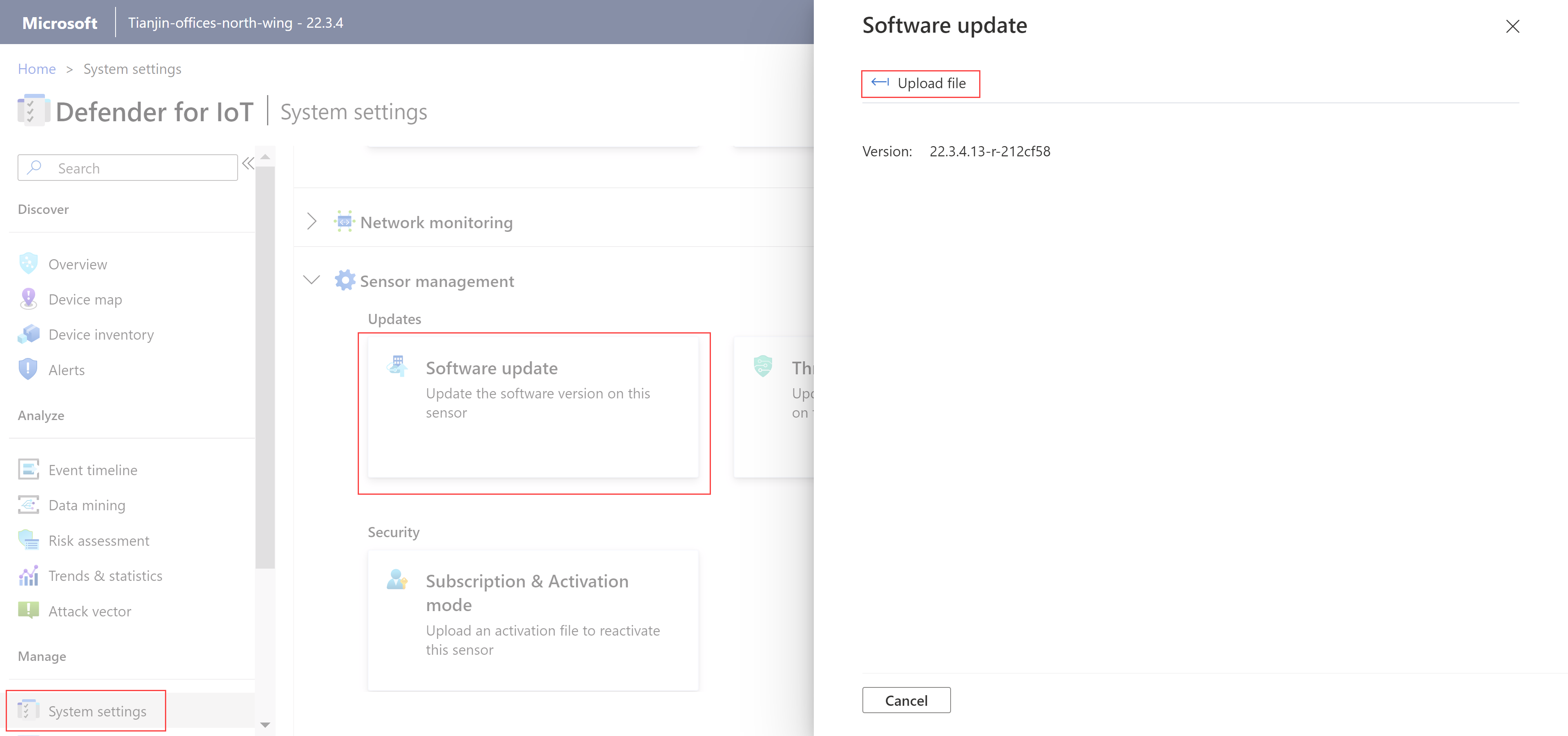Mettre à jour le logiciel de surveillance OT Defender pour IoT
Cet article décrit comment mettre à jour les versions du logiciel Defender pour IoT sur les appliances de capteur OT et de console de gestion locale.
Vous pouvez acheter des appliances préconfigurées pour vos capteurs et vos consoles de gestion locales héritées, ou installer le logiciel sur vos propres machines. Dans les deux cas, vous devez mettre à jour les versions logicielles afin d’utiliser les nouvelles fonctionnalités pour les capteurs OT et les consoles de gestion locales.
Pour plus d’informations, consultez De quelles appliances ai-je besoin ?, Appliances physiques préconfigurées pour la surveillance OT et Notes de mise à jour du logiciel de surveillance OT.
Notes
Les fichiers de mise à jour sont disponibles uniquement pour les versions actuellement prises en charge. Si vous avez des capteurs réseau OT avec des versions de logiciel héritées et non prises en charge, ouvrez un ticket de support pour accéder aux fichiers appropriés pour votre mise à jour.
Prérequis
Pour effectuer les procédures décrites dans cet article, assurez-vous de disposer des éléments suivants :
Liste des capteurs OT à mettre à jour et des méthodes de mise à jour à utiliser. Chaque capteur que vous souhaitez mettre à jour doit être à la fois intégré à Defender pour IoT et activé.
Scénario de mise à jour Détails de la méthode Console de gestion locale Si les capteurs OT que vous souhaitez mettre à jour sont connectés à une console de gestion locale, prévoyez d’effectuer la mise à jour de votre console de gestion localeavant celle de vos capteurs. Capteurs connectés au cloud Les capteurs connectés au cloud peuvent être mis à jour à distance, directement à partir du Portail Azure ou manuellement à l’aide d’un package de mise à jour téléchargé.
Les mises à jour à distance nécessitent que la version 22.2.3 ou ultérieure soit déjà installée sur votre capteur OT.Capteurs gérés localement Les capteurs gérés localement peuvent être mis à jour avec un package de mise à jour téléchargé, en utilisant une console de gestion locale connectée ou directement sur une console de capteur OT. Autorisations d’accès requises :
Pour télécharger des packages de mise à jour ou pousser des mises à jour à partir du portail Azure, vous devez accéder au portail Azure comme utilisateur Administrateur de la sécurité, Contributeur ou Propriétaire.
Pour exécuter des mises à jour sur une console de capteur OT ou de gestion locale, vous avez besoin d’un accès d’utilisateur Administrateur.
Pour mettre à jour un capteur OT avec l’interface CLI, vous devez accéder au capteur en tant qu’utilisateur privilégié.
Pour en savoir plus, consultez Rôles d’utilisateur et autorisations Azure pour Defender pour IoT et Utilisateurs et rôles locaux pour le monitoring OT avec Defender pour IoT.
Important
Nous vous recommandons de vérifier que vous avez des sauvegardes de capteur exécutées régulièrement et en particulier avant de mettre à jour le logiciel du capteur.
Pour plus d’informations, consultez Sauvegarder et restaurer des capteurs réseau OT à partir de la console de capteur.
Vérifier les exigences réseau
Assurez-vous que vos capteurs peuvent atteindre les plages d’adresses du centre de données Azure et configurez toutes les ressources supplémentaires requises pour la méthode de connectivité que votre organisation utilise.
Pour plus d’informations, consultez Méthodes de connexion cloud du capteur OT et Connexion de capteurs OT au cloud.
Assurez-vous que vos règles de pare-feu sont configurées selon vos besoins pour la nouvelle version vers laquelle vous effectuez la mise à jour.
Par exemple, la nouvelle version peut nécessiter une règle de pare-feu nouvelle ou modifiée pour prendre en charge l’accès du capteur au portail Azure. Dans la page Sites et capteurs, sélectionnez Plus d’actions > Télécharger les détails du point de terminaison du capteur pour obtenir la liste complète des points de terminaison requis pour accéder au Portail Azure.
Pour plus d’informations, consultez les exigences de la mise en réseau et les options de gestion des capteurs à partir du Portail Azure.
Mettre à jour les capteurs OT
Cette section décrit la procédure de mise à jour des capteurs OT Defender pour IoT à l’aide de l’une des méthodes disponibles.
L’envoi ou le téléchargement d’un package de mise à jour et l’exécution de la mise à jour sont deux étapes distinctes. Les étapes peuvent être effectuées dans un court laps de temps ou à des moments différents.
Par exemple, vous pouvez envoyer la mise à jour à votre capteur ou télécharger un package de mise à jour, puis demander à un administrateur d'exécuter la mise à jour ultérieurement, pendant une fenêtre de maintenance planifiée.
Si vous utilisez une console de gestion locale héritée, veillez à mettre à jour la console de gestion localeavant de mettre à jour les capteurs connectés.
Le logiciel de gestion locale est rétrocompatible et peut se connecter à des capteurs avec des versions antérieures installées, mais pas à des versions ultérieures. Si vous mettez à jour votre logiciel de capteur avant de mettre à jour votre console de gestion locale, le capteur mis à jour est déconnecté de la console de gestion locale.
Sélectionnez la méthode de mise à jour que vous souhaitez utiliser :
Cette procédure décrit comment envoyer une mise à jour de version logicielle aux capteurs OT sur un ou plusieurs sites, et exécuter les mises à jour à distance à partir du portail Azure. Nous vous recommandons de mettre à jour le capteur en sélectionnant des sites et non des capteurs individuels.
Envoyer la mise à jour de logiciel à votre capteur OT
Dans Defender pour IoT dans le portail Azure, sélectionnez Sites et capteurs.
Si vous connaissez le nom de votre site et de votre capteur, vous pouvez y accéder ou le rechercher directement, ou appliquer un filtre pour trouver le site dont vous avez besoin.
Sélectionnez un ou plusieurs sites à mettre à jour, puis sélectionnez Mise à jour du capteur>Mise à jour à distance>Étape 1 : Envoyer le package au capteur.
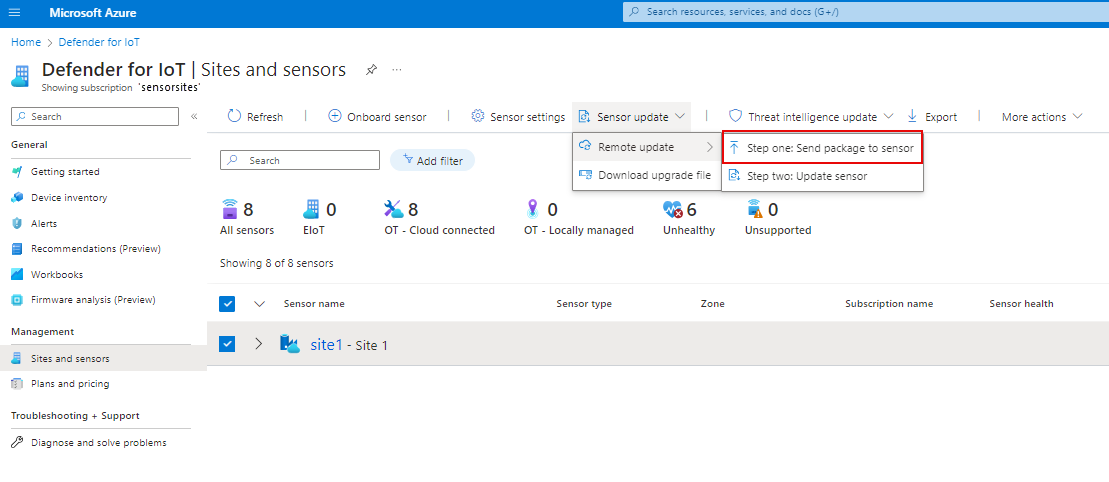
Pour un ou plusieurs capteurs individuels, sélectionnez Étape 1 : Envoyer le package au capteur. Cette option est également disponible à partir du menu d’options ... à droite de la ligne du capteur.
Dans le volet Envoyer le package qui s’affiche, sous Versions disponibles, sélectionnez la version logicielle dans la liste. Si la version dont vous avez besoin n’apparaît pas, sélectionnez Afficher plus pour lister toutes les versions disponibles.
Pour accéder aux notes de publication de la nouvelle version, sélectionnez En savoir plus en haut du volet.
La moitié inférieure de la page affiche les capteurs que vous avez sélectionnés et leur état. Vérifiez l’état des capteurs. Un capteur peut ne pas pouvoir être mis à jour pour diverses raisons, par exemple, le capteur est déjà mis à jour vers la version que vous voulez envoyer ou il y a un problème avec le capteur, par exemple, il est déconnecté.
Une fois que vous avez vérifié la liste des capteurs à mettre à jour, sélectionnez Envoyer un package pour démarrer le transfert du logiciel vers votre machine de capteur. Vous pouvez voir la progression du transfert dans la colonne Version du capteur, où le pourcentage d’achèvement est automatiquement mis à jour dans la barre de progression. Vous pouvez donc voir que le processus a démarré et suivre sa progression jusqu’à ce que le transfert soit terminé. Par exemple :
Une fois le transfert terminé, la colonne Version du capteur passe à
 Prêt pour la mise à jour.
Prêt pour la mise à jour.Pointez sur la valeur Version du capteur pour afficher la version source et la version cible de votre mise à jour.
Installer votre capteur à partir du portail Azure
Pour installer la mise à jour de logiciel du capteur, vérifiez que vous voyez l’icône  Prêt pour la mise à jour dans la colonne Version du capteur.
Prêt pour la mise à jour dans la colonne Version du capteur.
Sélectionnez un ou plusieurs sites à mettre à jour, puis sélectionnez Mise à jour du capteur>Mise à jour à distance>Étape 2 : Mettre à jour le capteur dans la barre d’outils. Le volet Mettre à jour le capteur s’ouvre à droite de l’écran.
Pour un capteur individuel, l’option Étape 2 : mettre à jour le capteur est également disponible dans le menu d’options ....
Dans le volet Mettre à jour le capteur qui s’affiche, vérifiez les détails de la mise à jour.
Quand vous êtes prêt, sélectionnez Mettre à jour maintenant>Confirmer la mise à jour pour installer la mise à jour sur le capteur. Dans la grille, la Version du capteur prend la valeur
 Installation en cours et une barre de progression de la mise à jour s’affiche avec le pourcentage d’achèvement. La barre se met à jour automatiquement pour vous permettre de suivre la progression jusqu’à ce que l’installation soit terminée.
Installation en cours et une barre de progression de la mise à jour s’affiche avec le pourcentage d’achèvement. La barre se met à jour automatiquement pour vous permettre de suivre la progression jusqu’à ce que l’installation soit terminée.Une fois terminée, la valeur du capteur bascule vers le numéro de la version de capteur nouvellement installée.
Si une mise à jour de capteur ne s’installe pas pour une raison quelconque, le logiciel revient à la version précédente installée et une alerte d’intégrité du capteur est déclenchée. Pour plus d’informations, consultez Présentation de l’intégrité des capteurs et Informations de référence sur les messages relatifs à l’intégrité des capteurs.
Confirmer la réussite de la mise à jour
Pour vérifier que le processus de mise à jour a bien abouti, vérifiez le nouveau numéro de version du capteur aux emplacements suivants :
Dans la colonne Version du capteur de la page Sites et capteurs du Portail Azure
Dans la console du capteur OT :
- Dans la barre de titre
- Dans la page Vue d’ensemble>Paramètres généraux
- Dans le volet Paramètres système>Gestion des capteurs>Mise à jour logicielle
Dans une console de gestion locale connectée, dans la page Gestion du site
Les fichiers journaux de mise à niveau se trouvent sur l’ordinateur du capteur OT à l’emplacement /opt/sensor/logs/legacy-upgrade.log et sont accessibles à l’utilisateur cyberx_host via SSH.
Mettre à jour la console de gestion locale
La procédure suivante explique comment mettre à jour le logiciel de la console de gestion locale. Vous devrez peut-être suivre ces étapes avant de mettre à jour les capteurs OT à distance à partir du Portail Azure ou en tant que processus de mise à jour autonome.
La mise à jour d’une console de gestion locale prend environ 30 minutes.
Important
Si vous mettez à jour la console de gestion locale dans le cadre d’un processus de capteur OT, vous devez effectuer la mise à jour de votre console de gestion locale avant celle de vos capteurs OT.
La version du logiciel de votre console de gestion locale doit être égale ou ultérieure à la version du capteur le plus à jour. Chaque version de la console de gestion locale est rétrocompatible avec les anciennes versions de capteur prises en charge, mais ne peut pas se connecter à des versions de capteur plus récentes.
Télécharger le package de mise à jour à partir du Portail Azure
La procédure suivante explique comment télécharger un package de mise à jour pour une mise à jour autonome. Si vous mettez à jour votre console de gestion locale avec des capteurs connectés, nous vous recommandons d’utiliser plutôt le menu Mettre à jour les capteurs (préversion) de la page Sites et capteurs.
Dans le portail Azure, accédez à Defender pour IoT, puis sélectionnez Commencer>Console de gestion locale.
Dans la zone Console de gestion locale , choisissez le scénario de téléchargement le plus adapté à votre mise à jour, puis sélectionnez Télécharger.
Le package de mise à jour est téléchargé avec un nom de syntaxe de fichier au format
management-secured-patcher-<version number>.tar, où<version number>correspond au numéro de la version du logiciel vers laquelle vous effectuez la mise à jour.
Tous les fichiers téléchargés à partir du portail Azure sont signés par la racine de confiance afin que vos machines utilisent uniquement des ressources signées.
Mettre à jour la version du logiciel de la console de gestion locale
Connectez-vous à votre console de gestion locale et sélectionnez Paramètres système>Mise à jour de la version.
Dans la boîte de dialogue Charger un fichier, sélectionnez PARCOURIR LES FICHIERS, puis recherchez et sélectionnez le fichier de mise à jour que vous avez téléchargé depuis le portail Azure.
Le processus de mise à jour démarre. Il peut durer environ 30 minutes. Au cours de la mise à niveau, le système est redémarré à deux reprises.
Connectez-vous lorsque vous y êtes invité et vérifiez le numéro de version répertorié dans le coin inférieur gauche pour vérifier que la nouvelle version est répertoriée.
Étapes suivantes
Pour plus d'informations, consultez les pages suivantes :