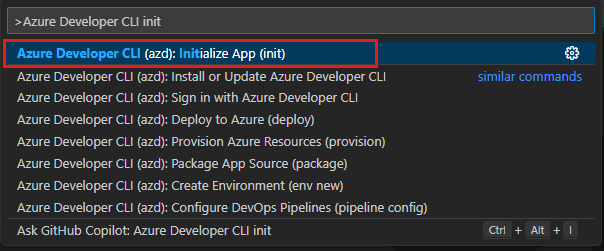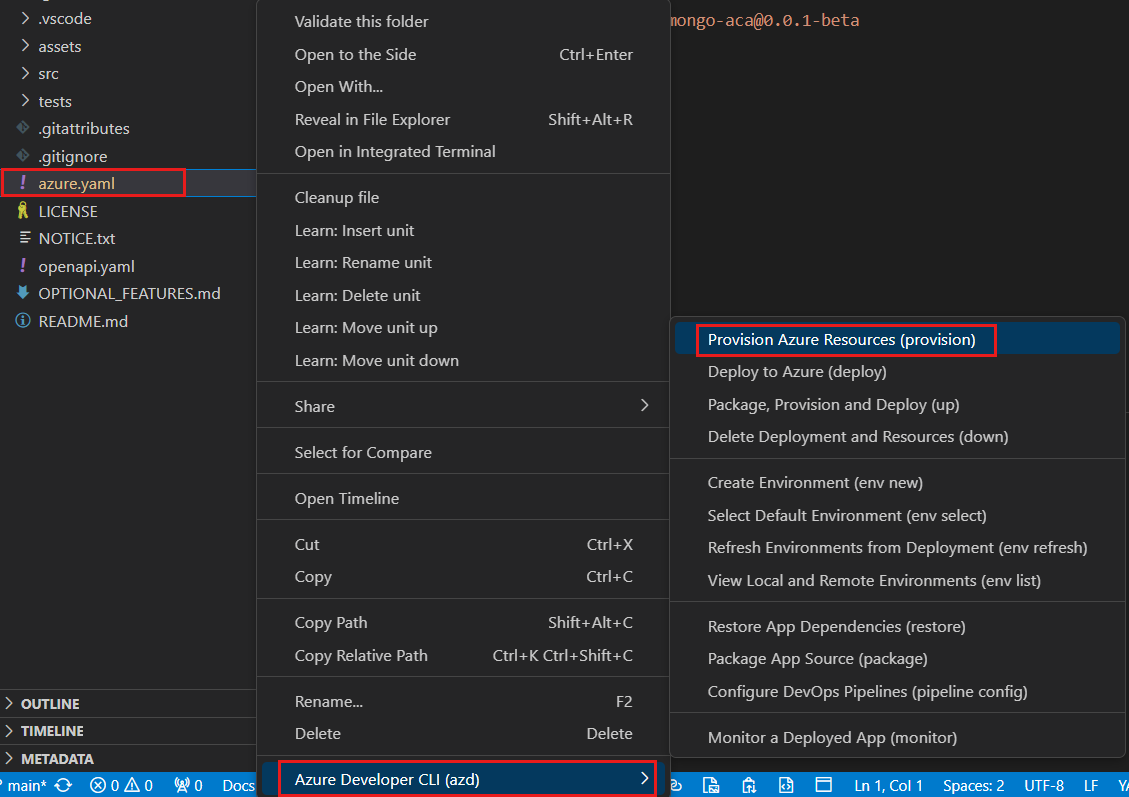Créer un environnement à l’aide de l’Azure Developer CLI
Dans cet article, vous installez l’Azure Developer CLI (AZD), créez un environnement de déploiement en approvisionnant votre infrastructure d’application dans les Environnements de déploiement Azure et déployez votre code d’application sur l’environnement de déploiement approvisionné.
Azure Developer CLI (AZD) est un outil open source qui accélère le délai nécessaire pour passer votre application de l’environnement de développement local vers Azure. AZD propose des commandes faciles à utiliser pour les développeurs et qui correspondent aux meilleures pratiques. Ces commandes effectuent un mappage sur les étapes clés de votre workflow, que vous travailliez dans le terminal, dans votre éditeur, dans votre environnement de développement intégré (IDE, integrated development environment) ou dans l’intégration continue et livraison continue (CI/CD, continuous integration/continuous deployment).
Pour savoir comment configurer AZD pour utiliser des Environnements de déploiement Azure, consultez Utiliser Azure Developer CLI avec les Environnements de déploiement Azure.
Prérequis
Vous devriez :
- Familiarisez-vous avez les Environnements de déploiement Azure. Consultez Qu’est-ce que le service Environnements de déploiement Azure ? et Concepts clés pour les Environnements de déploiement Azure.
- Créez et configurez un centre de développement avec un projet, des types d’environnements et un catalogue. Utilisez l’article suivant pour vous orienter :
- Un catalogue attaché à votre centre de développement.
Se préparer à travailler avec AZD
Lorsque vous travaillez pour la première fois avec AZD, vous devez effectuer certaines tâches de configuration ponctuelles. Ces tâches incluent l’installation d’Azure Developer CLI, la connexion à votre compte Azure et l’activation de la prise en charge d’AZD pour les Environnements de déploiement Azure.
Installer l’extension Azure Developer CLI pour Visual Studio Code
Lorsque vous installez azd, les outils azd sont installés dans une étendue azd plutôt que globalement, et sont supprimés si azd est désinstallé. Vous pouvez installer azd dans Visual Studio Code ou à partir de la ligne de commande.
Pour activer les fonctionnalités Azure Developer CLI dans Visual Studio Code, installez l’extension Azure Developer CLI, version v0.8.0-alpha.1-beta.3173884. Sélectionnez l’icône Extensions dans la barre d’Activité, recherchez Azure Developer CLI et sélectionnez Installer.
Se connecter avec Azure Developer CLI
Accédez à vos ressources Azure en vous connectant. Lorsque vous lancez une connexion, une fenêtre de navigateur s’ouvre et vous invite à vous connecter à Azure. Une fois connecté, le terminal affiche un message indiquant que vous êtes connecté à Azure.
Connectez-vous à AZD avec la palette de commandes :
La sortie des commandes émises à partir de la palette de commandes s’affiche dans un terminal azd dev, comme dans l’exemple suivant :
Activer la prise en charge d’AZD pour ADE
Vous pouvez configurer AZD pour approvisionner et déployer des ressources dans vos environnements de déploiement à l’aide de commandes standard telles que azd up ou azd provision. Quand platform.type est défini sur devcenter, l’état et l’approvisionnement de l’environnement distant AZD utilisent les composants du centre de développement. AZD utilise l’un des modèles d’infrastructure définis dans votre catalogue du centre de développement pour approvisionner les ressources. Dans cette configuration, le dossier infra de vos modèles locaux n’est pas utilisé.
Créer un environnement à partir de code existant
Vous êtes maintenant prêt à créer un environnement dans lequel vous pouvez travailler. Vous pouvez commencer par du code dans un dossier local ou vous pouvez cloner un référentiel existant. Dans cet exemple, vous créez un environnement en utilisant du code dans un dossier local.
Initialiser une nouvelle application
L’initialisation d’une nouvelle application crée les fichiers et dossiers requis pour qu’AZD fonctionne avec votre application.
AZD utilise un fichier azure.yaml pour définir l’environnement. Le fichier azure.yaml définit et décrit les applications et types de ressources Azure utilisées par l’application. Pour en savoir plus sur azure.yaml, consultez Schéma Azure Developer CLI azure.yaml.
Dans Visual Studio Code, ouvrez le dossier contenant le code de votre application.
Ouvrez la palette de commandes et entrez Azure Developer CLI init, puis sélectionnez Azure Developer CLI (azd): init dans la liste.
Pour continuer sans sélectionner de modèle dans la liste des modèles, appuyez deux fois sur ENTRÉE.
Dans le terminal AZD, sélectionnez Utiliser du code dans le répertoire actuel.
azd initidentifie les services définis dans le code de votre application et vous invite à confirmer et à continuer, à supprimer un service ou à ajouter un service. Sélectionnez Confirmer et continuer à initialiser mon application.azd initcontinue de collecter des informations pour configurer votre application. Pour cet exemple d’application, vous êtes invité à entrer le nom de votre instance de base de données MongoDB et les ports sur utilisant les services.Entrez un nom pour votre environnement AZD local.
azd initaffiche une liste des projets auquel vous avez accès. Sélectionnez le projet pour votre environnementazd initaffiche une liste de définitions d’environnement dans le projet. Sélectionnez une définition d’environnement.AZD crée les ressources du projet, notamment un fichier azure.yaml à la racine de votre projet.
Approvisionner de l’infrastructure dans un Environnement de déploiement Azure
Lorsque vous êtes prêt, vous pouvez approvisionner votre environnement local dans un environnement distant d’Environnements de déploiement Azure dans Azure. Ce processus approvisionne l’infrastructure et les ressources définies dans la définition d’environnement de votre catalogue du centre de développement.
Dans Explorer, cliquez avec le bouton droit sur azure.yaml, puis sélectionnez Azure Developer CLI (azd)>Approvisionner des ressources Azure (provision).
AZD analyse les Environnements de déploiement Azure pour trouver des projets auxquels vous avez accès. Dans le terminal AZD, sélectionnez ou entrez les informations suivantes :
- Project
- Définition d'environnement
- Type d’environnement
- Emplacement
AZD charge ADE de créer un environnement en fonction des informations que vous avez fournies à l’étape précédente.
Vous pouvez afficher les ressources créées dans le Portail Azure ou dans le portail des développeurs.
Lister les environnements existants (facultatif)
Vérifiez que votre environnement est bien créé en listant les environnements existants.
Déployer du code dans des Environnements de déploiement Azure
Lorsque votre environnement est approvisionné, vous pouvez déployer votre code dans l’environnement.
Nettoyer les ressources
Une fois que vous en avez terminé avec votre environnement, vous pouvez supprimer les ressources Azure.
Dans Explorer, cliquez avec le bouton droit sur azure.yaml, puis sélectionnez Azure Developer CLI (azd)>Supprimer le déploiement et les ressources (down).
Confirmez que vous souhaitez supprimer l’environnement en entrant y quand vous y êtes invité.
Contenu connexe
Commentaires
Bientôt disponible : Tout au long de 2024, nous allons supprimer progressivement GitHub Issues comme mécanisme de commentaires pour le contenu et le remplacer par un nouveau système de commentaires. Pour plus d’informations, consultez https://aka.ms/ContentUserFeedback.
Envoyer et afficher des commentaires pour