Exécuter et déboguer des applications activées pour Azure Developer CLI
Exécutez et déboguez des applications sur votre ordinateur local à l’aide de l’extension Visual Studio Code pour Azure Developer CLI (azd). Dans ce guide, vous allez utiliser l’application web React avec l’API Node.js et MongoDB sur le modèle Azure . Vous pouvez appliquer les principes que vous découvrez dans cet article à l’un des modèles AZURE Developer CLI.
Prérequis
Installer l’extension Visual Studio Code pour Azure Developer CLI
Via Visual Studio Code
Ouvrez Visual Studio Code.
Dans le menu Affichage , sélectionnez Extensions.
Dans le champ de recherche, entrez
Azure Developer CLI.Sélectionnez Installer.
Via la Place de marché
À l’aide de votre navigateur, accédez à la page Azure Developer CLI - VS Code Extension .
Sélectionnez Installer.
Initialiser une nouvelle application
Créez et ouvrez un répertoire dans Visual Studio Code.
Dans le menu Affichage, sélectionnez Palette de commandes....
Tapez et sélectionnez
Azure Developer: init.
Sélectionnez le modèle
Azure-Samples/todo-nodejs-mongo.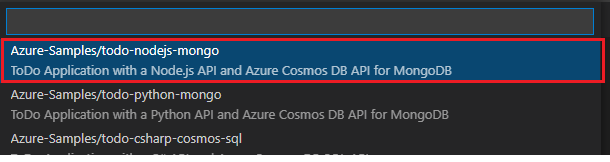
Explorez les fichiers suivants inclus dans le .vscode répertoire :
| Fichier | Description |
|---|---|
launch.json |
Définit les configurations de débogage telles que l’API Debug Web et Debug. pour afficher les options de configuration de débogage, sélectionnez Exécuter dans le menu Affichage . Les configurations de débogage disponibles sont répertoriées en haut du volet. Pour en savoir plus sur le débogage dans Visual Studio Code, consultez Débogage. |
tasks.json |
Définit les configurations pour démarrer le serveur web ou l’API. Pour afficher ces options de configuration, ouvrez la palette de commandes et exécutez la tâche : exécuter la tâche. Pour en savoir plus sur les tâches Visual Studio Code, consultez Intégrer à des outils externes via des tâches. |
Remarque
Si vous utilisez le modèle C# SWA-func MS SQL, vous devez démarrer manuellement la tâche d’API Démarrer, puis déboguer l’API (F5) manuellement. Lorsque vous êtes invité à choisir dans une liste de processus .NET en cours d’exécution, recherchez le nom de votre application et sélectionnez-la.
Approvisionner les ressources Azure
Avant de commencer le débogage, provisionnez les ressources Azure nécessaires.
Ouvrez la palette de commandes.
Entrez Le développeur Azure : provisionnez des ressources Azure.
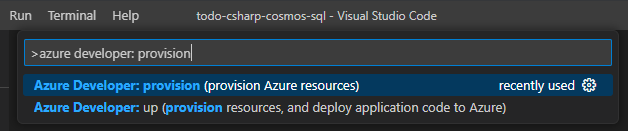
Déboguer une API
L’API de débogage de débogage exécute automatiquement le serveur d’API et attache le débogueur. Pour tester ce modèle, procédez comme suit :
À partir du répertoire de
src/api/src/routesvotre projet, ouvrezlists.ts.Définissez un point d’arrêt à la ligne 16.
Dans la barre d’activité, sélectionnez Exécuter et déboguer>la flèche de débogage de la configuration >de débogage de l’API Démarrer le débogage.
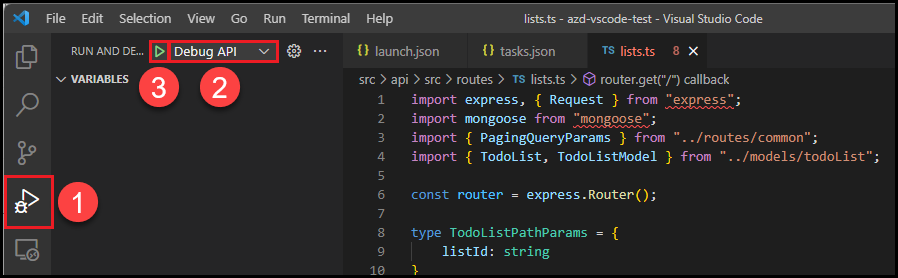
Dans le menu Affichage , sélectionnez Déboguer la console.
Attendez que le message indiquant que le débogueur écoute sur le port 3100.
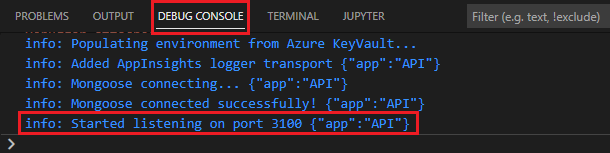
Dans votre interpréteur de commandes de terminal préféré, entrez la commande suivante :
curl http://localhost:3100/lists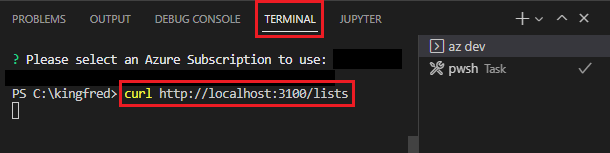
Lorsque le point d’arrêt que vous définissez précédemment est atteint, l’exécution de l’application s’interrompt. À ce stade, vous pouvez effectuer des tâches de débogage standard, telles que :
- Inspecter des variables
- Examinez la pile des appels
- Définissez d’autres points d’arrêt.
Appuyez
<F5>pour continuer à exécuter l’application. L’exemple d’application retourne une liste vide.
Déboguer une application front-end React
Pour utiliser la configuration web de débogage, vous devez démarrer les deux :
- Le serveur API
- Serveur web de développement
Pour tester ce modèle, procédez comme suit :
Ouvrez la palette de commandes et exécutez la tâche : exécuter la tâche.

Entrez et sélectionnez Démarrer l’API et le web

Vous pouvez case activée si le serveur web local est en cours d’exécution en accédant à l’URL suivante dans un navigateur web :
http://localhost:3000.Dans le répertoire de
src/web/src/componentsvotre projet, ouvreztodoItemListPane.tsx.Définissez un point d’arrêt sur la ligne 150 (la première ligne de la
deleteItemsfonction).Dans la barre d’activité, sélectionnez Exécuter et déboguer>la configuration > de débogage web de débogage de la flèche Démarrer le débogage.
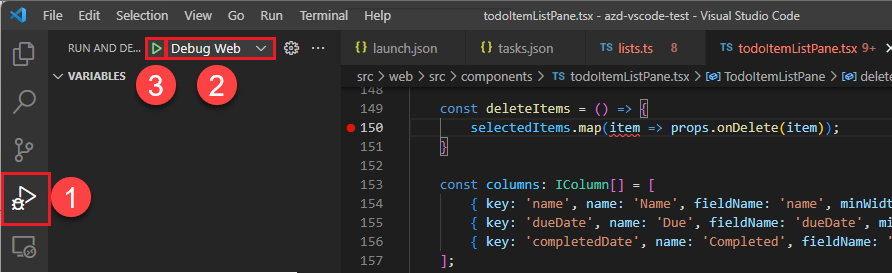
L’exécution de l’application web entraîne l’ouverture de l’URL suivante par votre navigateur par défaut :
http://localhost:3000. Vous pouvez désormais déboguer l’application en ajoutant un élément, en le sélectionnant dans la liste et en sélectionnant Supprimer.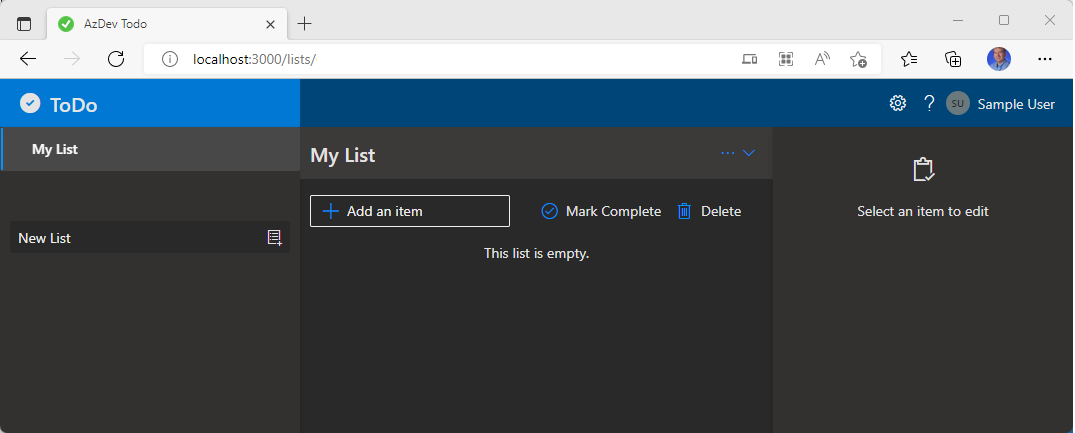
Lorsque le point d’arrêt que vous définissez précédemment est atteint, l’exécution de l’application s’interrompt. À ce stade, vous pouvez effectuer des tâches de débogage standard, telles que :
- Inspecter des variables
- Examinez la pile des appels
- Définir d’autres points d’arrêt
Appuyez
<F5>pour continuer à exécuter l’application et l’élément sélectionné sera supprimé.
Exécutez et déboguez des applications basées sur votre ordinateur local à l’aide de Visual Studio et d’Azure Developer CLI (azd). Dans ce guide, vous allez utiliser l’application web React avec l’API C# et MongoDB sur le modèle Azure . Vous pouvez appliquer les principes que vous découvrez dans cet article à l’un des modèles AZURE Developer CLI.
Prérequis
Installer et activer la fonctionnalité d’aperçu
Installer Visual Studio Preview
Remarque
Cela est différent de Visual Studio. Si vous disposez de la version non préliminaire de Visual Studio, vous devez toujours l’installer.
Ouvrez Visual Studio Preview.
Dans le menu Outils , sélectionnez Options>d’aperçu des fonctionnalités.
Assurez-vous que l’intégration avec azd, l’interface CLI du développeur Azure est activée.
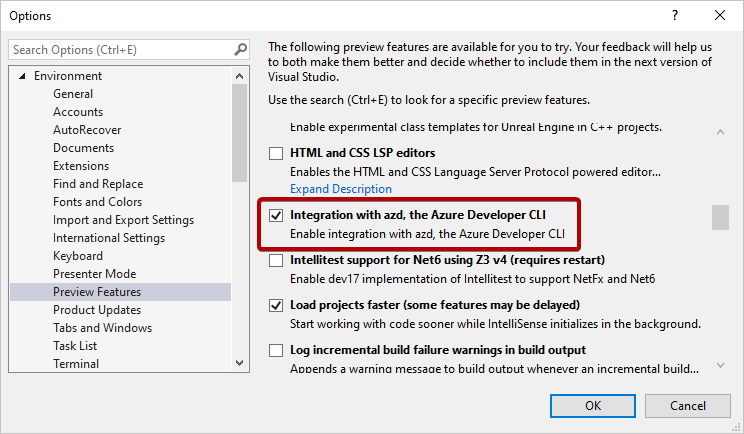
Ouvrir la solution d’API
Ouvrez la
Todo.Api.slnsolution dans le/src/apirépertoire.Si vous avez activé la
azdfonctionnalité d’intégration, leazure.yamlfichier est détecté. Visual Studio initialise automatiquement le modèle d’application et s’exécuteazd env refresh.Développez Connecter servicesed pour afficher toutes les dépendances.
Bien que le serveur frontal web s’exécutant sur Azure App Service ne fait pas partie de la solution d’API, il est détecté et inclus dans les dépendances de service
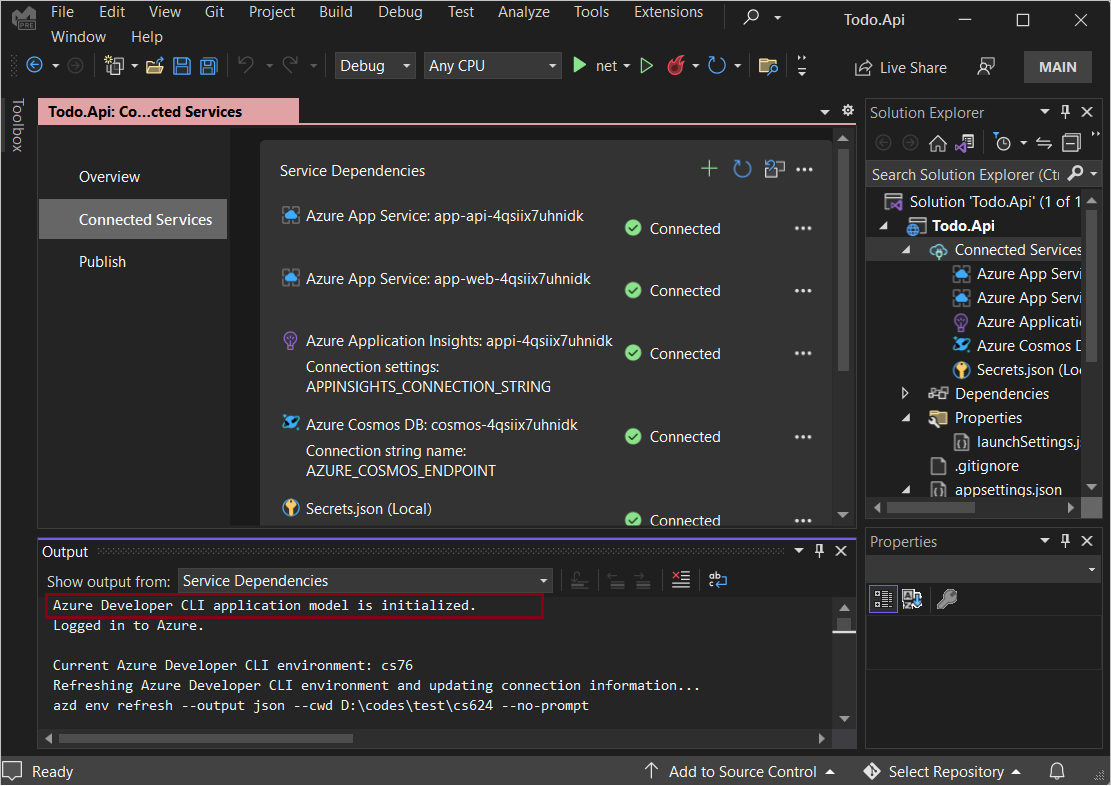
Exécuter et déboguer
À partir du répertoire de
src/apivotre projet, ouvrezListController.cs.Définissez un point d’arrêt à la ligne 20.

Appuyez sur
<F5>.Attendez que le message indique que le serveur web écoute sur le port 3101.
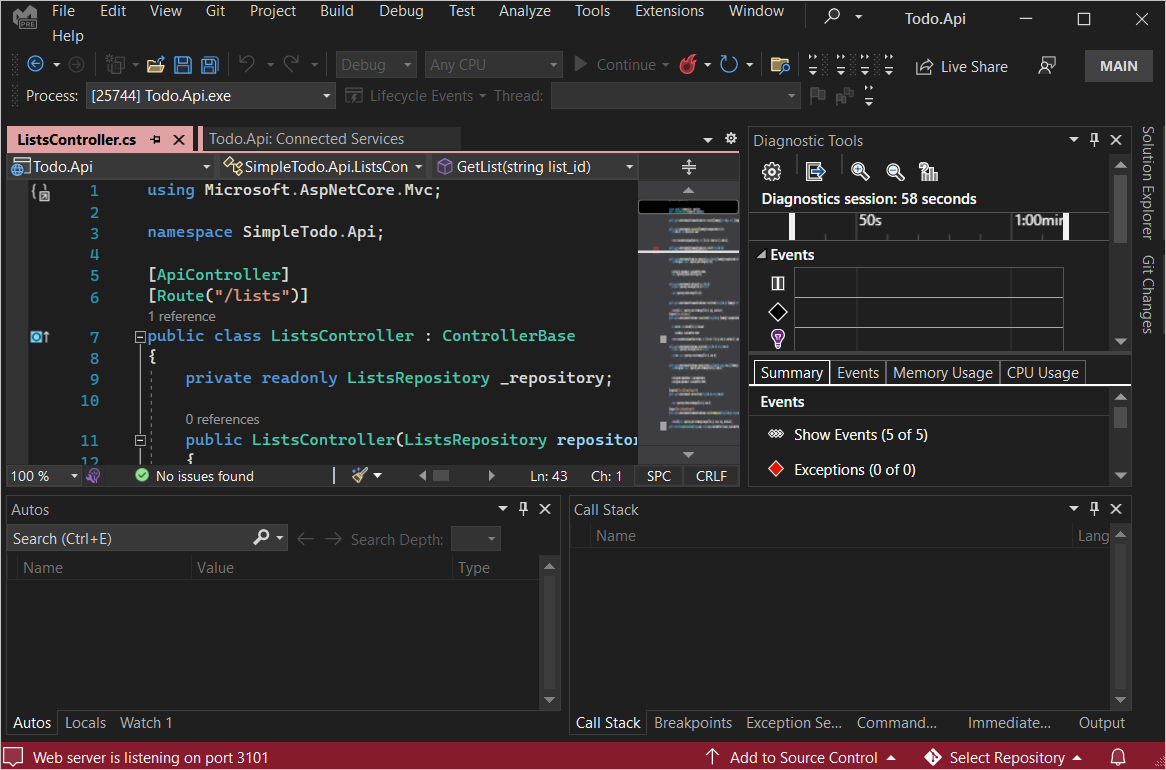
Dans votre navigateur préféré, entrez l’adresse suivante :
https://localhost:3101/listsLorsque le point d’arrêt que vous définissez précédemment est atteint, l’exécution de l’application s’interrompt. À ce stade, vous pouvez effectuer des tâches de débogage standard, telles que :
- Inspecter des variables
- Examinez la pile des appels
- Définir d’autres points d’arrêt
Appuyez
<F5>pour continuer à exécuter l’application.L’exemple d’application retourne une liste (ou une liste vide [] si vous n’avez pas lancé le serveur web frontal avant) :
[{"id":"fb9c1cb3811349b993421fc0e815c4c1","name":"My List","description":null,"createdDate":"2022-06-27T01:10:16.7721172+00:00","updatedDate":null}]
Autres azd intégrations
Gérer l’environnement azd
Pour gérer l’environnement azd :
Sélectionnez ... dans le coin supérieur droit du volet Dépendances du service.
Sélectionnez l’une des options suivantes dans le menu déroulant :
- Créer un nouvel environnement
- Sélectionner et définir un environnement spécifique comme environnement actif actuel
- Déprovisionner un environnement
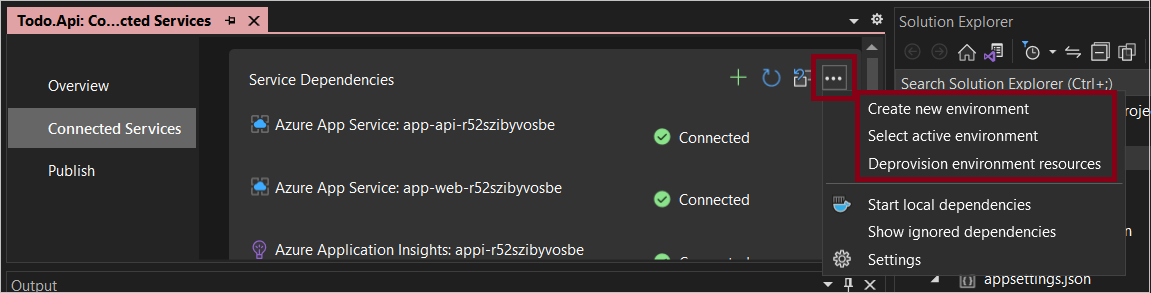
Provisionner des ressources d’environnement
Vous pouvez approvisionner des ressources Azure dans votre environnement.
Dans Connecter servicesed, cliquez sur l’icône en haut à droite pour restaurer/approvisionner des ressources d’environnement.
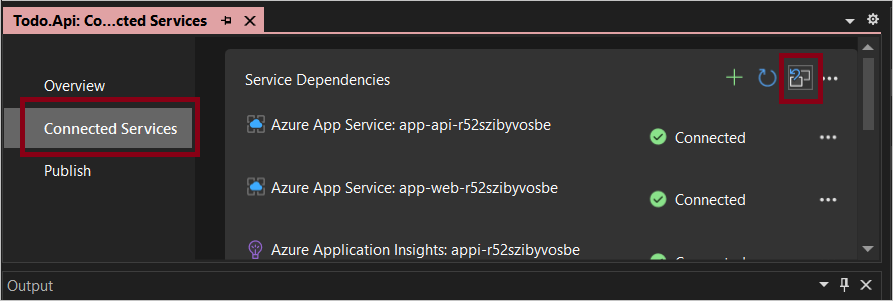
Confirmez le nom, l’abonnement et l’emplacement de l’environnement.
Publier votre application
Si vous effectuez des mises à jour, vous pouvez publier votre application en procédant comme suit :
Dans le Explorateur de solutions, développez les services Connecter ed.
Cliquez sur Publier.
Sélectionnez Ajouter un profil de publication.
Sélectionnez une cible d’Azure, puis sélectionnez Suivant.
Sélectionnez Environnement CLI pour développeurs Azure, puis sélectionnez Suivant.
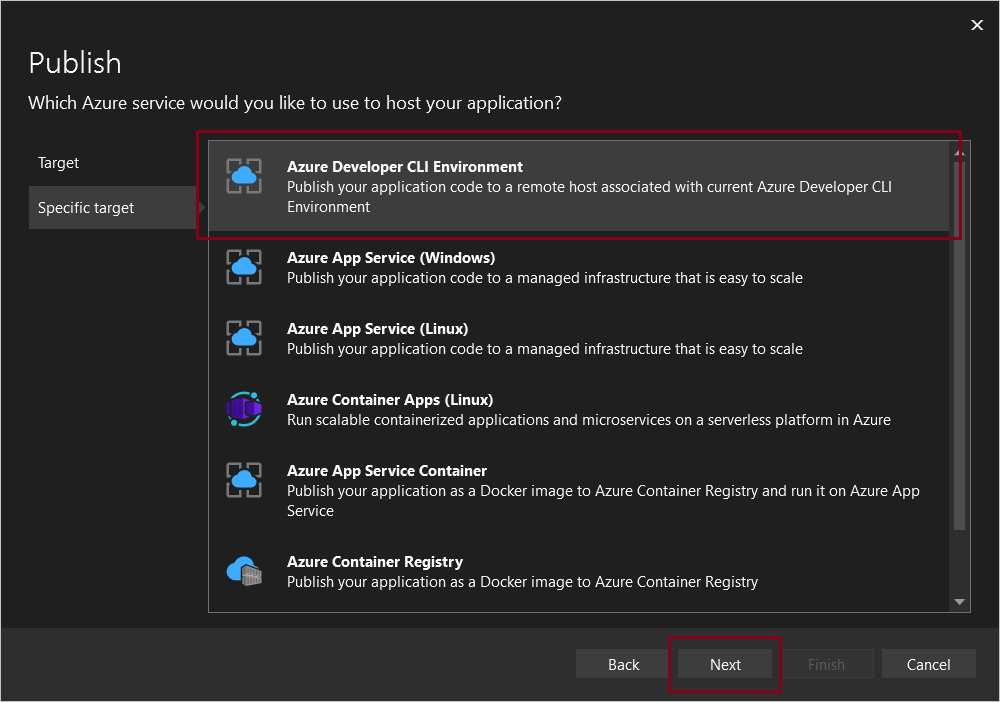
Sélectionner l’environnement.
Cliquez sur Terminer.
Autres ressources
Demander de l’aide
Pour plus d’informations sur la façon de déposer un bogue, de demander de l’aide ou de proposer une nouvelle fonctionnalité pour l’interface CLI développeur Azure, visitez la page de dépannage et de support .
Étapes suivantes
Commentaires
Bientôt disponible : Tout au long de 2024, nous allons supprimer progressivement GitHub Issues comme mécanisme de commentaires pour le contenu et le remplacer par un nouveau système de commentaires. Pour plus d’informations, consultez https://aka.ms/ContentUserFeedback.
Envoyer et afficher des commentaires pour