Vue d’ensemble de la gestion de l’organisation
Azure DevOps Services
Avec une organisation, vous accédez à Azure DevOps Services, où vous pouvez effectuer les tâches suivantes :
- Collaborer avec d’autres personnes pour développer des applications à l’aide de notre service cloud
- Planifier et suivre vos problèmes de travail et de code
- Configurer une intégration et un déploiement continus
- Intégrer à d’autres services à l’aide de hooks de service
- Obtenir plus de fonctionnalités et d’extensions
- Créer un ou plusieurs projets pour segmenter le travail
Remarque
Si vous venez de commencer, consultez Prise en main de la gestion de votre organisation. Pour plus d’informations sur la gestion d’un serveur Azure DevOps local, consultez Administration istrative tasks quick reference.
Prérequis
Avant de pouvoir gérer une organisation, effectuez les tâches suivantes :
- Planifiez votre structure organisationnelle dans Azure DevOps Services.
- Créez votre organisation et invitez d’autres personnes afin qu’elles aient accès.
Connecter à votre organisation
Une fois que vous avez créé votre organisation, vous pouvez vous connecter à vos projets avec des outils tels que Xcode, Eclipse ou Visual Studio, puis ajouter du code à votre projet.
Certains clients, tels que Xcode, Git et NuGet, nécessitent des informations d’identification de base (nom d’utilisateur et mot de passe) pour accéder à Azure DevOps. Pour connecter ces clients à Azure DevOps, créez des jetons d’accès personnels (PAT) pour authentifier votre identité. Vous pouvez ensuite utiliser un gestionnaire d’informations d’identification pour créer, stocker et sécuriser vos jetons. De cette façon, vous n’avez pas besoin de les réentérer chaque fois que vous effectuez des mises à jour. Ou, si vous ne souhaitez pas utiliser un gestionnaire d’informations d’identification, vous pouvez créer manuellement des PAT.
Gérer l’accès à votre organisation
Gérez l’accès à votre organisation en ajoutant des utilisateurs. Gérez l’utilisation des fonctionnalités et des tâches avec des niveaux d’accès et des autorisations pour chaque utilisateur.
Vous pouvez ajouter et affecter un niveau d’accès aux utilisateurs un par un, appelé affectation directe. Vous pouvez également configurer une ou plusieurs règles de groupe et ajouter et affecter des niveaux d’accès à des groupes d’utilisateurs.
Accès, niveau d’accès et autorisations
Comprenez les trois définitions clés suivantes lorsque vous gérez votre base d’utilisateurs :
- Access indique qu’un utilisateur peut se connecter à votre organisation et afficher au minimum des informations sur votre organisation.
- Les niveaux d’accès accordent ou limitent l’accès pour sélectionner les fonctionnalités du portail web. Les niveaux d’accès permettent aux administrateurs de fournir à leur base d’utilisateurs l’accès aux fonctionnalités dont ils ont besoin et de payer uniquement pour ces fonctionnalités.
- Les autorisations, accordées par le biais de groupes de sécurité, fournissent et empêchent les utilisateurs d’effectuer des tâches spécifiques.
Pour obtenir une vue d’ensemble des affectations par défaut, consultez Autorisations et accès par défaut pour Azure DevOps.
Affectation directe
Si vous ne gérez pas votre base d’utilisateurs avec l’ID Microsoft Entra, comme décrit dans la section suivante, vous pouvez ajouter des utilisateurs de la manière suivante :
Ajoutez des utilisateurs à votre organisation à partir de la page Utilisateurs des paramètres > de l’organisation. Seuls les propriétaire d'organisation ou les membres du groupe de regroupements de projets Administration istration peuvent ajouter des utilisateurs à ce niveau. Spécifiez le niveau d’accès et le ou les projets ajoutés à l’utilisateur. Pour plus d’informations, consultez Ajouter des utilisateurs à votre organisation ou projet.
Ajoutez des utilisateurs à une ou plusieurs équipes à partir de la page Résumé du projet > ou à une équipe spécifique à partir de la page Teams > des paramètres > du projet. Les membres de la collection de projets Administration istration ou des groupes project Administration istration, ou un administrateur d’équipe peut ajouter des utilisateurs à des équipes.
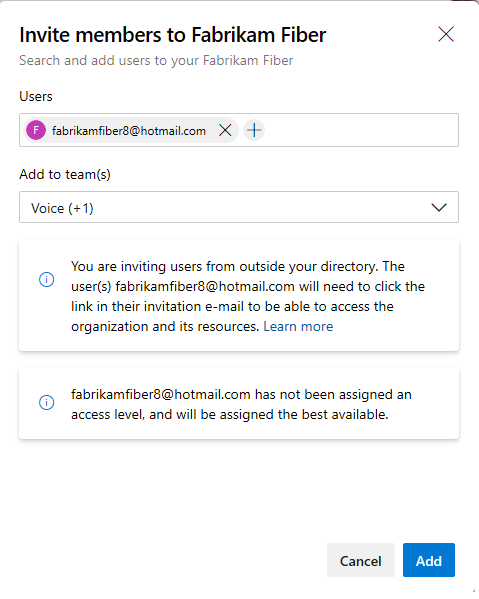
À moins que les utilisateurs n’obtiennent un niveau d’accès directement ou via une règle de groupe, ils reçoivent le niveau d’accès le mieux disponible. S’il n’y a plus d’emplacements de base gratuits disponibles, l’utilisateur est ajouté en tant que partie prenante. Le niveau d’accès peut être modifié ultérieurement via la page Utilisateurs des paramètres > de l’organisation.
Conseil
Si vous avez besoin de plus que les utilisateurs et services gratuits inclus dans votre organisation, configurez la facturation pour votre organisation. Vous pouvez ensuite payer pour plus d’utilisateurs disposant d’un accès de base, acheter d’autres services et acheter des extensions pour votre organisation.
Pour plus d’informations sur l’ajout d’utilisateurs à votre organisation, consultez les articles suivants :
- Ajouter des utilisateurs à votre organisation
- Ajouter des utilisateurs à une équipe
- Ajouter des utilisateurs à un projet
Microsoft Entra ID
Si vous gérez vos utilisateurs avec l’ID Microsoft Entra, vous pouvez connecter votre organisation à Microsoft Entra ID et gérer l’accès via l’ID Microsoft Entra. Si vous utilisez déjà l’ID Microsoft Entra, utilisez votre annuaire pour authentifier l’accès à Azure DevOps Services.
Effectuez les tâches suivantes pour ajouter des utilisateurs via l’ID Microsoft Entra :
- Connecter votre organisation à Microsoft Entra ID. Si vous devez configurer l’ID Microsoft Entra, faites-le maintenant.
- Accédez à Microsoft Entra ID et connectez-vous avec votre compte d’organisation.
- Ajoutez des utilisateurs d’organisation à votre ID Microsoft Entra.
- Ajoutez un groupe Microsoft Entra à un groupe Azure DevOps.
- Créez des affectations en bloc de niveaux d’accès pour les utilisateurs, ou définissez des règles de groupe et attribuez des niveaux d’accès.
Règles de groupe
Une bonne pratique consiste à gérer les utilisateurs par le biais de groupes de sécurité. Vous pouvez utiliser les groupes de sécurité par défaut, créer des groupes de sécurité personnalisés ou référencer des groupes Microsoft Entra. Vous pouvez utiliser l’un de ces groupes pour ajouter et gérer des niveaux d’accès utilisateur à l’aide de règles de groupe. Pour plus d’informations, consultez Ajouter une règle de groupe pour attribuer des niveaux d’accès et des extensions.
Autres tâches de gestion d’organisation
Gérer l’accès
- Ajouter des utilisateurs externes
- Lier des comptes professionnels à des abonnements Visual Studio
- Supprimer des utilisateurs
- Modifier les stratégies d’accès aux applications
- S’authentifier auprès des PAT
- Révoquer des PAT utilisateur
Gérer l’accès à l’ID Microsoft Entra
- Supprimer des utilisateurs Azure DevOps
- Déconnecter de l’ID Microsoft Entra
- Modifier votre connexion de locataire Microsoft Entra
- Restreindre organization création avec la stratégie de locataire
- À propos de l’accès à votre organisation avec l’ID Microsoft Entra
Gérer les licences basées sur des groupes
Gérer les paramètres d’organisation
- Modifier propriétaire d'organisation
- Renommer l’organisation
- Supprimer une organisation
- Récupérer une organisation supprimée
- Modifier l’emplacement (région)
- Ajouter une URL de stratégie de confidentialité
- Modifier le fuseau horaire
Gérer les extensions
Gérer les autorisations
Articles connexes
- À propos des niveaux d’accès
- Autorisations et accès par défaut
- Modifier les autorisations au niveau du projet
- Modifier les autorisations au niveau de la collection de projets
- Ajouter un utilisateur en tant qu’administrateur d’équipe
- À propos de l’utilisation de l’ID Microsoft Entra pour authentifier l’accès à Azure DevOps Services
- Résoudre les problèmes d’autorisations et d’accès avec l’ID Microsoft Entra
Commentaires
Bientôt disponible : Tout au long de 2024, nous allons supprimer progressivement GitHub Issues comme mécanisme de commentaires pour le contenu et le remplacer par un nouveau système de commentaires. Pour plus d’informations, consultez https://aka.ms/ContentUserFeedback.
Envoyer et afficher des commentaires pour