Ajouter des extensions et des contrôles personnalisés à un type d’élément de travail (processus d’héritage)
Azure DevOps Services | Azure DevOps Server 2022 | Azure DevOps Server 2019
Avec les extensions, vous pouvez ajouter des fonctionnalités enrichies à vos formulaires d’élément de travail. Une extension est disponible en quatre versions, ou types de contribution. Les contrôles suivants s’affichent dans la mise en page de formulaire web pour tous les types d’éléments de travail hérités et personnalisables (WIT) :
- Contribution au niveau du champ (contrôles personnalisés)
- Contribution au niveau du groupe
- Contribution au niveau de la page
Le quatrième type, contributions au niveau de l’action, s’affiche en revanche dans le menu contextuel du formulaire web.
Important
Cet article s’applique aux versions Azure DevOps Services et Azure DevOps Server 2019 et ultérieures. Pour personnaliser un projet défini sur une collection pour TFS 2018 ou une version antérieure, consultez Modèle de processus XML local.
Important
Vous pouvez uniquement utiliser le modèle de processus d’héritage pour les projets définis sur une collection de projets configurée pour prendre en charge le modèle de processus d’héritage. Si votre collection locale est configurée pour utiliser le modèle de processus XML local, vous pouvez uniquement utiliser ce modèle de processus pour personnaliser l’expérience de suivi du travail. Pour plus d’informations, consultez Personnaliser le suivi du travail, Choisir le modèle de processus pour votre collection de projets.
Pour personnaliser un projet défini sur une collection pour TFS 2018 ou une version antérieure, consultez Modèle de processus XML local.
Vous ajoutez tous les contributions en installant son extension à partir de la Place de marché Visual Studio, onglet Azure DevOps. Vous pouvez également créer votre propre contrôle personnalisé.
Par exemple, vous pouvez ajouter l’extension Qui a récemment consulté un élément de travail ? . Cette contribution au niveau du groupe apparaît dans votre formulaire d’élément de travail, comme indiqué.
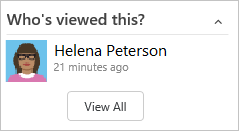
Prérequis
Avant de personnaliser un processus, nous vous recommandons de consulter Configurer et personnaliser Azure Boards, qui fournit des conseils sur la façon de personnaliser Azure Boards pour répondre aux besoins de votre entreprise. Pour obtenir une description des différents backlogs et tableaux, consultez Tâches prises en charge par les backlogs, les tableaux de tâches et les plans.
- Vous devez avoir un organization créé dans Azure DevOps Services. Si vous n’en avez pas encore créé, faites-le maintenant.
- Pour créer, modifier et gérer des processus, vous devez être membre du groupe Administrateurs de collection de projets ou disposer des autorisations correspondantes au niveau du regroupement Créer un processus, Supprimer un processus, Modifier le processus ou Supprimer un champ de organization définies sur Autoriser. Voir Définir les autorisations et l’accès pour le suivi du travail, Personnaliser un processus hérité.
- Vous devez avoir sélectionné le modèle de processus d’héritage pour la collection de projets dans laquelle le projet est créé. Pour plus d’informations, consultez Choisir le modèle de processus pour votre collection de projets.
- Pour créer, modifier et gérer des processus, vous devez être membre du groupe Administrateurs de collection de projets ou disposer des autorisations correspondantes Créer un processus, Supprimer un processus, Modifier le processus ou Supprimer un champ de organization défini sur Autoriser. Voir Définir les autorisations et l’accès pour le suivi du travail, Personnaliser un processus hérité.
Pour ajouter des extensions ou modifier un processus, vous devez être membre du groupe Administrateurs de collection de projets ou disposer d’autorisations explicites pour modifier un processus spécifique.
Ouvrez Paramètres>Processus
Vous créez, gérez et personnalisez les processus à partir de Paramètres de l’organisation>Processus.
Choisissez le logo Azure DevOps
 pour ouvrir Projets. Choisissez ensuite Paramètres de l’organisation.
pour ouvrir Projets. Choisissez ensuite Paramètres de l’organisation.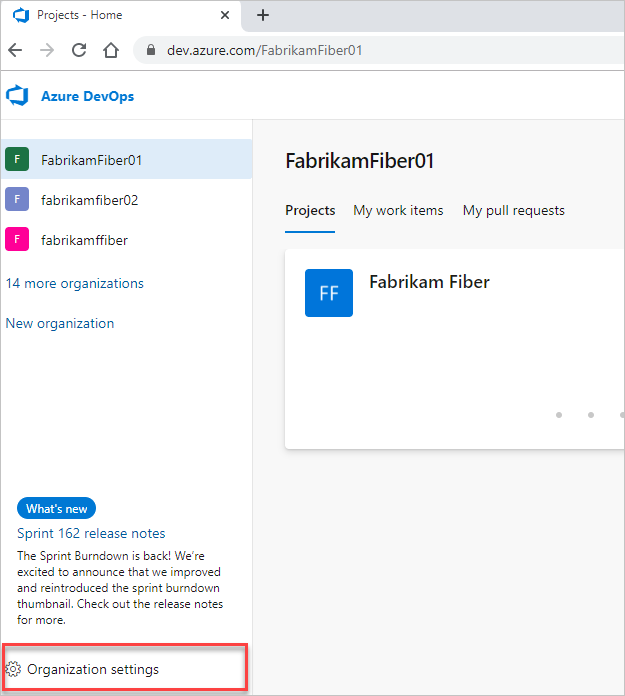
Ensuite, choisissez Processus.
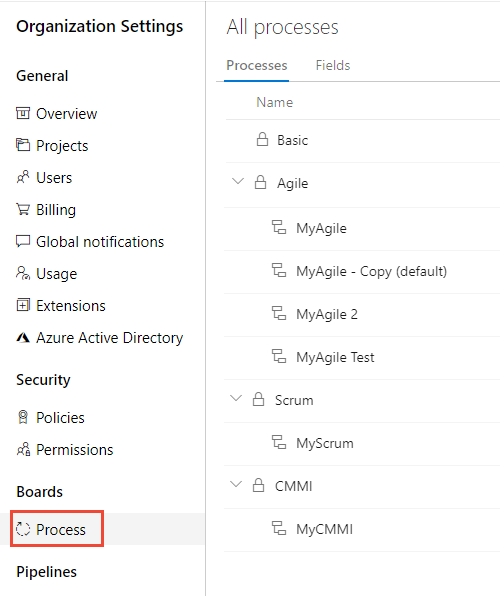
Important
Si vous ne voyez pas Processus, vous travaillez à partir de TFS-2018 ou d’une version antérieure. La page Processus n’est pas prise en charge. Vous devez utiliser les fonctionnalités prises en charge pour le modèle de processus XML local.
Vous créez, gérez et personnalisez les processus à partir de Paramètres de la collection>Processus.
Choisissez le logo Azure DevOps
 pour ouvrir Projets. Choisissez la collection de projets dont vous souhaitez personnaliser les processus, puis Paramètres de collection.
pour ouvrir Projets. Choisissez la collection de projets dont vous souhaitez personnaliser les processus, puis Paramètres de collection.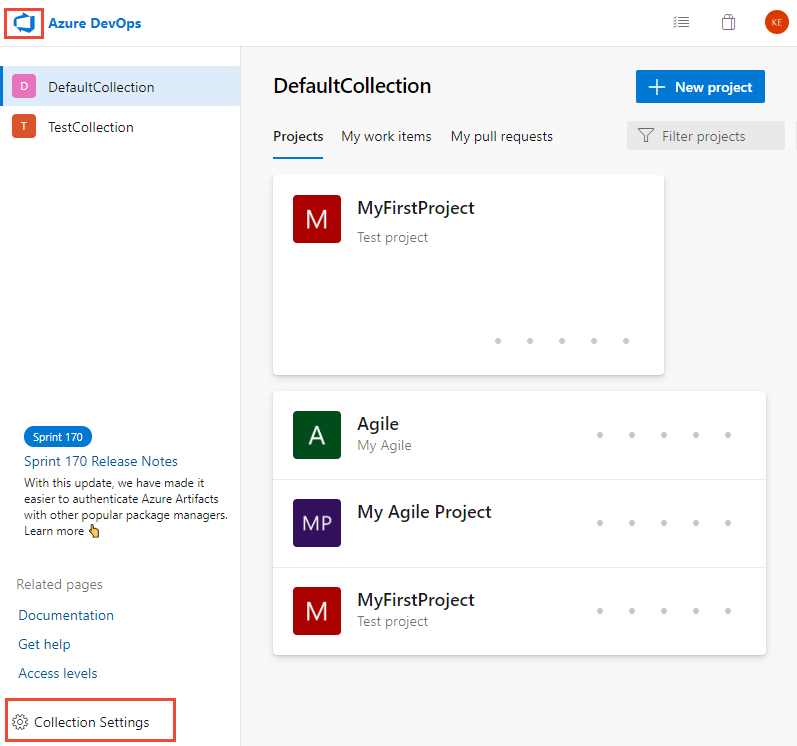
Ensuite, choisissez Processus.
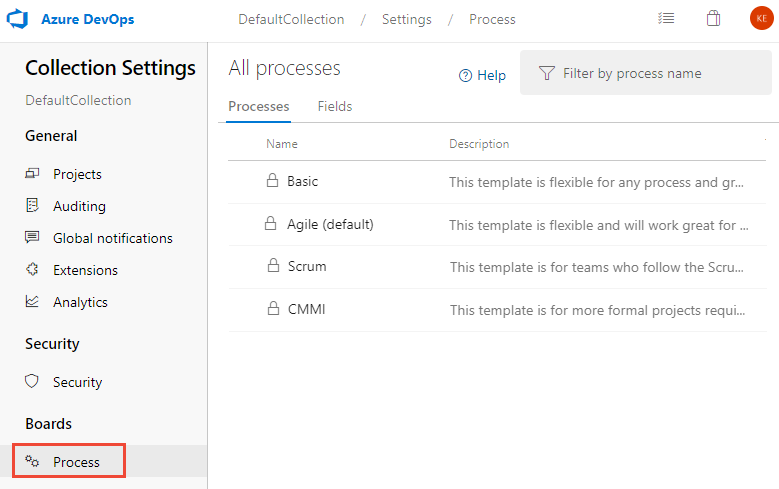
Vous créez, gérez et personnalisez les processus à partir de Paramètres d’administration>Processus.
Choisissez le logo Azure DevOps
 pour ouvrir Projets. Choisissez ensuite Paramètres d’administration.
pour ouvrir Projets. Choisissez ensuite Paramètres d’administration.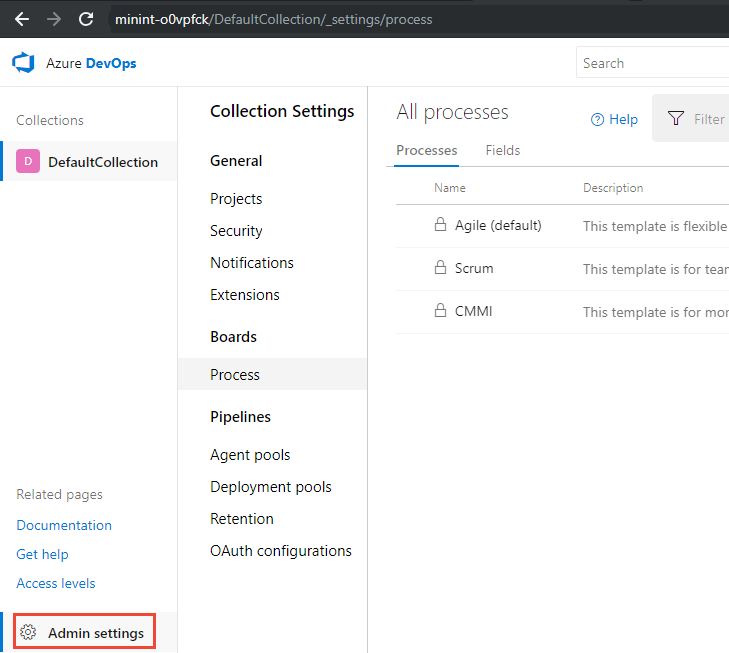
Ensuite, choisissez Processus.
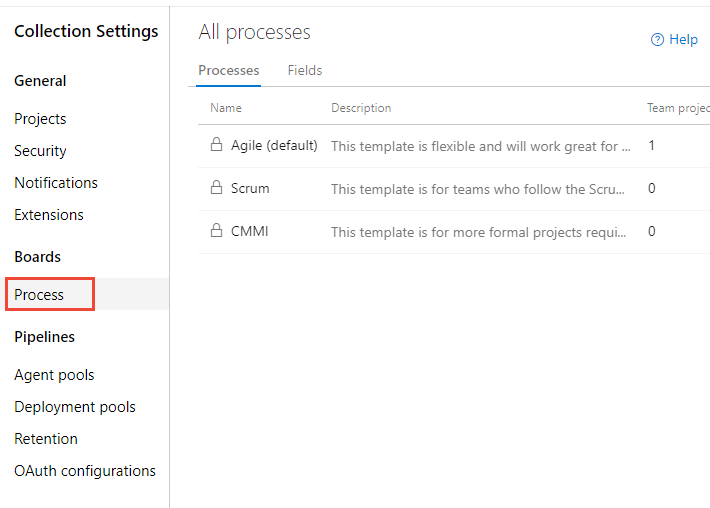
Notes
Lorsque vous personnalisez un processus hérité, tous les projets qui utilisent ce processus sont mis à jour automatiquement pour refléter les personnalisations. Pour cette raison, nous vous recommandons de créer un processus de test et un projet de test lorsque vous avez un certain nombre de personnalisations à effectuer afin de tester les personnalisations avant de les déployer sur votre organization. Pour plus d’informations, consultez Créer et gérer des processus hérités.
Passer en revue les extensions de la Place de marché installées
Dans le contexte Paramètres , Extensions, vous pouvez afficher les extensions déjà installées. Vous devrez peut-être choisir  pour actualiser la page afin d’afficher les extensions nouvellement installées.
pour actualiser la page afin d’afficher les extensions nouvellement installées.
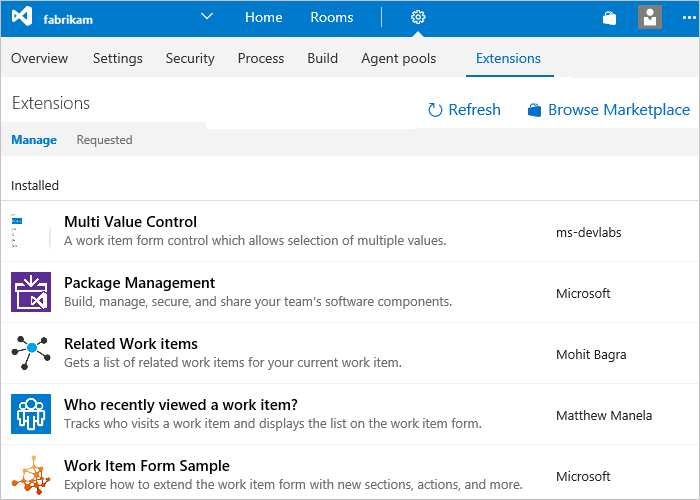
Pour en savoir plus sur les extensions, consultez Installer des extensions gratuites.
Ajouter une extension de la Place de marché
Vous pouvez parcourir la Place de marché pour déterminer la ou les extensions que vous souhaitez ajouter.
Pour ajouter une extension à un type d’élément de travail, choisissez votre processus hérité, le WIT, puis choisissez Obtenir les extensions.
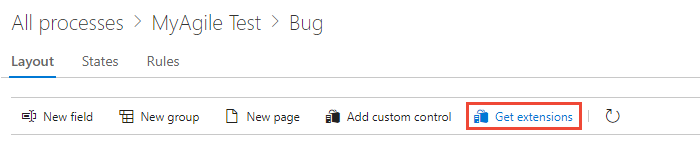
Sélectionnez l’extension que vous souhaitez ajouter. Ici, nous choisissons la liste de contrôle de l’élément de travail.
Sélectionnez le organization auquel vous souhaitez l’ajouter, puis choisissez Installer.
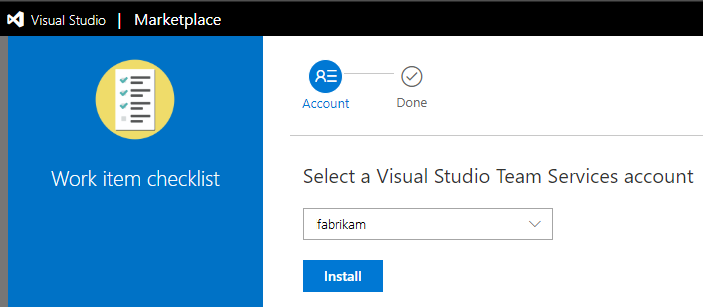
Important
Les extensions que vous installez sont ajoutées à tous les WIT dans tous les processus.
Revenez au processus et à WIT et vérifiez que l’emplacement de l’extension est l’endroit où vous le souhaitez. Recherchez-la en bas de la colonne centrale et faites-la glisser vers l’emplacement souhaité dans le formulaire.
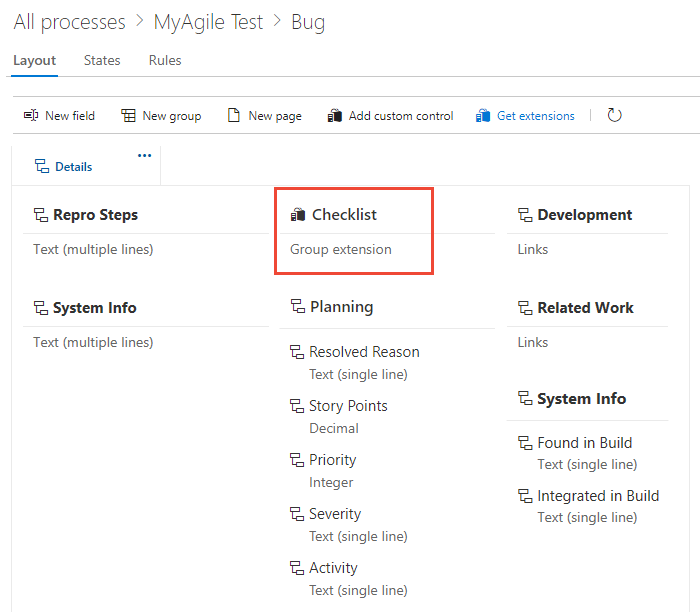
Ajouter une contribution au niveau du champ ou un contrôle personnalisé
Installez le contrôle personnalisé comme indiqué dans la section précédente.
Ouvrez Paramètres>Processus de travail> à partir d’un formulaire d’élément de travail. Pour plus d’informations, consultez Ouvrir le processus de paramètres>.
(Facultatif) Ajoutez un champ à associer au contrôle personnalisé. Vous pouvez également spécifier un champ existant, hérité ou personnalisé.
Avec wit sélectionné, choisissez Ajouter un contrôle personnalisé.
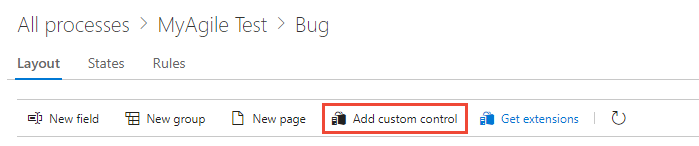
Notes
Si vous ne voyez pas l’option Ajouter un contrôle personnalisé , vous n’avez pas installé d’extension au niveau du champ. Vous devrez peut-être actualiser votre navigateur pour que celui-ci inscrive toutes les nouvelles extensions récemment installées.
Choisissez le contrôle personnalisé souhaité dans le menu des options.
Par exemple, nous choisissons ici le contrôle Bascule que vous pouvez associer à un champ booléen.
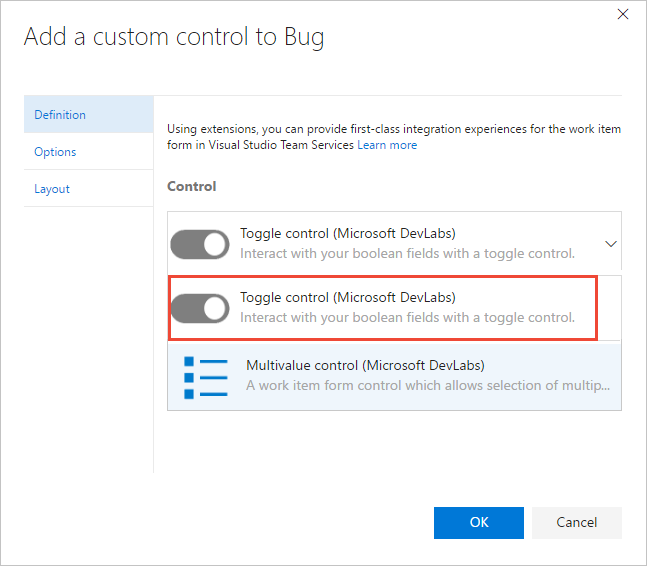
Choisissez l’onglet Options et remplissez la boîte de dialogue. Les options que vous devez spécifier dépendent du contrôle personnalisé que vous avez sélectionné.
Par exemple, nous spécifions ici le champ personnalisé, Triaged, et indiquons les étiquettes bascule à afficher dans le formulaire.
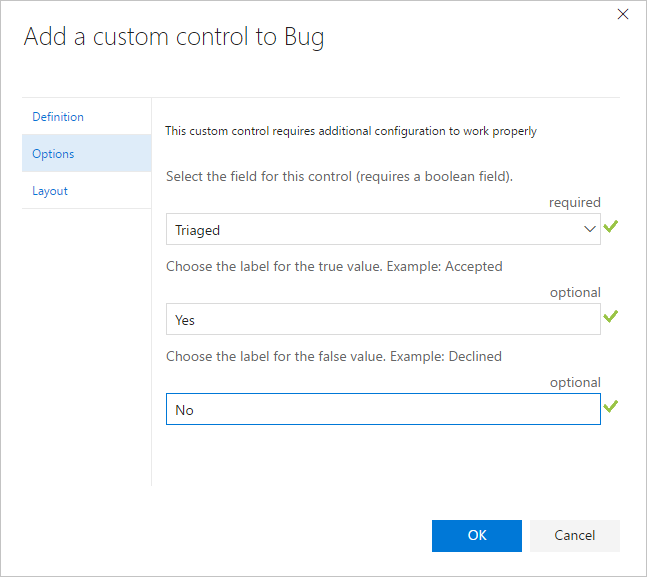
(Facultatif) Ouvrez l’onglet Disposition et spécifiez l’étiquette du champ.
Renseignez tous les champs requis supplémentaires. Pour obtenir des conseils, consultez la description de l’extension.
Vérifiez le fonctionnement du contrôle personnalisé en ouvrant un élément de travail du type que vous avez modifié. Vous devrez peut-être actualiser votre navigateur pour voir vos modifications.
Ici, nous montrons comment le contrôle apparaît par défaut avec la case à cocher, puis avec le contrôle bascule.
Champ booléen avec case à cocher
Champ booléen avec contrôle bascule
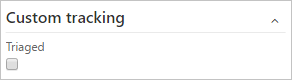
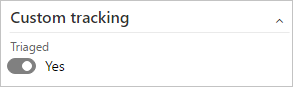
Contributions au niveau du groupe et au niveau de la page
Lorsque vous ajoutez des contributions au niveau du groupe et de la page, elles sont automatiquement ajoutées à tous les WIT définis pour tous les processus, hérités et personnalisés. Vous pouvez choisir de masquer ces contributions d’apparaître dans le formulaire pour un WIT spécifique, ou de le déplacer dans le formulaire à partir de l’emplacement par défaut.
Si vous avez installé une contribution de groupe ou de page, actualisez votre navigateur, puis ouvrez un élément de travail pour afficher l’emplacement de la contribution dans le formulaire. Pour déplacer ou masquer la contribution, suivez les instructions fournies pour l’onglet Disposition.
Contributions au niveau de l’action
Les contributions au niveau de l’action sont ajoutées au menu contextuel des WIT hérités et personnalisables pour les processus système et hérités. Tous les contributions au niveau de l’action sont ajoutés à tous les types d’éléments de travail et ne peuvent pas être masqués ou supprimés sans désinstaller ou désactiver l’extension.
Par exemple, l’image suivante montre neuf contributions au niveau de l’action ont été ajoutées et s’affichent dans le menu contextuel du récit utilisateur.
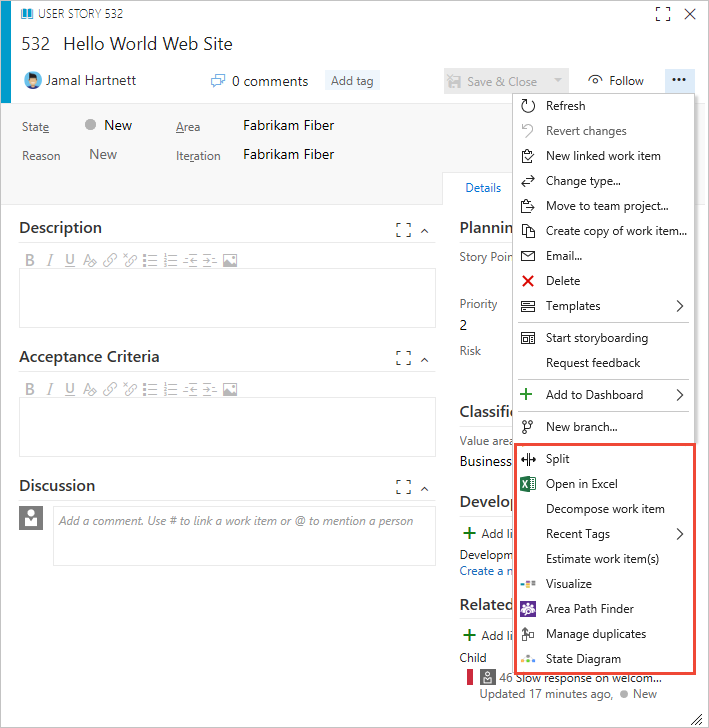
Ajouter des contrôles personnalisés par programmation
Vous pouvez utiliser ces API REST pour travailler avec des extensions :
- Étendre le formulaire d’élément de travail
- Ajouter un contrôle personnalisé au formulaire d’élément de travail
Articles connexes
Notes
Vous pouvez passer en revue les modifications apportées à un processus hérité via le journal d’audit. Pour plus d’informations, consultez Accéder, exporter et filtrer les journaux d’audit.
Commentaires
Bientôt disponible : Tout au long de 2024, nous allons supprimer progressivement GitHub Issues comme mécanisme de commentaires pour le contenu et le remplacer par un nouveau système de commentaires. Pour plus d’informations, consultez https://aka.ms/ContentUserFeedback.
Envoyer et afficher des commentaires pour