Ajouter une règle à un type d’élément de travail (processus d’héritage)
Azure DevOps Services | Azure DevOps Server 2022 | Azure DevOps Server 2019
Les règles personnalisées prennent en charge un certain nombre de cas d’usage métier, ce qui vous permet d’aller au-delà de la définition d’une valeur par défaut pour un champ ou de la rendre obligatoire. Les règles vous permettent d’effacer la valeur d’un champ, de copier une valeur dans un champ et d’appliquer des valeurs en fonction des dépendances entre les valeurs des différents champs.
Important
Cet article s’applique aux versions Azure DevOps Services et Azure DevOps Server 2019 et ultérieures. Pour personnaliser un projet défini sur une collection pour TFS 2018 ou une version antérieure, consultez Modèle de processus XML local.
Important
Vous pouvez uniquement utiliser le modèle de processus d’héritage pour les projets définis sur une collection de projets configurée pour prendre en charge le modèle de processus d’héritage. Si votre collection locale est configurée pour utiliser le modèle de processus XML local, vous pouvez uniquement utiliser ce modèle de processus pour personnaliser l’expérience de suivi du travail. Pour plus d’informations, consultez Personnaliser le suivi du travail, Choisir le modèle de processus pour votre collection de projets.
Pour personnaliser un projet défini sur une collection pour TFS 2018 ou une version antérieure, consultez Modèle de processus XML local.
Avec une règle personnalisée, vous pouvez définir un certain nombre d’actions en fonction de conditions spécifiques. Par exemple, vous pouvez appliquer une règle pour prendre en charge les types de scénarios suivants :
- Lorsqu’une valeur est définie pour Priority, définissez Risque comme champ obligatoire
- Lorsqu’une modification est apportée à la valeur de Release, effacez la valeur « Milestone »
- Lorsqu’une modification a été apportée à la valeur Du travail restant, faites du travail terminé un champ obligatoire
- Lorsque la valeur approuvé est True, définissez Approuvé par un champ obligatoire
- Lorsqu’un récit utilisateur est créé, définissez les champs suivants : Priorité, Risque et Effort
- Lorsque l’utilisateur actuel est membre de « Administrateurs de projet », définissez priorité requise
- Lorsque l’utilisateur actuel n’est pas membre de « Administrateurs de projet », masquez le champ Priorité
Notes
Vous créez un champ obligatoire et spécifiez un champ par défaut via l’onglet Options du champ.
Avant de définir une règle personnalisée, passez en revue Règles et évaluation des règles, Composition des règles de processus héritées. Pour obtenir des exemples illustrant des scénarios courants d’application de règles, consultez Exemples de scénarios de règle.
Prérequis
Avant de personnaliser un processus, nous vous recommandons de consulter Configurer et personnaliser Azure Boards, qui fournit des conseils sur la façon de personnaliser Azure Boards pour répondre aux besoins de votre entreprise. Pour obtenir une description des différents backlogs et tableaux, consultez Tâches prises en charge par Backlogs, Boards, Taskboards et Plans.
- Vous devez créer un organization dans Azure DevOps Services. Si vous n’en avez pas encore créé, faites-le maintenant.
- Pour créer, modifier et gérer des processus, vous devez être membre du groupe Administrateurs de collection de projets ou disposer des autorisations correspondantes au niveau de la collection Créer un processus, supprimer un processus, modifier le processus ou Supprimer un champ de organization défini sur Autoriser. Voir Définir les autorisations et l’accès pour le suivi du travail, Personnaliser un processus hérité.
- Vous devez avoir sélectionné le modèle de processus d’héritage pour la collection de projets où le projet est créé. Pour plus d’informations, consultez Choisir le modèle de processus pour votre collection de projets.
- Pour créer, modifier et gérer des processus, vous devez être membre du groupe Administrateurs de collection de projets ou disposer des autorisations correspondantes Créer un processus, Supprimer un processus, Modifier ou Supprimer un champ de organization défini sur Autoriser. Voir Définir les autorisations et l’accès pour le suivi du travail, Personnaliser un processus hérité.
Ouvrez Paramètres>Processus
Vous créez, gérez et personnalisez les processus à partir de Paramètres de l’organisation>Processus.
Choisissez le logo Azure DevOps
 pour ouvrir Projets. Choisissez ensuite Paramètres de l’organisation.
pour ouvrir Projets. Choisissez ensuite Paramètres de l’organisation.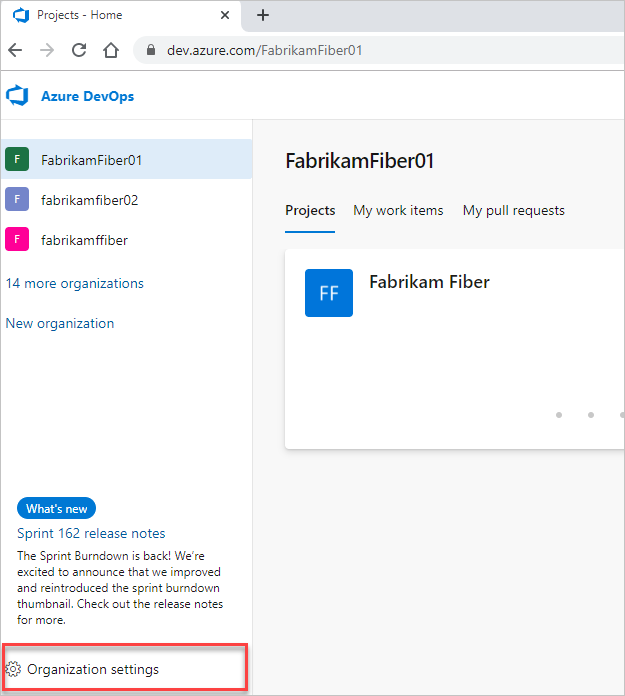
Ensuite, choisissez Processus.
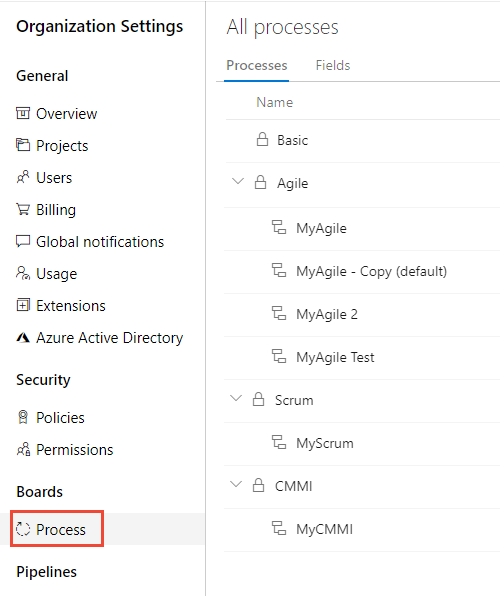
Important
Si vous ne voyez pas Processus, vous travaillez à partir de TFS-2018 ou d’une version antérieure. La page Processus n’est pas prise en charge. Vous devez utiliser les fonctionnalités prises en charge pour le modèle de processus XML local.
Vous créez, gérez et personnalisez les processus à partir de Paramètres de la collection>Processus.
Choisissez le logo Azure DevOps
 pour ouvrir Projets. Choisissez la collection de projets dont vous souhaitez personnaliser les processus, puis Paramètres de collection.
pour ouvrir Projets. Choisissez la collection de projets dont vous souhaitez personnaliser les processus, puis Paramètres de collection.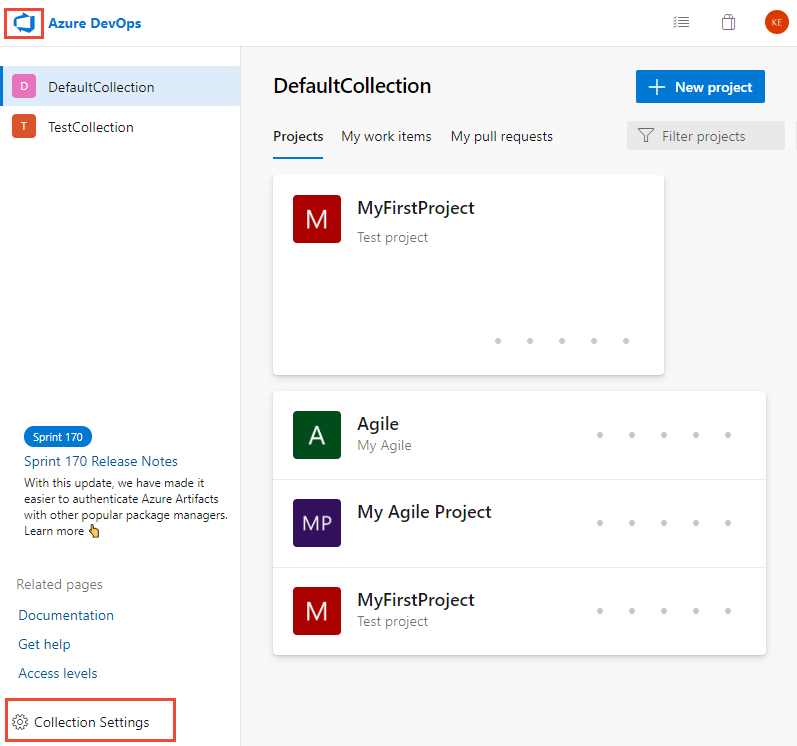
Ensuite, choisissez Processus.
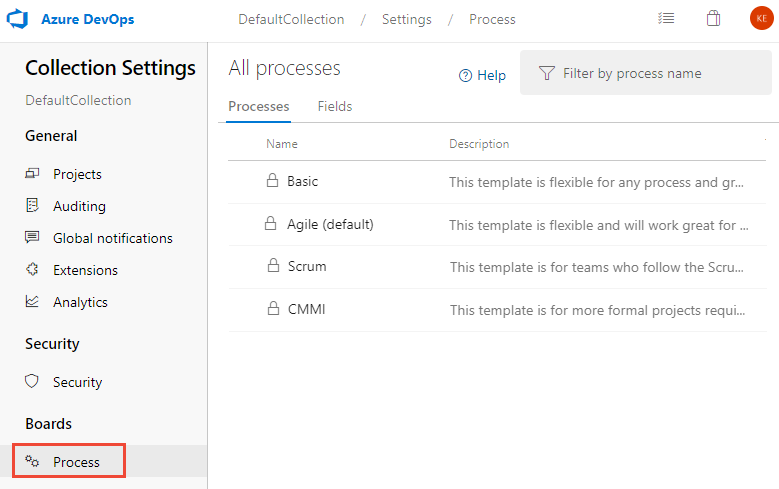
Vous créez, gérez et personnalisez les processus à partir de Paramètres d’administration>Processus.
Choisissez le logo Azure DevOps
 pour ouvrir Projets. Choisissez ensuite Paramètres d’administration.
pour ouvrir Projets. Choisissez ensuite Paramètres d’administration.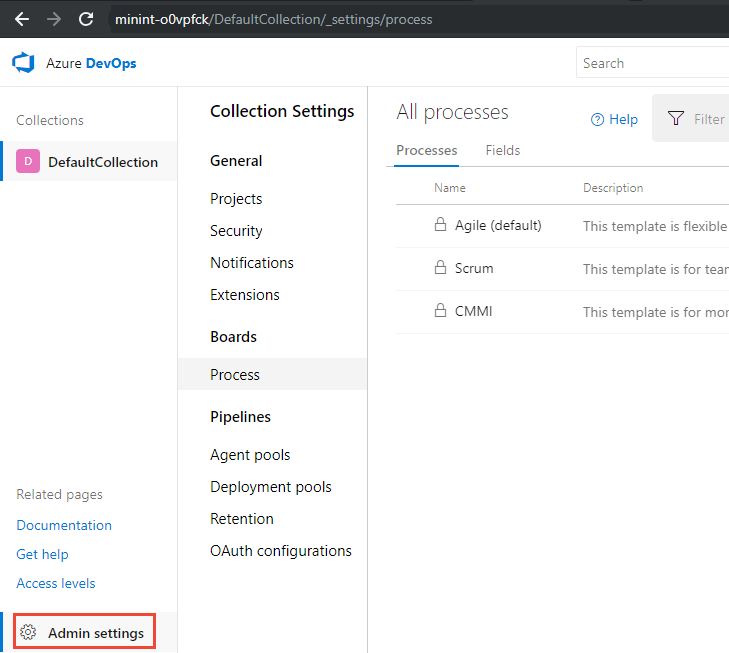
Ensuite, choisissez Processus.
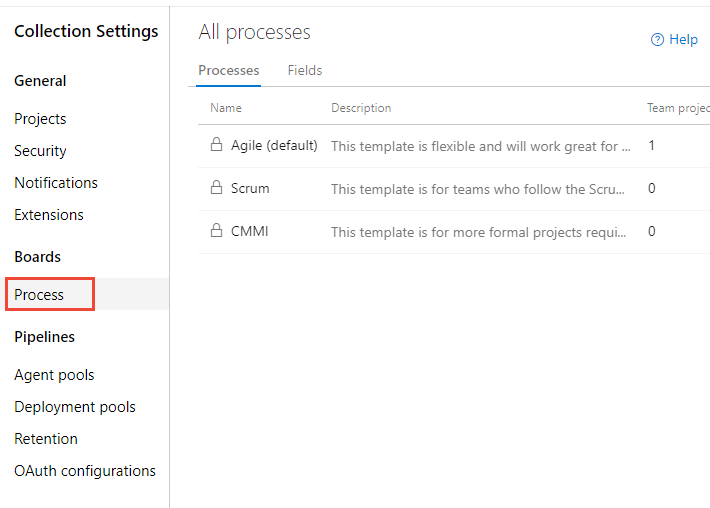
Notes
Lorsque vous personnalisez un processus hérité, tous les projets qui utilisent ce processus sont automatiquement mis à jour pour refléter les personnalisations. Pour cette raison, nous vous recommandons de créer un processus de test et un projet de test lorsque vous avez un certain nombre de personnalisations à effectuer afin de tester les personnalisations avant de les déployer sur votre organization. Pour plus d’informations, consultez Créer et gérer des processus hérités.
Ajouter une règle personnalisée
Vous ajoutez des champs à un type d’élément de travail sélectionné.
Sélectionnez le WIT auquel vous souhaitez ajouter une règle, choisissez Règles, puis Nouvelle règle.
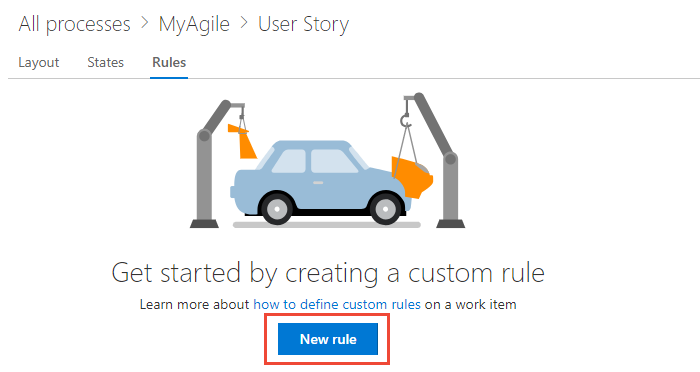
Si vous ne pouvez pas remplir la boîte de dialogue Nouvelle règle d’élément de travail, vous ne disposez pas des autorisations nécessaires pour modifier le processus. Voir Définir les autorisations et l’accès pour le suivi du travail, Personnaliser un processus hérité.
Nommez la règle et sélectionnez la ou les conditions et les actions dans les menus déroulants.
Conseil
Spécifiez un nom qui génère le ou les champs sur lesquels vous agissez ou les conditions que vous définissez.
Ici, nous définissons que le champ Critères d’acceptation est requis lorsque l’état passe à Actif et qu’il est actuellement vide.
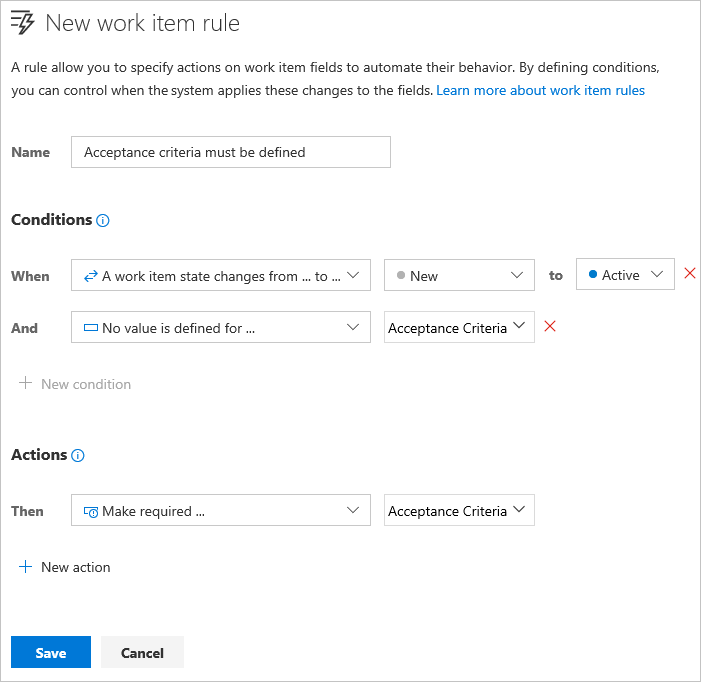
La séquence d’actions que vous spécifiez n’a pas d’impact sur le comportement de la règle elle-même ou de son comportement par rapport aux autres règles définies pour le même WIT.
Une fois que vous avez ajouté une règle personnalisée, ouvrez un élément de travail et vérifiez que la règle fonctionne comme prévu.
Supprimer ou désactiver une règle
Vous pouvez désactiver temporairement une règle ou la supprimer complètement.
Vous supprimez ou désactivez la règle dans le menu Actions de la règle.
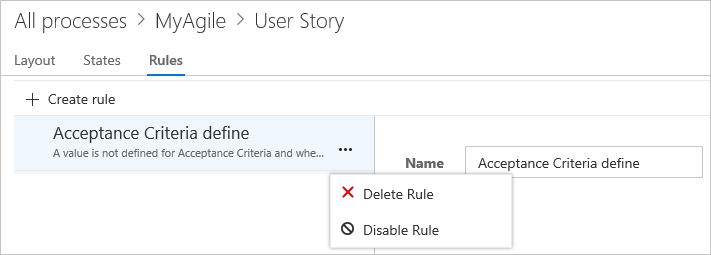
Articles connexes
Notes
Vous pouvez passer en revue les modifications apportées à un processus hérité via le journal d’audit. Pour plus d’informations, consultez Accéder, exporter et filtrer les journaux d’audit.
Commentaires
Bientôt disponible : Tout au long de 2024, nous allons supprimer progressivement GitHub Issues comme mécanisme de commentaires pour le contenu et le remplacer par un nouveau système de commentaires. Pour plus d’informations, consultez https://aka.ms/ContentUserFeedback.
Envoyer et afficher des commentaires pour