Déployer des artefacts de demande de tirage avec des pipelines de mise en production classiques
Azure DevOps Services | Azure DevOps Server 2022 | Azure DevOps Server 2019
Les demandes de tirage fournissent un moyen efficace d’examiner les révisions du code avant qu’il ne soit fusionné dans le codebase. Toutefois, ces modifications peuvent introduire des problèmes qui peuvent être difficiles à trouver sans générer et déployer votre application dans un environnement spécifique. Les déclencheurs de demande de tirage vous permettent de configurer un ensemble de critères qui doivent être remplis avant de déployer votre code. Dans cet article, vous allez apprendre à configurer des déclencheurs de demande de tirage avec Azure Repos et GitHub pour déployer votre artefact de build.
Prérequis
- Code source hébergé sur Azure Repos ou GitHub. Utilisez l’exemple d’application pipelines-dotnet-core et créez votre référentiel si vous n’en avez pas déjà un.
- Pipeline de build de travail pour votre référentiel.
- Pipeline de mise en production classique. Configurez un pipeline de mise en production si vous n’en avez pas déjà un.
Déploiement de demande de tirage (pull request)
Avec les déclencheurs de demande de tirage, chaque fois que vous déclenchez une nouvelle demande de tirage pour la branche désignée, une mise en production est déclenchée automatiquement pour démarrer le déploiement dans les environnements désignés. L’état de déploiement s’affiche ensuite sur la page de demande de tirage. Les déclencheurs de demande de tirage peuvent vous aider à maintenir une meilleure qualité du code, à publier avec plus de confiance et à détecter les problèmes dès le début du cycle de développement.
La configuration des déploiements de demande de tirage est un processus en deux étapes. Nous devons d’abord configurer un déclencheur de demande de tirage, puis configurer des stratégies de branche (Azure Repos) ou vérifications d'état (GitHub) pour nos pipelines de mise en production.
Créer un déclencheur de demande de tirage (pull request)
Un déclencheur de demande de tirage crée une mise en production chaque fois qu’un artefact de build est disponible.
Accédez à votre projet Azure DevOps, sélectionnez Pipelines>Mises en production, puis sélectionnez votre pipeline de mise en production.
Sélectionnez l’icône déclencheur de déploiement continu dans la section Artefacts .
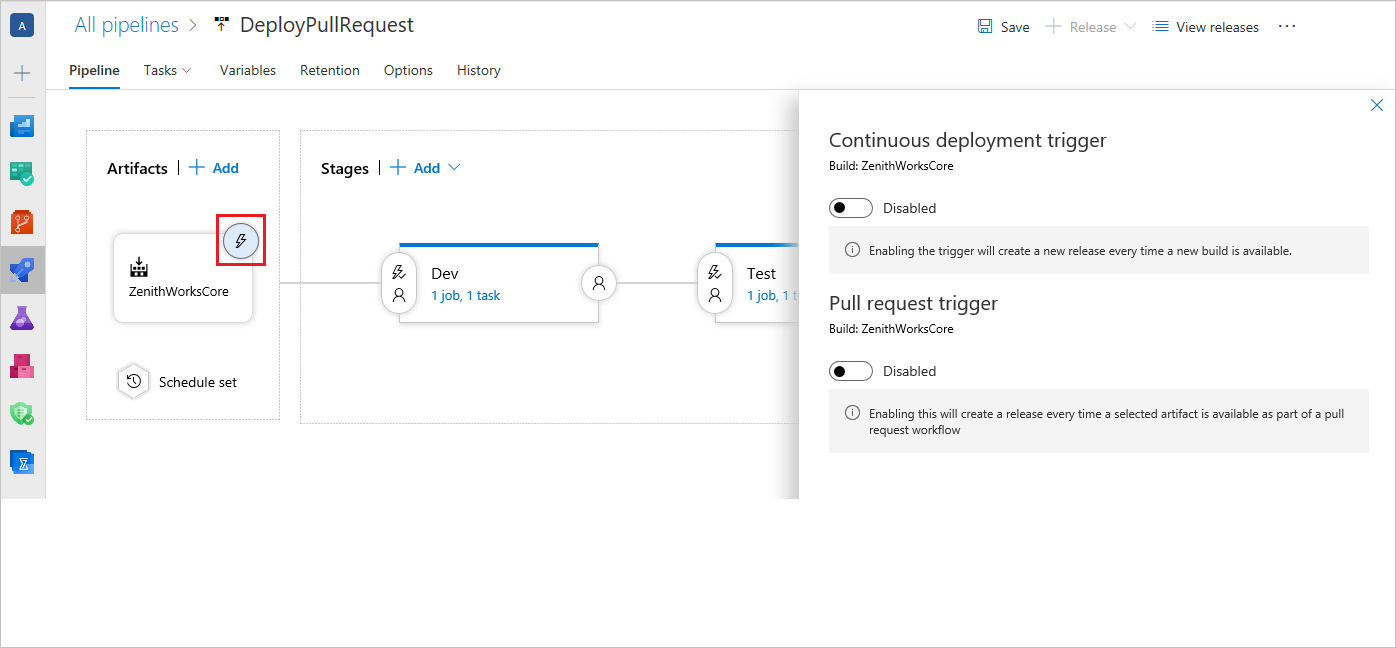
Sélectionnez le bouton bascule pour activer le déclencheur de demande de tirage.
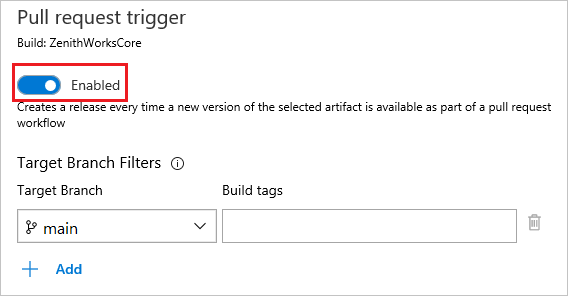
Sélectionnez votre branche cible dans le menu déroulant.
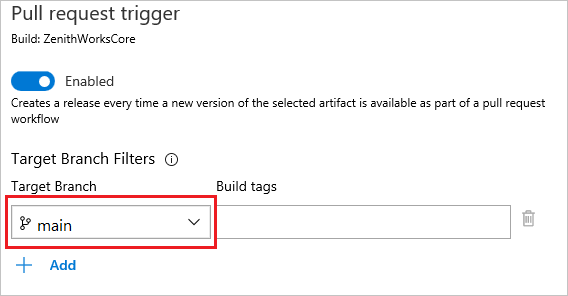
Pour déployer votre application à une étape spécifique, vous devez explicitement opter pour cette étape. La section Étapes montre les étapes qui sont activées pour les déploiements de demande de tirage.
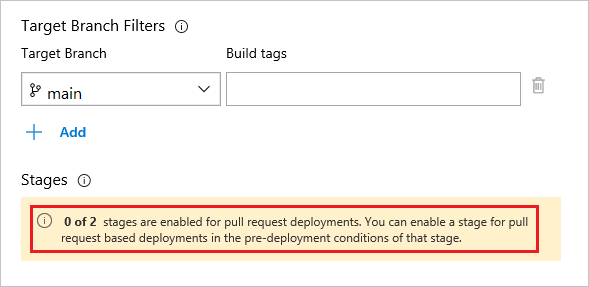
Pour choisir une étape de déploiement de demande de tirage, sélectionnez l’icône Conditions de prédéploiement pour votre étape spécifique, puis sélectionnez Déclencheurs>après la mise en production. Enfin, sélectionnez le bouton bascule déploiement de demande de tirage pour l’activer.
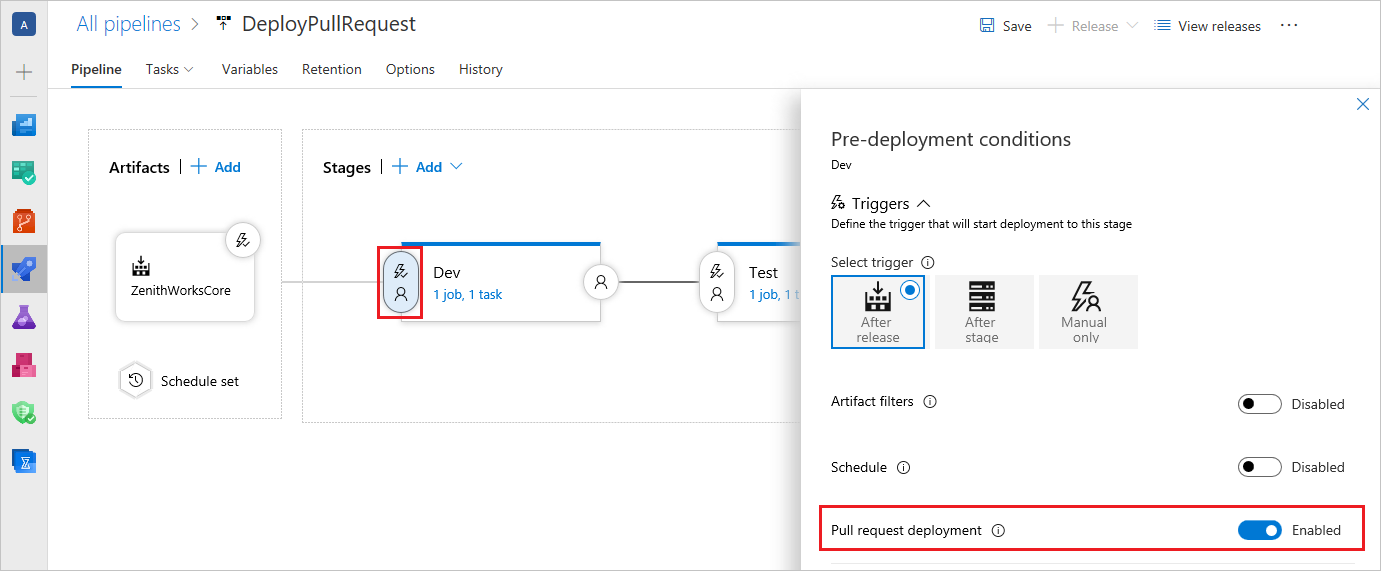
Important
L’activation des déploiements de demandes de tirage automatique pour les phases de production n’est pas recommandée.
Configurer des stratégies de branche pour Azure Repos
Vous pouvez utiliser des stratégies de branche pour implémenter une liste de critères qui doivent être remplis pour qu’une demande de tirage soit fusionnée.
Accédez à votre projet, puis sélectionnez Repos>Branches pour accéder à la liste des branches de votre référentiel.
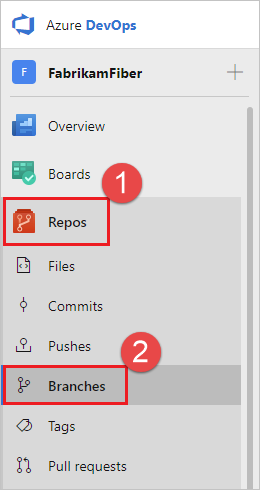
Sélectionnez le menu contextuel de votre branche appropriée,
...puis sélectionnez Stratégies de branche.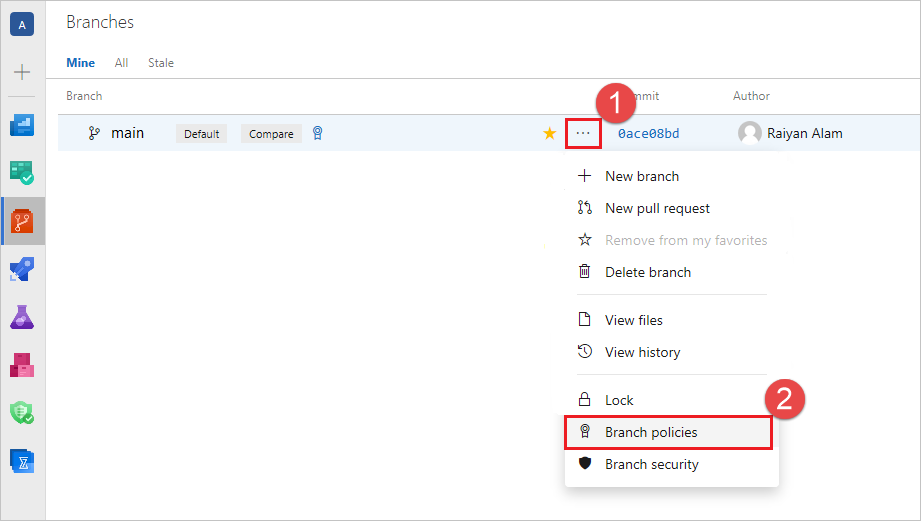
Sélectionnez Ajouter une stratégie d’état, puis sélectionnez un état à vérifier dans le menu déroulant. Sélectionnez l’état correspondant à votre définition de mise en production, puis sélectionnez Enregistrer.
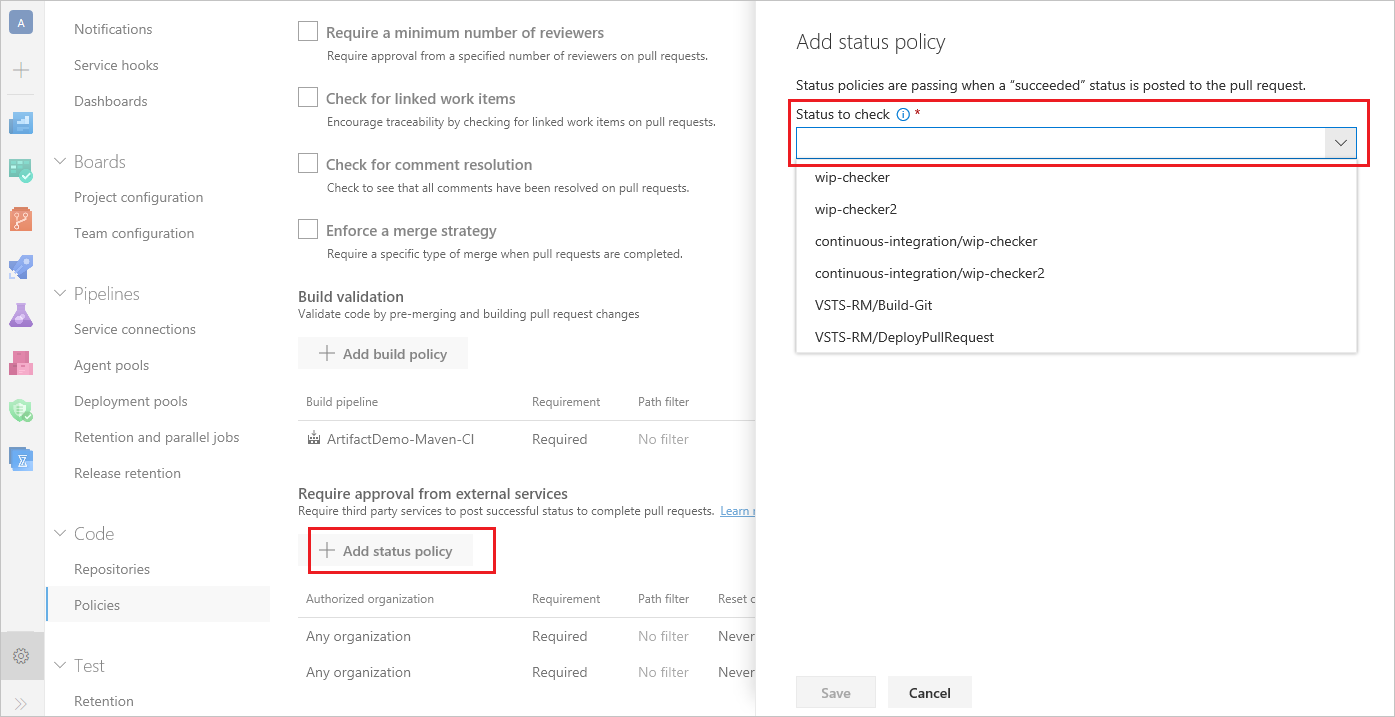
Notes
La définition de mise en production doit avoir été exécutée au moins une fois avec le déclencheur de demande de tirage activé pour obtenir la liste des états. Pour plus d’informations, consultez Configurer une stratégie de branche pour un service externe .
Avec l’ajout de la nouvelle stratégie d’état, les utilisateurs ne pourront pas fusionner les modifications apportées à la branche cible sans qu’un état « réussi » soit publié dans la demande de tirage.
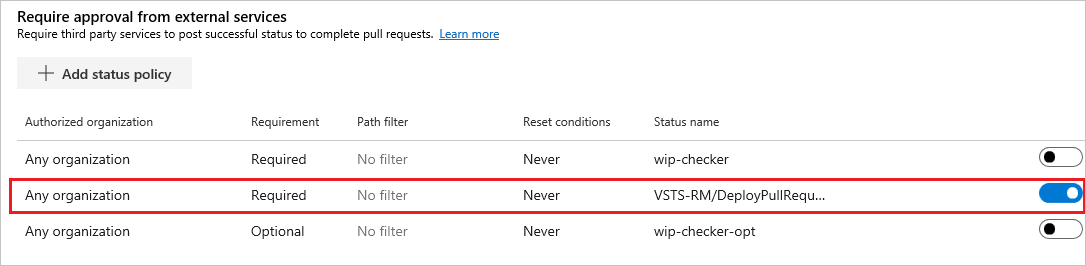
Vous pouvez afficher les états de vos stratégies à partir de la page Vue d’ensemble de la demande de tirage. En fonction de vos paramètres de stratégie, vous pouvez afficher les états de publication sous les sections Obligatoire, Facultatif ou État. L’état de la version est mis à jour à chaque fois que le pipeline est déclenché.
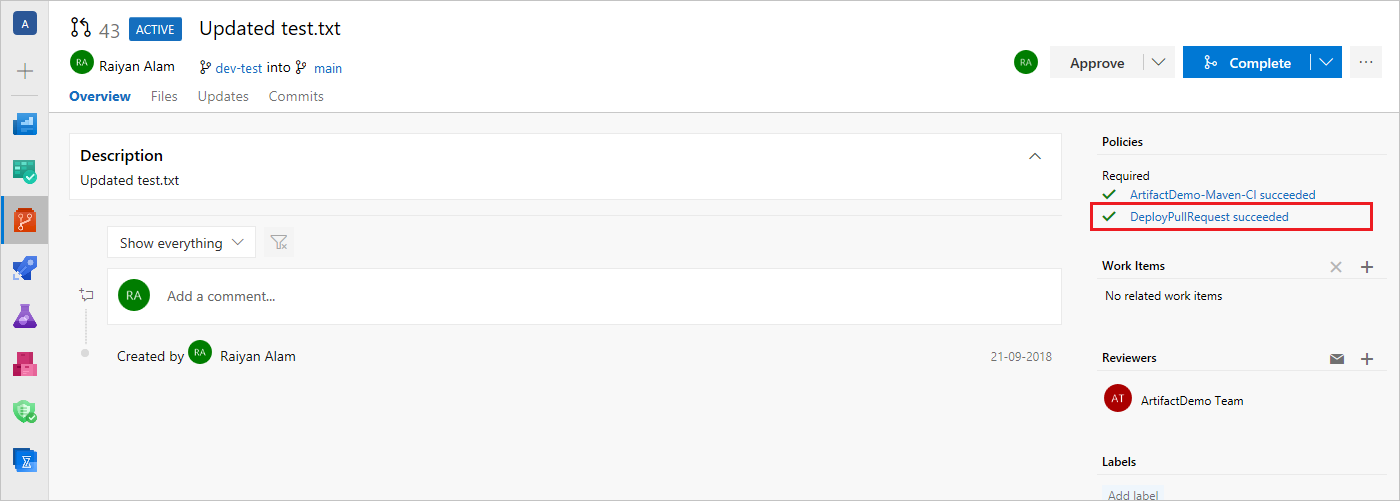
Configurer les vérifications d'état pour les dépôts GitHub
L’activation de vérifications d'état pour un référentiel GitHub permet à un administrateur de choisir les critères à remplir avant qu’une demande de tirage soit fusionnée dans la branche cible.
Notes
Les vérifications d'état ne sont publiées sur votre demande de tirage qu’une fois que votre pipeline de mise en production a été exécuté au moins une fois avec la condition de déploiement de la demande de tirage activée. Pour plus d’informations, consultez Règles de protection de branche .
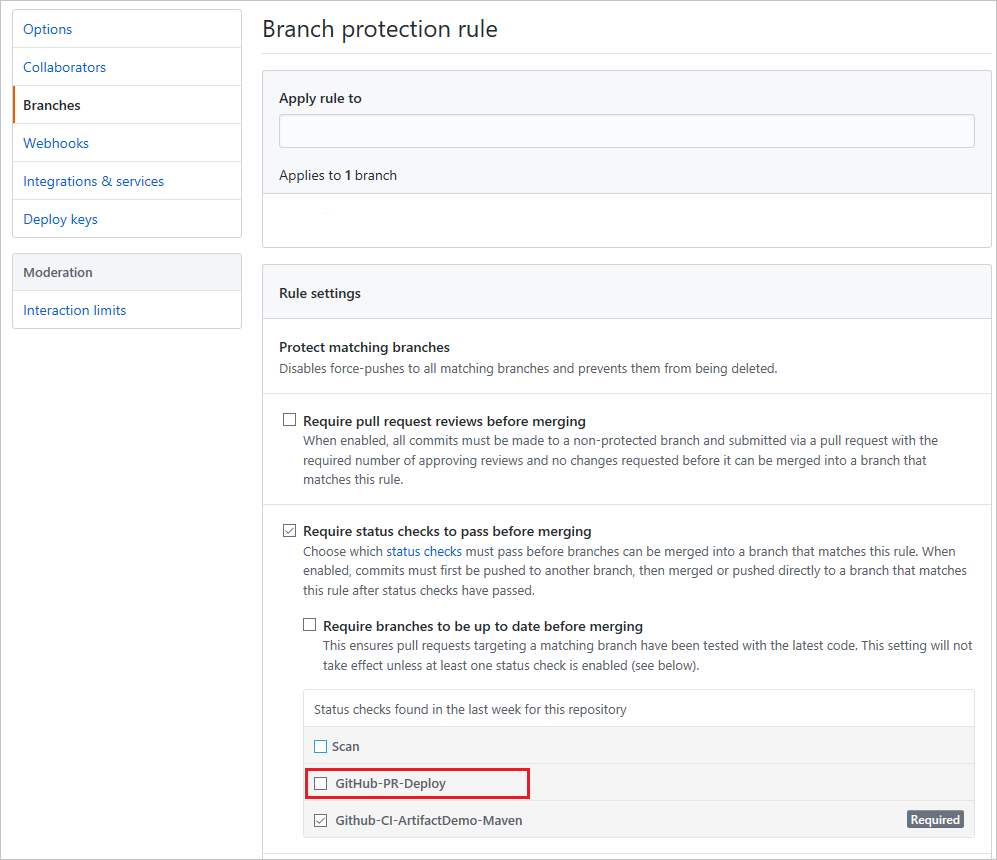
Vous pouvez afficher vos vérifications d'état dans votre demande de tirage sous l’onglet Conversation.
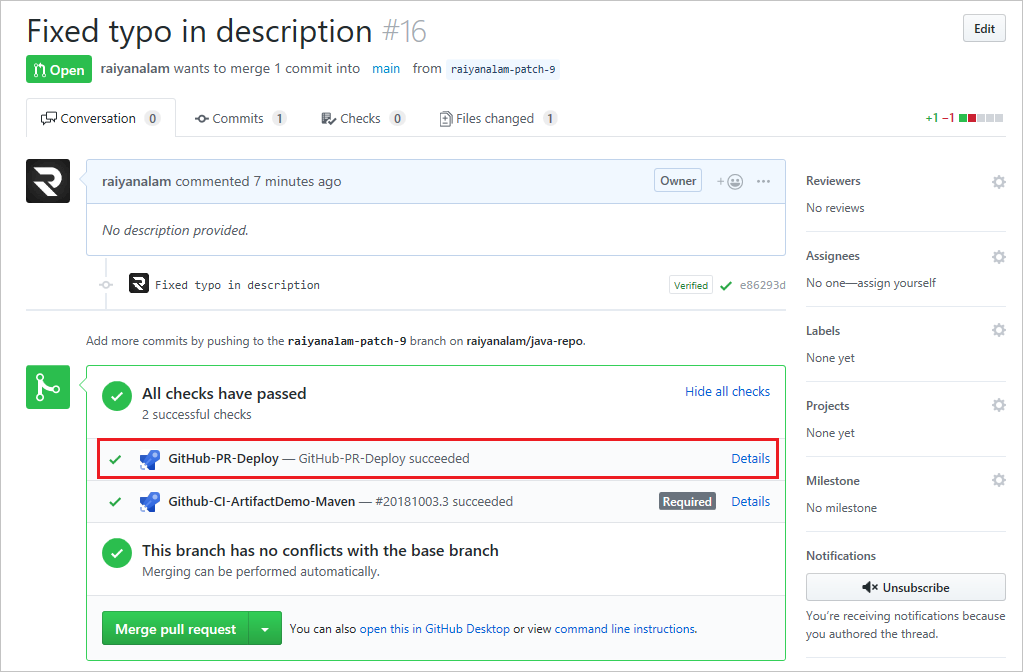
Articles connexes
Commentaires
Bientôt disponible : Tout au long de 2024, nous allons supprimer progressivement GitHub Issues comme mécanisme de commentaires pour le contenu et le remplacer par un nouveau système de commentaires. Pour plus d’informations, consultez https://aka.ms/ContentUserFeedback.
Envoyer et afficher des commentaires pour