Créer un environnement de réseau virtuel isolé pour les scénarios de génération-déploiement-test
Azure DevOps Services | Azure DevOps Server 2022 | Azure DevOps Server 2019
La virtualisation de réseau permet de créer plusieurs réseaux virtuels sur un réseau physique partagé. Vous pouvez créer des réseaux virtuels isolés en utilisant les concepts de virtualisation de réseau SCVMM. VMM utilise le concept des réseaux logiques et des réseaux VM correspondants pour créer des réseaux isolés de machines virtuelles.
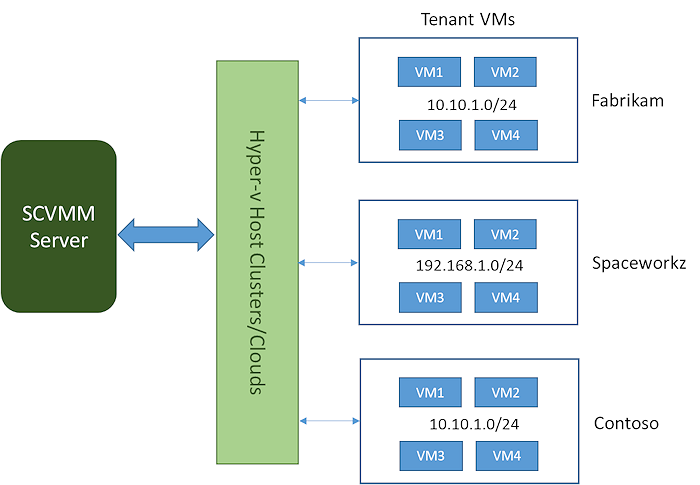
- Vous pouvez créer un réseau isolé de machines virtuelles qui s’étendent sur différents hôtes dans un cluster d’hôtes ou un cloud privé.
- Vous pouvez avoir des machines virtuelles de réseaux différents résidant dans la même machine hôte, mais isolées les unes des autres.
- Vous pouvez définir l’adresse IP du pool IP de votre choix pour un réseau VM.
Voir aussi : Vue d’ensemble de la virtualisation de réseau Hyper-V.
Pour créer un environnement de réseau virtuel isolé :
Vérifiez que vous avez configuré les prérequis décrits dans cette section.
Configurez la virtualisation de réseau avec SCVMM. Il s’agit d’une tâche de configuration ponctuelle que vous n’avez pas besoin de répéter. Procédez comme suit.
Choisissez la topologie de réseau à utiliser. Vous la spécifiez pendant la création du réseau virtuel. Les options et les étapes sont décrites dans cette section.
Activez votre scénario de génération-déploiement-test comme indiqué dans ces étapes.
Prérequis
- SCVMM Server 2012 R2 ou version ultérieure.
- Machines hôtes Windows 2012 R2 avec Hyper-V, configurées avec au moins deux cartes réseau physiques attachées.
- Une carte réseau (peut-être externe) avec un réseau d’entreprise ou un accès Internet.
- Une carte réseau configurée en mode trunk avec un ID VLAN (par exemple, 991) et des sous-réseaux IP routables (comme 10.10.30.1/24). Votre administrateur réseau peut effectuer cette configuration.
- Tous les hôtes Hyper-V du groupe hôte ont le même ID VLAN. Ce groupe hôte est utilisé pour vos réseaux isolés.
Vérifiez que la configuration fonctionne correctement en suivant ces étapes :
Ouvrez une session RDP sur chacune des machines hôtes et ouvrez une session PowerShell d’administrateur.
Exécutez la commande
Get-NetVirtualizationProviderAddress. Vous obtenez l’adresse du fournisseur de la carte réseau physique configurée en mode trunk avec un ID VLAN.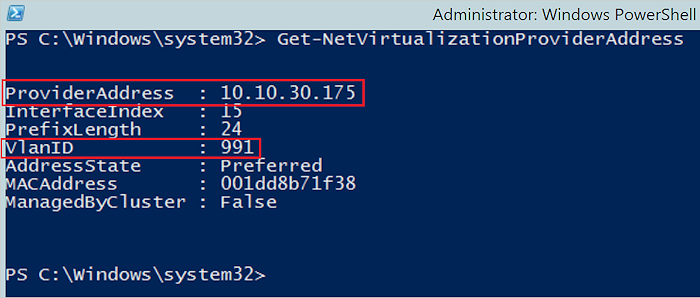
Accédez à un autre hôte et ouvrez une session PowerShell d’administrateur. Effectuer un test ping sur les autres machines avec la commande
ping -p <Provider address>. Cette commande confirme que toutes les machines hôtes sont connectées à une carte réseau physique en mode trunk avec des IP routables sur les machines hôtes. Si ce test échoue, contactez votre administrateur réseau.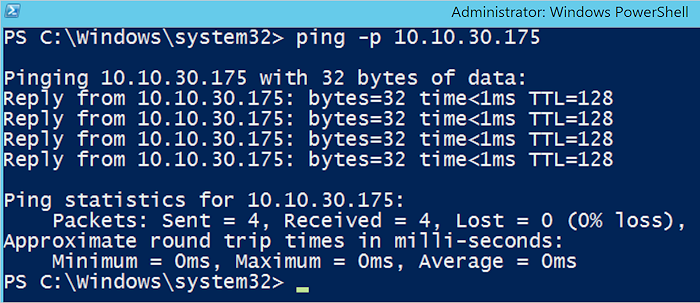
Créer une couche de virtualisation de réseau dans SCVMM
La configuration d’une couche de visualisation de réseau dans SCVMM comprend la création de réseaux logiques, de profils de port, de commutateurs logiques et l’ajout des commutateurs aux hôtes Hyper-V.
Créer des réseaux logiques
Connectez-vous à la console d’administration SCVMM.
Accédez à Structure ->Réseau ->Réseaux logiques ->Créer un réseau logique.
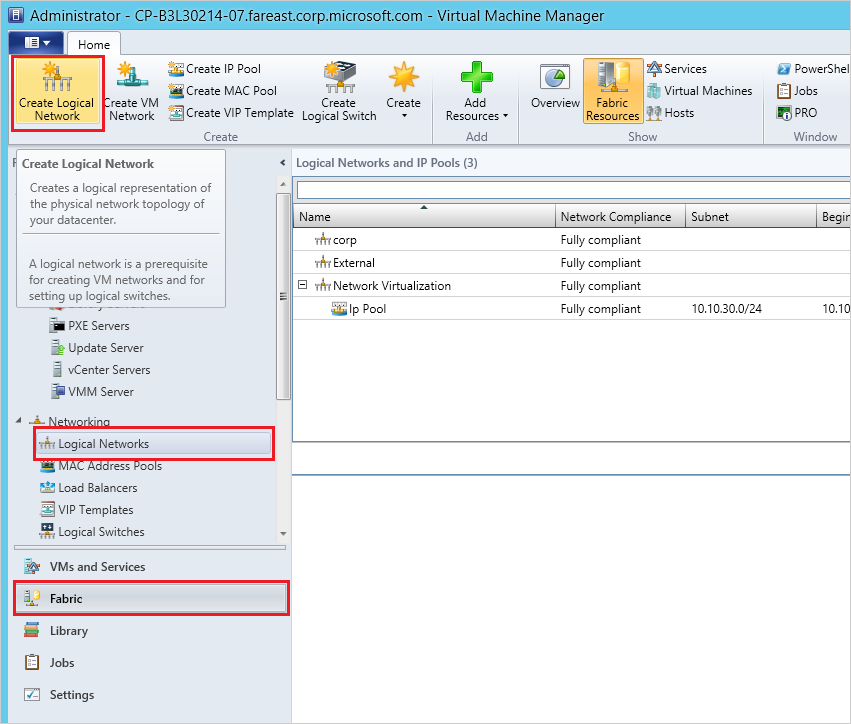
Dans la fenêtre contextuelle, entrez un nom approprié, sélectionnez Un réseau connecté ->Autoriser les nouveaux réseaux créés sur ce réseau logique à utiliser la virtualisation de réseau, puis sélectionnez Suivant.
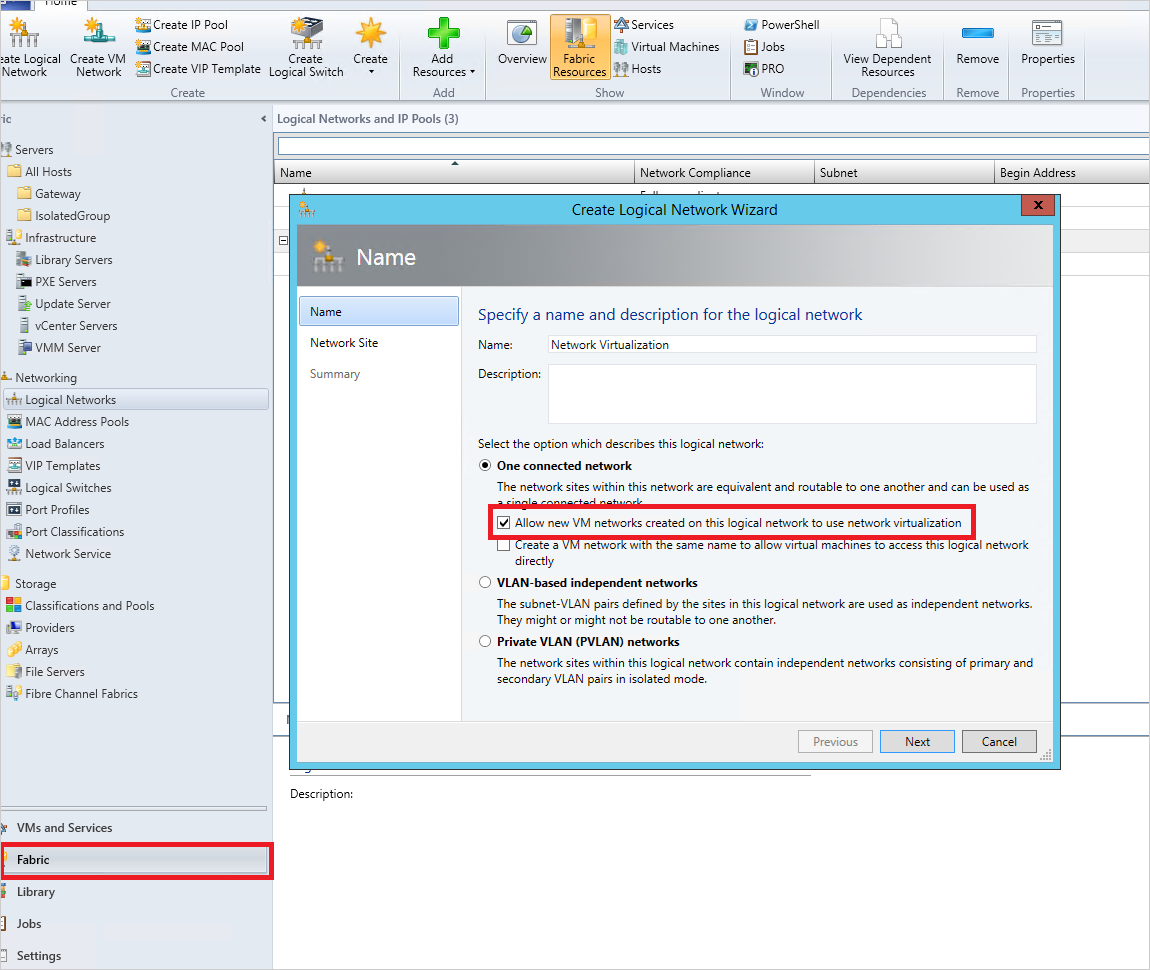
Ajoutez un nouveau Site réseau et sélectionnez le groupe hôte auquel le site réseau est délimité. Entrez l’ID VLAN utilisé pour configurer la carte réseau physique dans le groupe hôte Hyper-V et les sous-réseaux IP routables correspondants. Pour faciliter le suivi, choisissez un nom de site réseau facilement mémorisable.
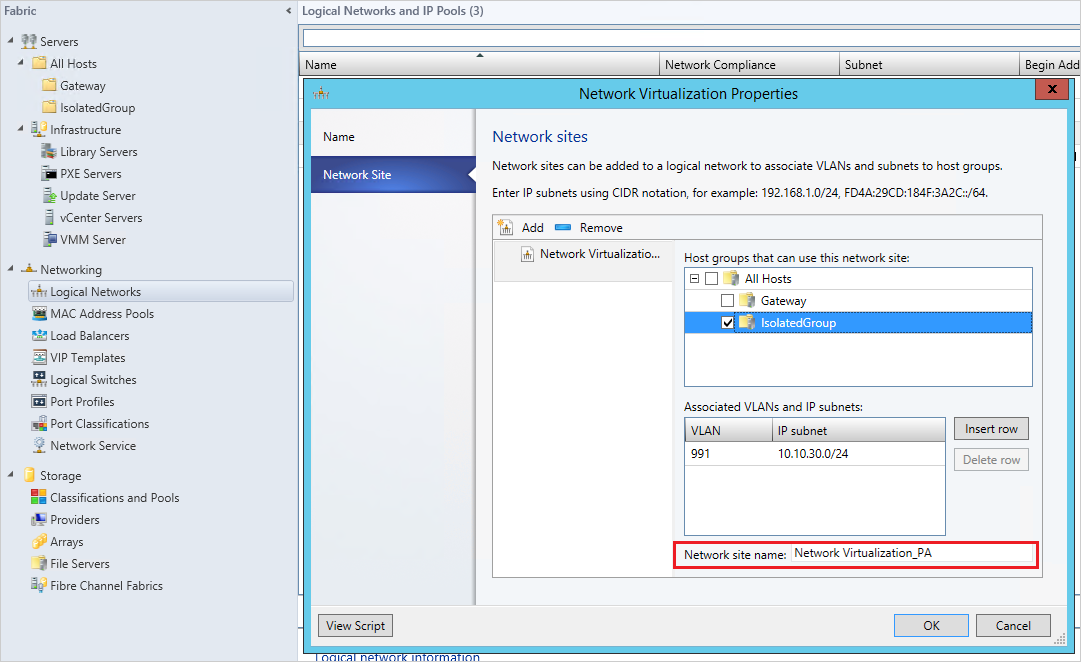
Sélectionnez Suivant et Enregistrer.
Créez un pool IP pour les nouveaux réseaux logiques, entrez un nom, puis sélectionnez Suivant.
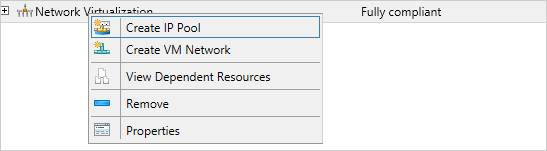
Sélectionnez Utiliser un site réseau existant, puis sélectionnez Suivant. Entrez la plage d’adresses IP routables que votre administrateur réseau a configurée pour votre VLAN, puis sélectionnez Suivant. Si vous avez plusieurs sous-réseaux IP routables associés à votre VLAN, créez un pool IP pour chacun d’eux.
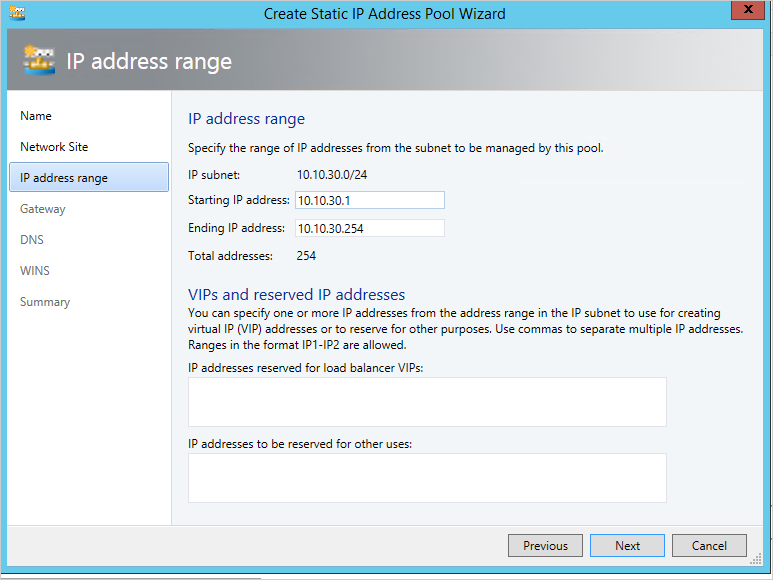
Indiquez l’adresse de la passerelle. Par défaut, vous pouvez utiliser la première adresse IP de votre sous-réseau.
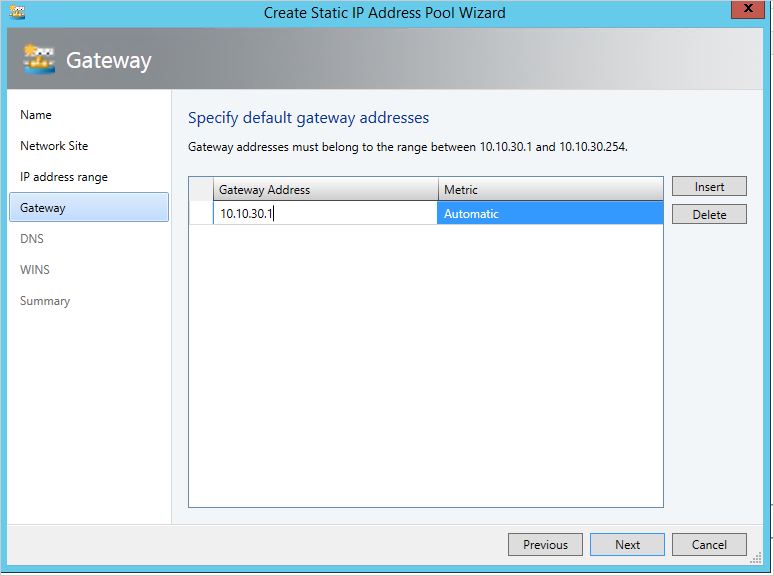
Sélectionnez Suivant et laissez les paramètres DNS et WINS existants. Terminez la création du site réseau.
Créez maintenant un autre réseau logique pour l’accès externe à Internet, mais cette fois sélectionnez Un réseau connecté ->Créer un réseau VM du même nom pour permettre aux machines virtuelles d’accéder directement à ce réseau logique, puis sélectionnez Suivant.

Ajoutez un site réseau et sélectionnez le même groupe hôte, mais cette fois ajoutez le VLAN
0. Cela signifie que la communication utilise la carte réseau avec le mode d’accès par défaut (Internet).
Sélectionnez Suivant et Enregistrer.
Le résultat doit ressembler à ce qui suit dans votre console administrateur après la création des réseaux logiques.

Créer des profils de port
Accédez à Structure ->Réseau ->Profils de port et Créer un profil de port Hyper-V.
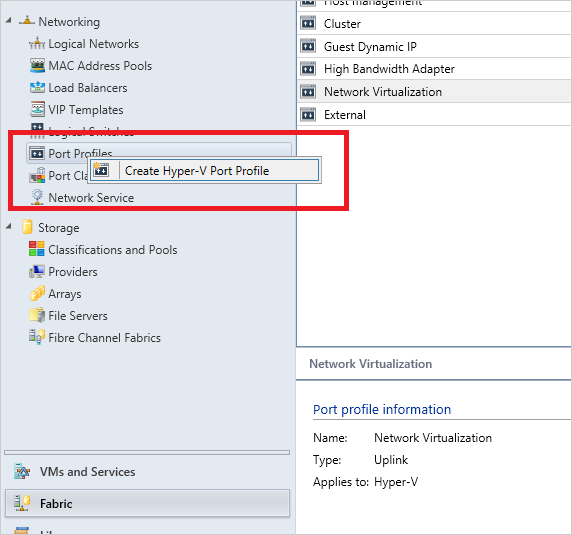
Sélectionnez Profil de port de liaison montante, sélectionnez Port Hyper-V comme algorithme d’équilibrage de charge, puis sélectionnez Suivant.
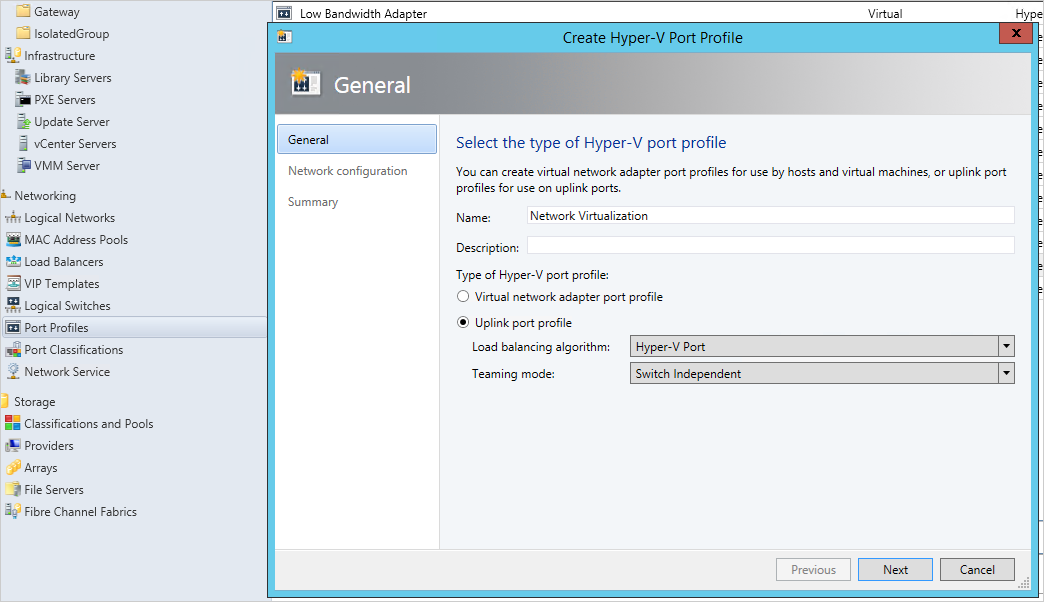
Sélectionnez le site de virtualisation de réseau créé précédemment, cochez la case Activer la virtualisation de réseau Hyper-V, puis enregistrez le profil.
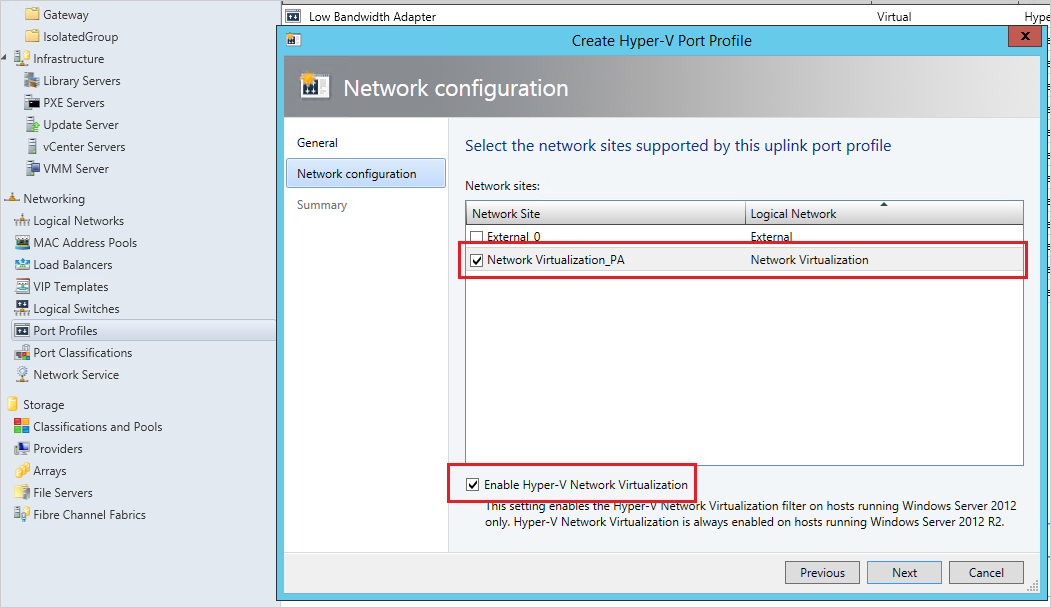
Créez maintenant un autre profil de port Hyper-V pour le réseau logique externe. Sélectionnez le mode Liaison montante et Hôte par défaut comme algorithme d’équilibrage de charge, puis sélectionnez Suivant.
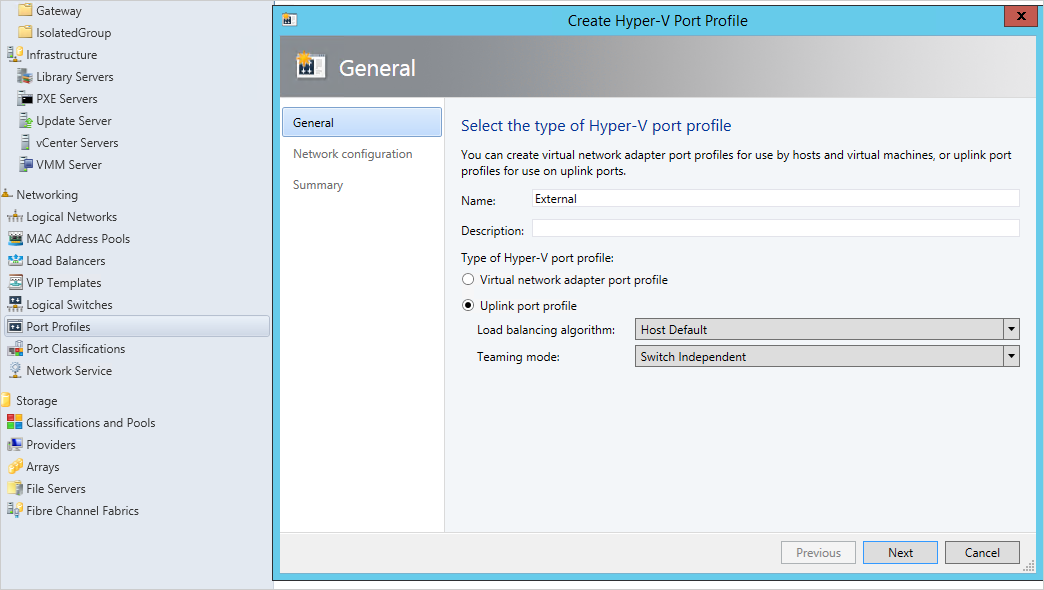
Sélectionnez l’autre site réseau à utiliser pour la communication externe, mais cette fois n’activez pas la virtualisation de réseau. Ensuite, enregistrez le profil.
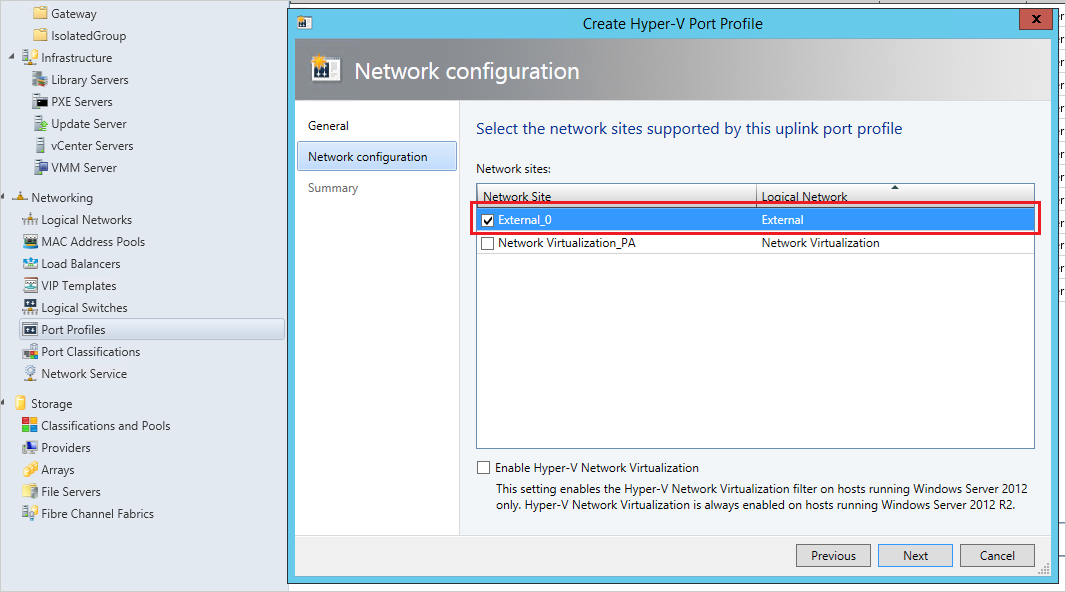
Créer des commutateurs logiques
Accédez à Structure ->Réseau ->Commutateurs logiques et Créer un commutateur logique.
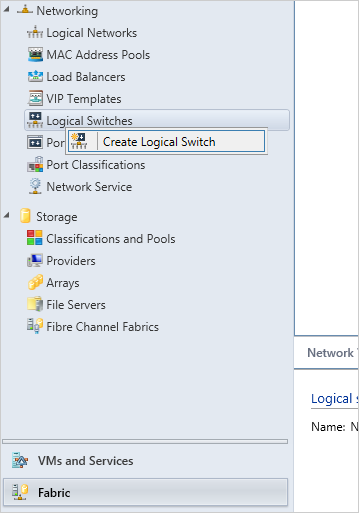
Dans l’Assistant de démarrage, sélectionnez Suivant, entrez un nom pour le commutateur, puis sélectionnez Suivant.
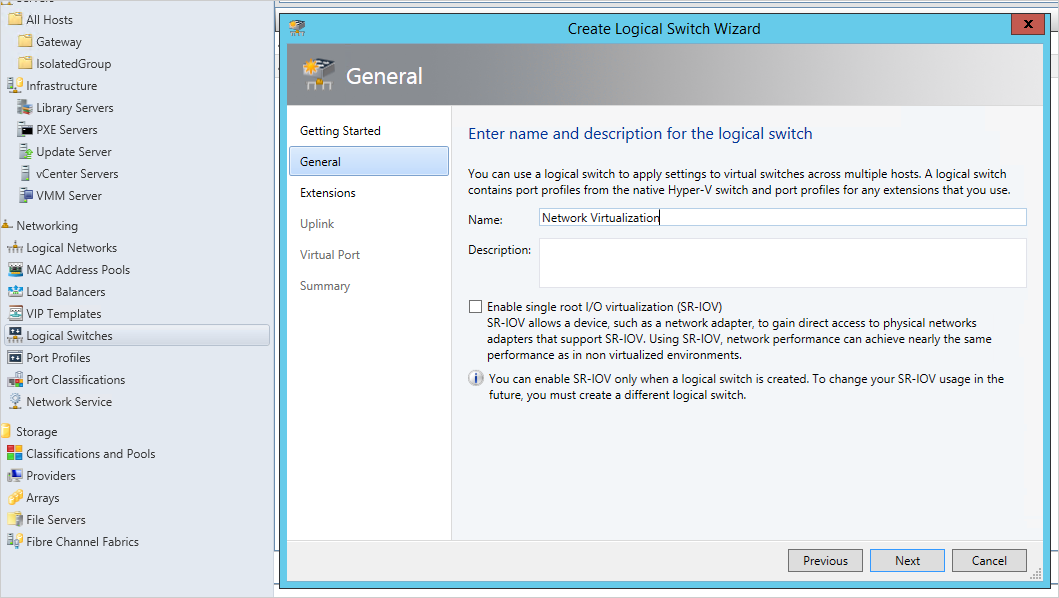
Sélectionnez Suivant pour ouvrir l’onglet Liaison montante. Sélectionnez Ajouter un profil de port de liaison montante et ajoutez le profil de port de virtualisation de réseau que vous venez de créer.
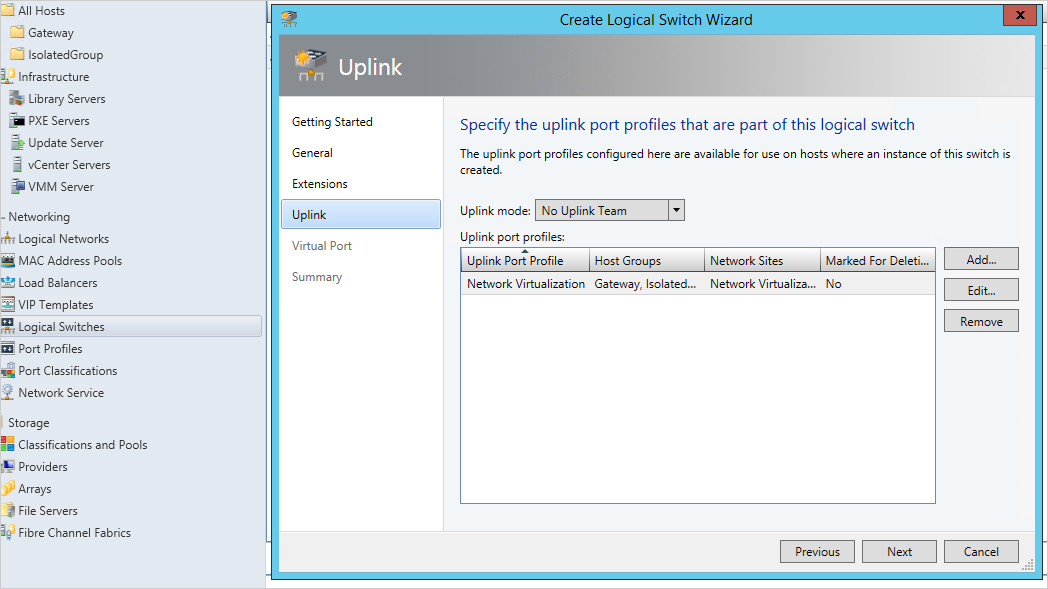
Sélectionnez Suivant et enregistrez le commutateur logique.
Créez maintenant un autre commutateur logique pour le réseau externe destiné à la communication Internet. Cette fois, ajoutez l’autre profil de port de liaison montante que vous avez créé pour le réseau externe.
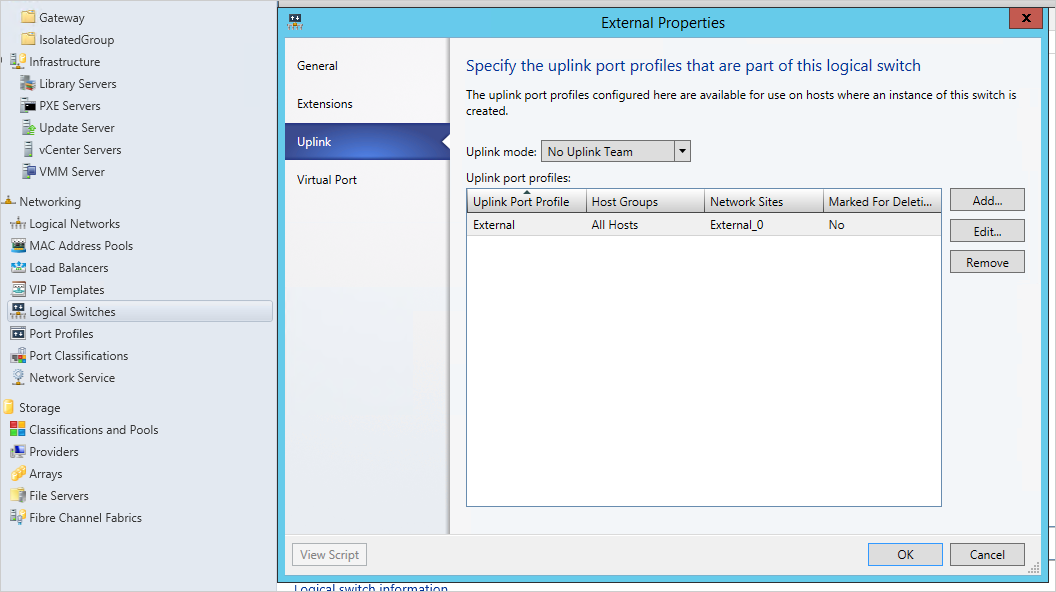
Ajouter des commutateurs logiques aux hôtes Hyper-V
Accédez à Machine virtuelle et services -> [Votre groupe hôte] -> [chacune des machines hôtes à son tour].
Cliquez avec le bouton droit sur l’onglet Propriétés ->Commutateurs virtuels pour l’ouvrir.
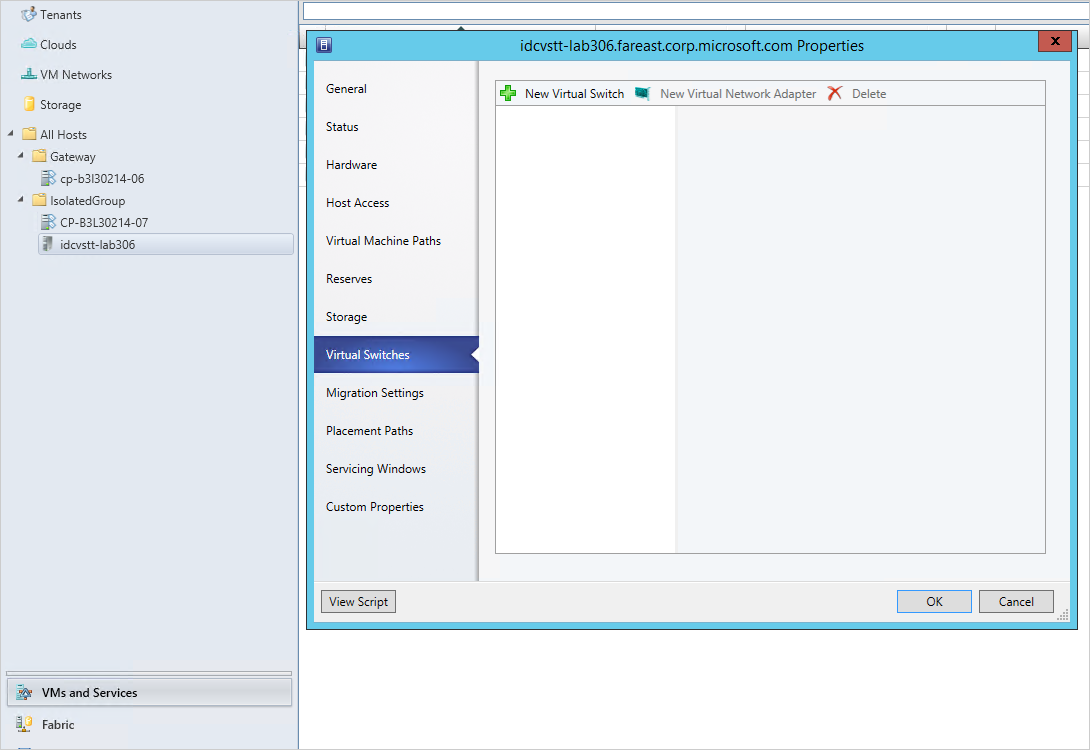
Sélectionnez Nouveau commutateur virtuel ->Nouveau commutateur logique pour la virtualisation de réseau. Attribuez la carte physique que vous avez configurée en mode trunk et sélectionnez le profil de port de virtualisation de réseau.
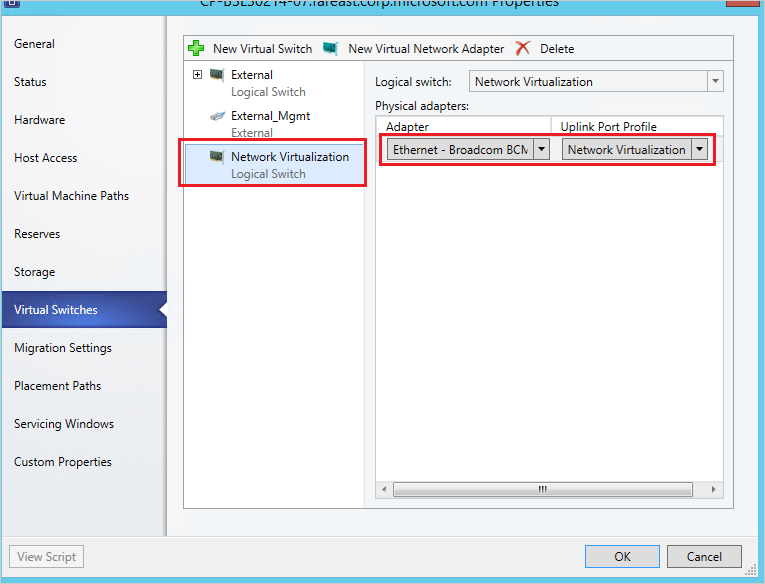
Créez un autre commutateur logique pour la connectivité externe, attribuez la carte physique utilisée pour la communication externe, puis sélectionnez le profil de port externe.
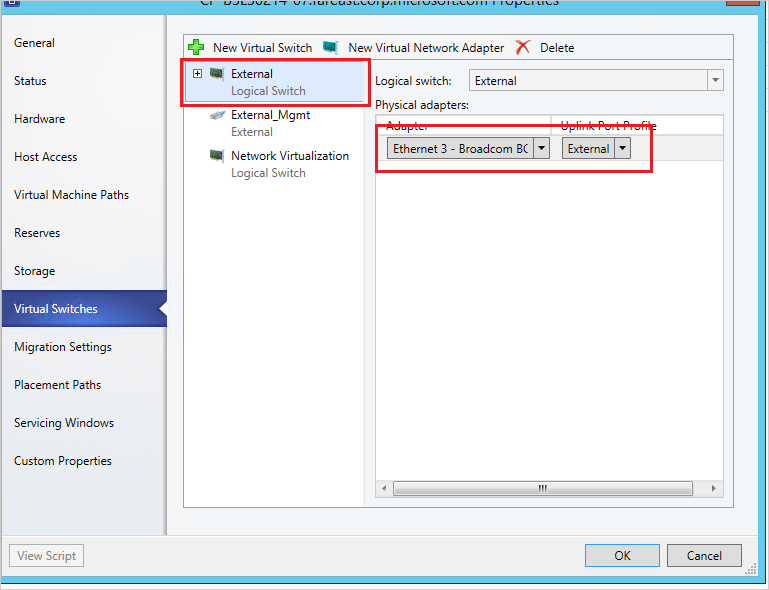
Faites la même chose pour tous les hôtes Hyper-V du groupe hôte.
Il s’agit d’une configuration ponctuelle pour un groupe hôte spécifique de machines. Une fois cette configuration terminée, vous pouvez provisionner dynamiquement votre réseau isolé de machines virtuelles en utilisant l’extension SCVMM dans les builds et mises en production Azure Pipelines.
Créer la topologie de réseau virtuel nécessaire
Les réseaux virtuels isolés peuvent être classés en trois topologies.
Topologie 1 : machines virtuelles AD isolées
Une machine virtuelle de délimitation avec une connectivité Internet/TFS.
Un agent de groupe de déploiement Azure Pipelines/TFS installé sur la machine virtuelle de délimitation.
Une machine virtuelle AD-DNS si vous voulez utiliser un domaine Active Directory local.
Des machines virtuelles d’applications isolées où vous déployez et testez vos applications.
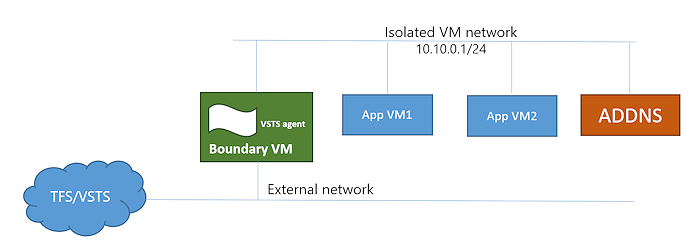
Topologie 2 : machines virtuelles non-AD isolées
Une machine virtuelle de délimitation avec une connectivité Internet/TFS.
Un agent de groupe de déploiement Azure Pipelines/TFS installé sur la machine virtuelle de délimitation.
Des machines virtuelles d’applications isolées où vous déployez et testez vos applications.
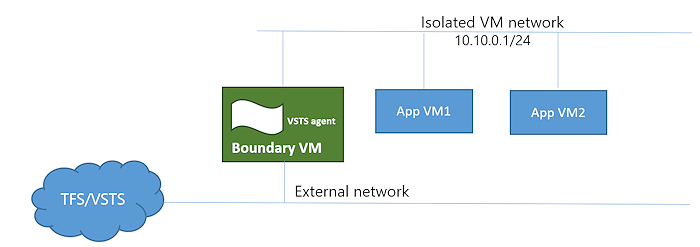
Topologie 3 : machines virtuelles AD non isolées
Une machine virtuelle de délimitation avec une connectivité Internet/TFS.
Un agent de groupe de déploiement Azure Pipelines/TFS installé sur la machine virtuelle de délimitation.
Une machine virtuelle AD-DNS si vous voulez utiliser un domaine Active Directory local.
Des machines virtuelles d’applications qui sont également connectées au réseau externe où vous déployez et testez vos applications.
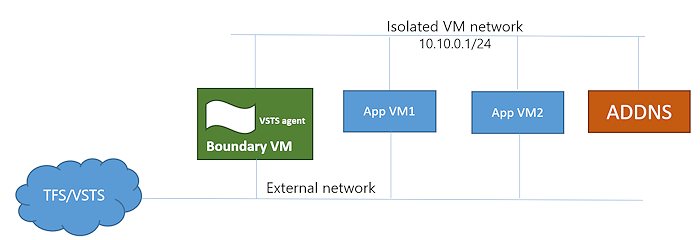
Vous pouvez créer la topologie de votre choix avec l’extension SCVMM, comme indiqué dans les étapes suivantes.
Ouvrez votre instance Azure Pipelines et installez l’extension SCVMM si elle n’est pas déjà installée.
La tâche SCVMM offre un moyen plus efficace d’effectuer des opérations de gestion lab en utilisant des pipelines de build et de mise en production. Vous pouvez gérer des environnements SCVMM, provisionner des réseaux virtuels isolés et implémenter des scénarios de génération-déploiement-test.
Dans un pipeline de build ou de mise en production, ajoutez une nouvelle tâche SCVMM.
Dans la tâche SCVMM, sélectionnez une connexion de service pour le serveur SCVMM où vous voulez provisionner votre réseau virtuel, puis sélectionnez Nouvelles machines virtuelles en utilisant des modèles/machines virtuelles stockées et des VHD pour provisionner vos machines virtuelles.
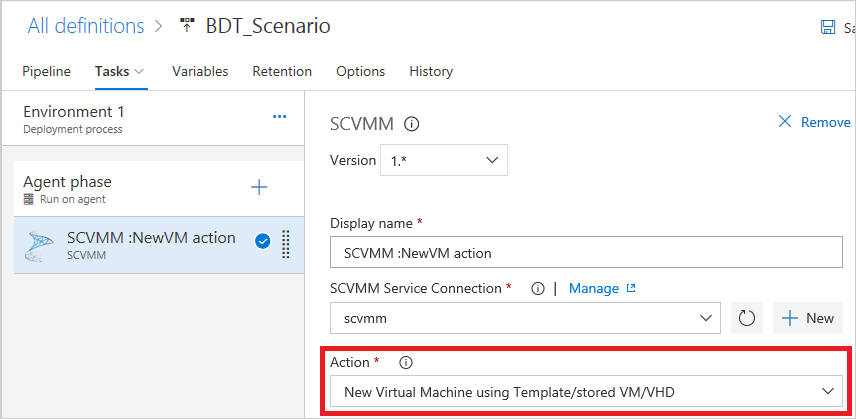
Vous pouvez créer des machines virtuelles à partir de modèles, de machines virtuelles stockées et de VHD/VHDx. Choisissez l’option appropriée et entrez les noms VM et les informations de source correspondantes.
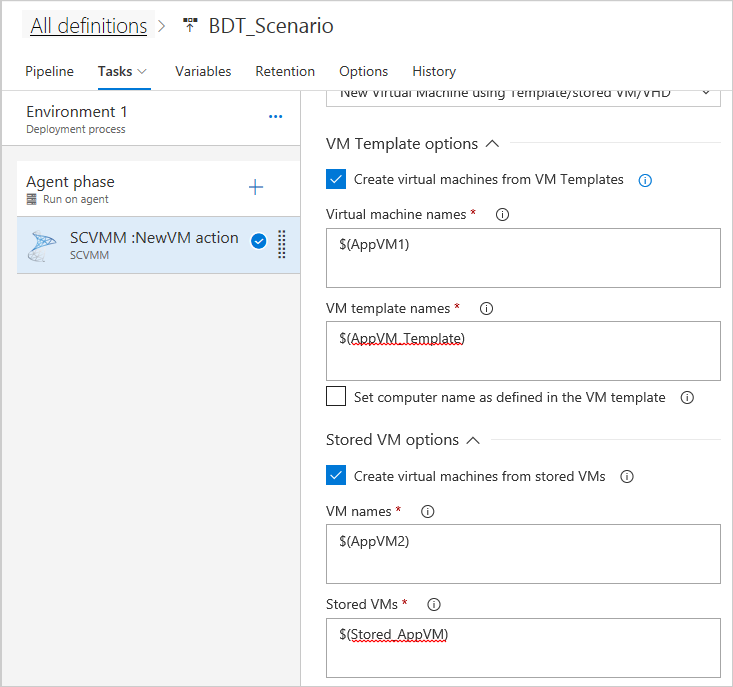
Dans le cas des topologies 1 et 2, laissez le Nom du réseau VM vide pour effacer tous les anciens réseaux VM présents dans les machines virtuelles créées (le cas échéant). Pour la topologie 3, vous devez fournir des informations sur le réseau VM externe ici.
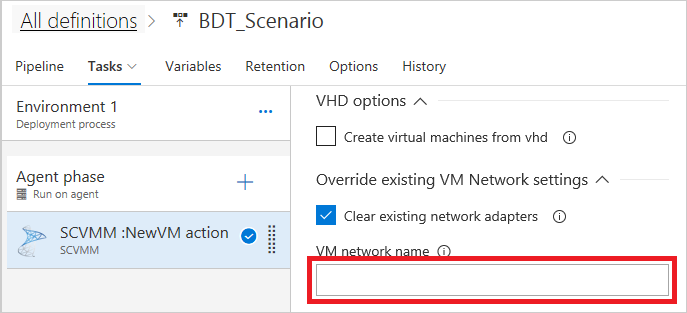
Entrez le Nom du cloud de l’hôte où vous voulez provisionner votre réseau isolé. Dans le cas d’un cloud privé, vérifiez que les machines hôtes ajoutées au cloud sont connectées aux mêmes commutateurs logiques et externes , comme expliqué ci-dessus.

Sélectionnez l’option Virtualisation de réseau pour créer la couche de virtualisation.
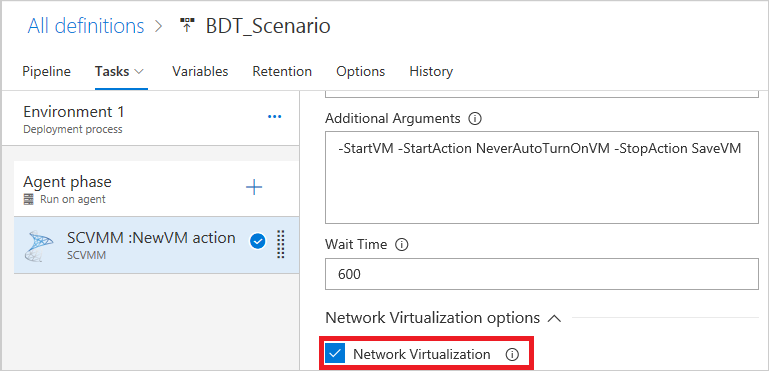
En fonction de la topologie que vous voulez créer, déterminez si le réseau nécessite une machine virtuelle Active Directory. Par exemple, pour créer la topologie 2 (réseau isolé avec AD), vous avez besoin d’une machine virtuelle Active Directory. Cochez la case Ajouter une machine virtuelle Active Directory, puis entrez le nom de la machine virtuelle AD et la machine virtuelle stockée source. Entrez également l’adresse IP statique configurée dans machine virtuelle AD source et le suffixe DNS.
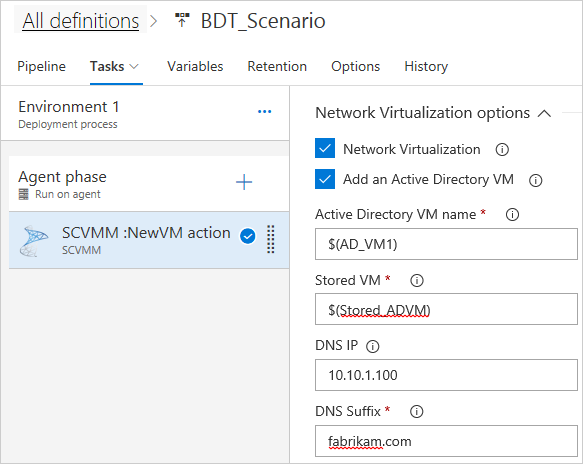
Entrez les paramètres du réseau VM et du sous-réseau que vous voulez créer, ainsi que le réseau logique sous-jacent que vous avez créé dans la section précédente (Réseaux logiques). Vérifiez que le nom du réseau VM est unique. Si possible, ajoutez le nom de la version pour faciliter le suivi par la suite.
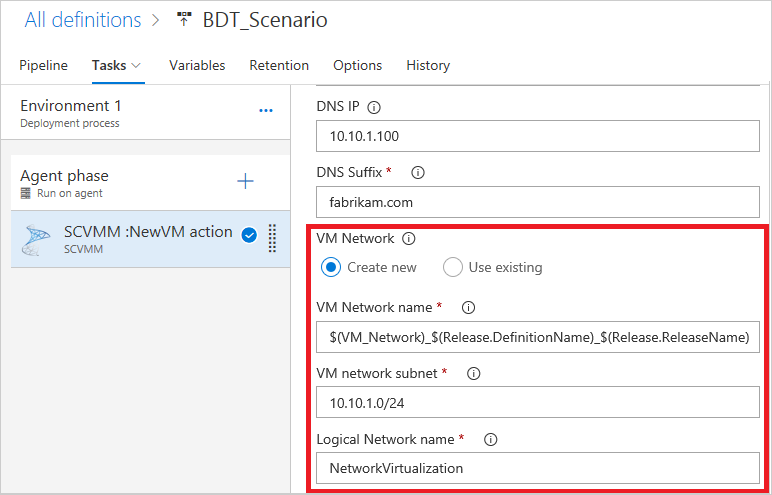
Dans la section Options de la machine virtuelle de délimitation, définissez Créer une machine virtuelle de délimitation pour la communication avec Azure Pipelines/TFS. Il s’agit du point d’entrée pour la communication externe.
Entrez le nom de la machine virtuelle de délimitation et le modèle source (la source de la machine virtuelle de délimitation doit toujours être un modèle VM), puis entrez le nom du réseau VM externe existant que vous avez créé pour la communication externe.
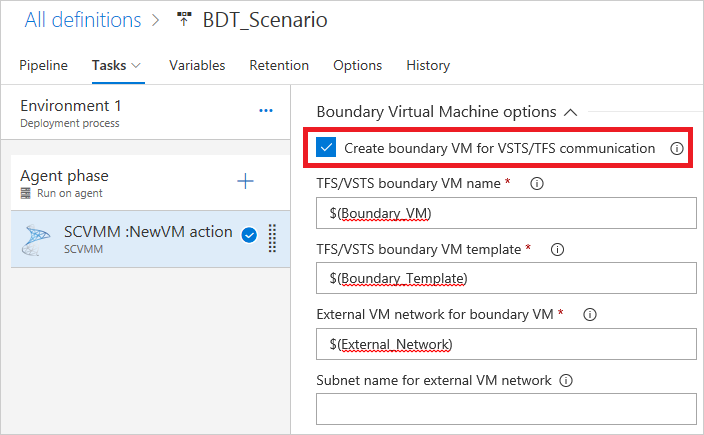
Fournissez les informations pour configurer l’agent VM de délimitation afin de communiquer avec Azure Pipelines/TFS. Vous pouvez configurer un agent de déploiement ou un agent Automation. Cet agent est utilisé pour les déploiements d’applications.

Vérifiez que le nom de l’agent que vous fournissez est unique. Il est utilisé comme demande dans les propriétés de travail suivantes afin que l’agent approprié soit sélectionné. Si vous avez sélectionné l’option d’agent de groupe de déploiement, ce paramètre est remplacé par la valeur de l’étiquette, qui doit également être unique.
Vérifiez que les fichiers de configuration de l’agent pour le modèle VM de délimitation sont téléchargés et enregistrés dans le VHD avant la création du modèle. Utilisez ce chemin comme chemin d’installation de l’agent ci-dessus.
Activer votre scénario de génération-déploiement-test
Créez un travail dans votre pipeline, après votre travail de virtualisation de réseau.
En fonction de l’agent VM de délimitation (agent de groupe de déploiement ou agent Automation) créé dans le cadre du provisionnement de votre machine virtuelle de délimitation, choisissez Travail de groupe de déploiement ou Travail d’agent.
Dans les propriétés du travail, sélectionnez le groupe de déploiement ou le pool d’agents Automation approprié.
Dans le cas d’un pool Automation, ajoutez une nouvelle Demande pour Agent.Name. Entrez le nom unique utilisé dans le travail de virtualisation de réseau. Dans le cas d’un travail de groupe de déploiement, vous devez définir l’étiquette dans les propriétés des machines du groupe.
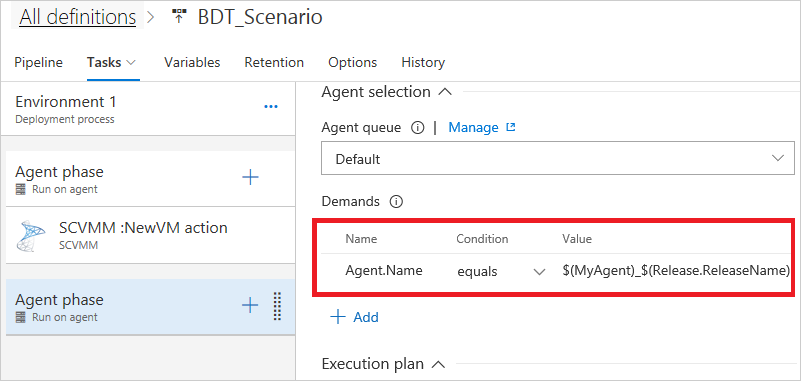
Dans le travail, ajoutez les tâches dont vous avez besoin pour le déploiement et le test.
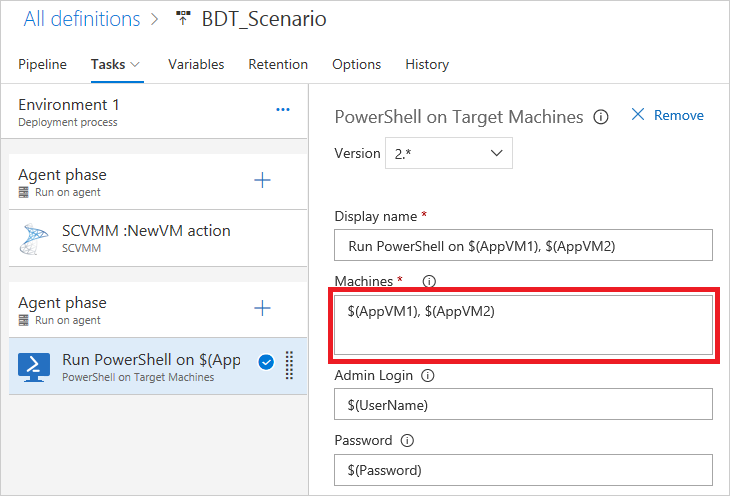
Une fois le test terminé, vous pouvez détruire les machines virtuelles avec l’option de tâche Supprimer la machine virtuelle.
Vous pouvez maintenant créer une mise en production à partir de ce pipeline de mise en production. Chaque mise en production provisionne dynamiquement votre réseau virtuel isolé, et exécute vos tâches de déploiement et de test dans l’environnement. Les résultats des tests sont indiqués dans le récapitulatif de la mise en production. Une fois vos tests terminés, vous pouvez automatiquement désactiver vos environnements. Vous pouvez créer autant d’environnements que nécessaire à partir d’Azure Pipelines.
Voir aussi
FAQ
Aide et support
- Consultez les conseils de dépannage.
- Obtenez des conseils sur Stack Overflow.
- Publiez vos questions, recherchez des réponses ou suggérez une fonctionnalité dans la Communauté des développeurs Azure DevOps.
- Obtenez un support pour Azure DevOps.
Commentaires
Bientôt disponible : Tout au long de 2024, nous allons supprimer progressivement GitHub Issues comme mécanisme de commentaires pour le contenu et le remplacer par un nouveau système de commentaires. Pour plus d’informations, consultez https://aka.ms/ContentUserFeedback.
Envoyer et afficher des commentaires pour