Filtrer par branche cible dans les demandes de tirage - Sprint 152 Update
Dans la mise à jour Sprint 152 d’Azure DevOps, nous avons ajouté l’option permettant de filtrer les demandes de tirage par branche cible, plusieurs nouvelles commandes de ligne de commande et un point d’extensibilité pour permettre aux extensions d’ajouter la mise en surbrillance et la saisie semi-automatique de syntaxe à l’explorateur de fichiers et aux vues de demande de tirage.
Pour plus d’informations, consultez la liste des fonctionnalités ci-dessous.
Fonctionnalités
Général :
- Gérer les extensions à partir de la ligne de commande
- Appeler des API REST à partir de la ligne de commande
- Gérer les utilisateurs à partir de la ligne de commande
Azure Pipelines :
- Mises à jour aux images de pipelines hébergés
- Créer et gérer des pipelines à partir d’une ligne de commande
- Gérer les balises de build à partir d’une ligne de commande
- Partager les résultats de la série de tests via l’URL
Azure Repos :
- Filtrer par branche cible dans les demandes de tirage (PRs)
- Autoriser les extensions à ajouter une mise en surbrillance et une saisie semi-automatique de syntaxe
- Gérer les références git à partir de la ligne de commande
- Mettre à jour le nom du dépôt et branche par défaut à partir de la ligne de commande
Azure Artifacts :
Wiki :
- Nouvelle expérience utilisateur moderne
- Prise en charge des balises HTML
- Amélioration de la création et de la modification des tables
Général
Gérer les extensions à partir de la ligne de commande
Vous pouvez maintenant gérer les extensions à partir de la ligne de commande à l’aide az devops extension des commandes. À l’aide des commandes, vous pouvez créer des scripts qui peuvent être exécutés pour toutes vos organisations afin de vous assurer que les extensions requises sont disponibles.
Pour plus d’informations sur les commandes et leur syntaxe, consultez la documentation ici.
Appeler des API REST à partir de la ligne de commande
Nous avons ajouté la az devops invoke commande pour vous permettre d’appeler toutes les API REST Azure DevOps de la ligne de commande.
Par exemple, vous pouvez avoir un script de ligne de commande pour gérer l’automatisation d’une tâche particulière, mais vous devez également appeler un appel d’API REST Azure DevOps supplémentaire. Avec la commande invoke, vous pouvez appeler l’API REST à partir de la ligne de commande et utiliser l’autorisation disponible à partir de l’interface CLI pour gérer l’autorisation et inclure l’API REST dans votre script.
Pour plus d’informations sur la commande et sa syntaxe, consultez la documentation ici.
Gérer les utilisateurs à partir de la ligne de commande
En tant qu’administrateur, vous devrez peut-être disposer d’un processus standard pour gérer les utilisateurs. Actuellement, vous devez répéter les mêmes étapes pour ajouter un nouvel utilisateur et ajouter l’utilisateur à une licence. Ce processus peut devenir fastidieux et sujet aux erreurs. Vous pouvez maintenant utiliser Azure DevOps CLI pour créer un script standard pour inscrire, ajouter et mettre à jour un utilisateur et répéter les étapes en exécutant simplement ce script.
Pour plus d’informations sur les commandes et la syntaxe, consultez la documentation ici.
Azure Pipelines
Mises à jour aux images de pipelines hébergés
Nous avons apporté de nombreux ajouts et mises à jour à plusieurs images de machine virtuelle hébergées dans Azure Pipelines. Les modifications suivantes ont été ajoutées dans le cadre de cette mise à jour :
- Ajout de Rust 1.34.1 à VS2017, VS2019 et Ubuntu 16.04
- Ajout de .NET Framework 4.8 à VS2017 et VS2019
- Ajout du Kit de développement logiciel (SDK) Windows 16299 à VS2019
- Initialisation du instance expérimental Visual Studio (VSIX) pour VS2017 et VS2019
- Versions mises à jour de Go, Maven, Ruby, Python et DAV Fx
Vous trouverez plus d’informations sur les dernières versions ici.
Pour obtenir la liste complète des outils disponibles sur nos images, consultez notre référentiel Génération d’images sur GitHub ici.
Créer et gérer des pipelines à partir d’une ligne de commande
Les pipelines à plusieurs étapes YAML peuvent désormais être gérés à partir de la ligne de commande à l’aide de la az pipelines commande . Par exemple, vous pouvez configurer et gérer des pipelines de manière interactive à partir de l’interface CLI, ou automatiser l’ensemble de l’installation à l’aide d’un script.
Pour plus d’informations sur la commande, consultez la documentation ici.
Gérer les balises de build à partir d’une ligne de commande
La gestion des balises de build lorsque vous créez des builds à partir de la ligne de commande est désormais plus facile. Avec les az pipelines build tag commandes, vous pouvez maintenant lancer une build et étiqueter la build en même temps. La commande balise de build Azure Pipeline vous permet d’ajouter, de supprimer ou de lister des balises de build.
Pour plus d’informations sur les commandes et leur syntaxe, consultez la documentation ici.
Partager les résultats de la série de tests via l’URL
Vous pouvez configurer des tests automatisés pour qu’ils s’exécutent dans le cadre d’une build ou d’une version. Les résultats des tests publiés peuvent être affichés sous l’onglet Tests dans le résumé de la build ou de la mise en production. Avec cette mise à jour, nous avons ajouté une fonctionnalité Copier l’URL des résultats afin que vous puissiez partager les résultats d’une seule série de tests avec d’autres membres de votre équipe.
Les niveaux de partage sont les suivants :
- Niveau d’exécution
- Niveau de résultat
- Onglet individuel sélectionné dans la série de tests
- Le partage est également compatible avec tous les onglets d’extension configurés
Lorsque vous partagez l’URL, les visionneuses voient les résultats de la série de tests en mode plein écran.
Azure Repos
Filtrer par branche cible dans les demandes de tirage (PRs)
Les demandes de tirage permettent à votre équipe d’examiner le code et de fournir des commentaires sur les modifications avant de les fusionner dans la branche main. Ils sont devenus un élément important des workflows de nombreuses équipes, car vous pouvez parcourir les modifications proposées, laisser des commentaires et voter pour approuver ou rejeter les modifications de code.
Pour faciliter la recherche de vos demandes de tirage, nous avons ajouté une option de filtrage pour vous permettre de rechercher des demandes de tirage à l’aide de la branche cible.

Vous pouvez également utiliser le filtrage de branche cible pour personnaliser l’affichage des demandes de tirage dans l’onglet Mine .

Autoriser les extensions à ajouter une mise en surbrillance et une saisie semi-automatique de syntaxe
Actuellement, nous publions la mise en surbrillance de syntaxe pour un sous-ensemble de langages pris en charge par l’éditeur Monaco. Toutefois, beaucoup d’entre vous souhaitent créer leur propre mise en surbrillance de syntaxe pour les langages que nous ne prenons pas en charge.
Avec cette mise à jour, nous avons ajouté un point d’extensibilité qui permet aux extensions d’ajouter la mise en surbrillance de syntaxe et la saisie semi-automatique aux vues de l’explorateur de fichiers et des demandes de tirage.
Vous trouverez un exemple d’extension illustrant cette fonctionnalité ici.
En outre, nous avons ajouté la prise en charge de la mise en surbrillance de la syntaxe du langage Kusto .
Gérer les références git à partir de la ligne de commande
Avec le Azure Repos ref command, vous pouvez désormais créer, répertorier, supprimer des références (branche/balise) et verrouiller ou déverrouiller une référence de branche. Cela facilite l’étiquetage d’un ID de validation sans avoir à extraire l’ensemble du référentiel lors de l’utilisation de Azure Repos à partir de la ligne de commande.
Pour plus d’informations sur les commandes et leur syntaxe, consultez la documentation ici.
Mettre à jour le nom du dépôt et branche par défaut à partir de la ligne de commande
Vous pouvez maintenant mettre à jour le nom du dépôt ainsi que le branche par défaut d’un dépôt à l’aide de la commande Azure Repos update. Par exemple, si vous souhaitez mettre à jour le nom du référentiel de service vers ContosoService et définir le branche par défaut sur le développement, vous pouvez exécuter cette commande :az repos update --repository "Service" --name "ContosoService" --default-branch "development"
Pour plus d’informations, consultez la documentation ici.
Azure Artifacts
Gérer les artefacts dans une exécution de pipeline à partir de la ligne de commande
Si vous devez télécharger un ensemble d’artefacts générés par un pipeline, vous pouvez maintenant télécharger, charger ou répertorier les artefacts générés par une exécution de pipeline particulière à partir d’une ligne de commande à l’aide de la az pipelines runs commande .
Pour plus d’informations sur la commande et sa syntaxe, consultez la documentation ici.
Wiki
Nouvelle expérience utilisateur moderne
Wiki a une nouvelle apparence et les performances ont été améliorées. Par instance, l’arborescence de navigation de page a été déplacée vers la gauche pour fournir un flux de données naturel de gauche à droite. En outre, jusqu’à présent, la quantité d’espace vertical était limitée par l’en-tête. Avec cette mise à jour, nous avons fait défiler la page entièrement afin que vous obteniez beaucoup plus d’espace vertical pour votre contenu.
Conseil
Vous pouvez accéder rapidement à la page de modification en appuyant sur e sur votre clavier.
Nous avons également apporté les modifications suivantes aux éléments de menu :
Les actions de menu ont été consolidées dans les trois catégories suivantes :
Les actions au niveau du wiki sont en regard du sélecteur de wiki

Actions au niveau de l’arborescence

Actions au niveau de la page

Le bouton Nouvelle page a été déplacé dans l’arborescence. Vous pouvez également appuyer sur n sur le clavier pour créer une page.

Nous avons également ajouté le nombre à la fonctionnalité Suivre pour vous indiquer le nombre de personnes qui suivent une page. Cela peut vous donner une idée de l’importance d’une page.

Prise en charge des balises HTML
À présent, vous pouvez créer du contenu plus riche dans le wiki à l’aide de balises HTML. Découvrez ce que vous pouvez faire avec les balises HTML ci-dessous.
Vous pouvez maintenant créer des sections réductibles à l’intérieur de vos pages wiki à l’aide des balises de détails et de résumé . Vous pouvez ajouter l’attribut open pour que les détails restent développés par défaut.

Pour plus d’informations sur la balise de détails , consultez la documentation ici.
Cela a été hiérarchisé en fonction de ce ticket de suggestion.
Notes
Cette balise n’est pas prise en charge dans les navigateurs Edge et Internet Explorer.
En outre, vous pouvez ajouter un légende à vos images à l’aide des balises figure et figcaption. Ces balises vous permettent d’ajouter du texte de remplacement pour les images et de créer des blocs d’images associés. La balise figcaption peut être ajoutée au-dessus ou en dessous de l’image.

Pour plus d’informations sur la balise figcaption , consultez la documentation ici.
Enfin, vous pouvez mettre en surbrillance des parties de texte dans vos pages wiki à l’aide de la balise mark . Cela vous permet de mettre en surbrillance du texte important dans vos pages wiki pour attirer l’attention des lecteurs.

Pour plus d’informations sur la balise de marque , consultez la documentation ici.
Amélioration de la création et de la modification des tables
Jusqu’à présent, la création et la modification de tables dans un wiki étaient difficiles. Nous avons apporté des modifications pour faciliter l’ajout et la gestion de tables dans votre wiki.
Créer une table à partir d’une grille
Vous n’avez plus besoin de vous souvenir de la syntaxe de la table Markdown. Vous pouvez désormais créer facilement une table Markdown en sélectionnant une grille 15 X 15. Sélectionnez simplement le nombre requis de colonnes et de lignes pour insérer un tableau d’un simple clic.

Cette fonctionnalité a été hiérarchisée en fonction des tickets de suggestion suivants :
Meilleure lisibilité des tables
Vous pouvez maintenant désactiver l’habillage des mots pour que votre éditeur ait une meilleure lisibilité de vos tableaux. La désactivation de l’habillage automatique ajoute une barre de défilement qui vous permet de voir plus facilement le contenu des grandes tables.

Mise en forme automatique des tables Markdown
Vous n’avez plus besoin d’ajouter d’espaces pour aligner vos colonnes Markdown. Avec le bouton Mettre en forme les tables , vos tables Markdown sont automatiquement mises en forme en ajoutant des espaces aux cellules pour aligner les colonnes. Si vous avez des tables volumineuses, utilisez-la avec désactiver le retour à la ligne pour faciliter la lecture des tableaux.

Vous pouvez également utiliser le raccourci Ctrl + Maj + F pour mettre en forme vos tableaux.
Étapes suivantes
Notes
Ces fonctionnalités seront déployées au cours des deux à trois prochaines semaines.
Accédez à Azure DevOps et jetez un coup d’œil.
Comment fournir des commentaires
Nous aimerions savoir ce que vous pensez de ces fonctionnalités. Utilisez le menu de commentaires pour signaler un problème ou fournir une suggestion.
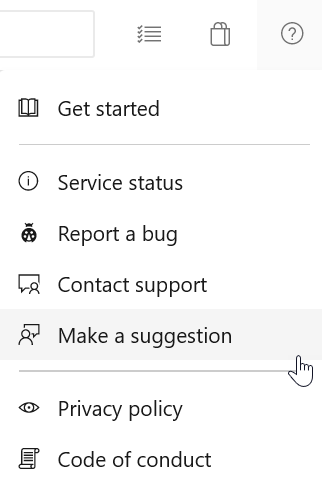
Vous pouvez également obtenir des conseils et répondre à vos questions par la communauté sur Stack Overflow.
Merci,
Todd Manion
Commentaires
Bientôt disponible : Tout au long de 2024, nous allons supprimer progressivement GitHub Issues comme mécanisme de commentaires pour le contenu et le remplacer par un nouveau système de commentaires. Pour plus d’informations, consultez https://aka.ms/ContentUserFeedback.
Envoyer et afficher des commentaires pour