Ajouter, renommer et supprimer des tableaux de bord dans Azure DevOps
Azure DevOps Services | Azure DevOps Server 2022 | Azure DevOps Server 2019
Partagez la progression et l’état avec votre équipe à l’aide de tableaux de bord d’équipe ou de projet configurables. Les tableaux de bord fournissent des informations faciles à lire, faciles d'accès et en temps réel. En un clin d’œil, vous pouvez prendre des décisions éclairées sans avoir à explorer d’autres parties de votre projet.
Partagez la progression et l’état avec votre équipe à l’aide de tableaux de bord d’équipe configurables. Les tableaux de bord fournissent des informations faciles à lire, faciles d'accès et en temps réel. En un clin d’œil, vous pouvez prendre des décisions éclairées sans avoir à explorer d’autres parties de votre projet.
Lorsqu’un projet est créé pour la première fois, une équipe par défaut et un tableau de bord d’équipe par défaut sont créés sous l’étiquette Vue d’ensemble. Vous pouvez personnaliser ce tableau de bord en ajoutant des widgets. Chaque widget fournit un accès à une ou plusieurs fonctionnalités ou fonctions. Pour en savoir plus sur chaque widget, consultez le catalogue de widgets.
Tableaux de bord de projet et d’équipe
Lorsque vous ajoutez un tableau de bord, vous pouvez choisir de le faire un tableau de bord de projet ou un tableau de bord spécifique à une équipe. Utilisez des tableaux de bord de projet pour afficher des informations ou des états sur le projet ou quand vous souhaitez contrôler qui peut modifier le tableau de bord. Utilisez des tableaux de bord d’équipe pour concentrer les informations spécifiques à une équipe.
Remarque
Les tableaux de bord de projet appartiennent à la personne qui a créé le tableau de bord. Le propriétaire peut définir des autorisations sur qui peut modifier le tableau de bord. Les tableaux de bord d’équipe sont détenus par les administrateurs d’équipe et peuvent être modifiés par n’importe quel membre de l’équipe. Tous les tableaux de bord peuvent être consultés par les membres du projet. Tous les widgets disponibles pour les tableaux de bord d’équipe sont disponibles pour les tableaux de bord de projet. Pour les widgets spécifiques à l’équipe, si vous ne pouvez pas sélectionner une équipe via le widget, l’équipe est par défaut l’équipe de projet par défaut.
Prérequis
- Vous devez être membre du projet.
- Toute personne ayant accès à un projet, y compris les parties prenantes, peut afficher les tableaux de bord.
- Pour ajouter, modifier ou gérer un tableau de bord d’équipe, vous devez disposer d’un accès de base, être membre de l’équipe, membre du groupe Project Administration istrators ou disposer des autorisations de tableau de bord accordées à vous.
- Pour ajouter, modifier ou gérer un tableau de bord de projet, vous devez disposer d’un accès de base ou d’autorisations de tableau de bord pour le tableau de bord de sélection du projet.
- Vous devez être membre du projet.
- Toute personne ayant accès à un projet, y compris les parties prenantes, peut afficher les tableaux de bord.
- Pour ajouter, modifier ou gérer un tableau de bord d’équipe, vous devez disposer d’un accès de base, être membre de l’équipe, membre du groupe Project Administration istrators ou disposer des autorisations de tableau de bord accordées à vous. Les membres de l’équipe ajoutés au rôle d’administrateur d’équipe peuvent gérer les autorisations pour l’équipe.
- Pour ajouter, modifier ou gérer un tableau de bord de projet, vous devez disposer d’un accès de base ou d’autorisations de tableau de bord pour le tableau de bord de sélection du projet.
- Pour que les widgets Analytics fonctionnent dans un tableau de bord, vous devez activer Analytics.
- Vous devez être membre du projet.
- Installez ou activez l’extension Analytics Marketplace. Les widgets Analytics ne sont pas disponibles si Analytics n’est pas installé, activé ou en cours d’exécution.
- Toute personne ayant accès à un projet, y compris les parties prenantes, peut afficher les tableaux de bord.
- Pour ajouter, modifier ou gérer un tableau de bord d’équipe, vous devez disposer d’un accès de base, être membre de l’équipe, membre du groupe Project Administration istrators ou disposer des autorisations de tableau de bord accordées à vous. Les membres de l’équipe ajoutés au rôle d’administrateur d’équipe peuvent gérer les autorisations pour l’équipe.
- Pour que les widgets Analytics fonctionnent dans un tableau de bord, vous devez activer Analytics.
Remarque
Les données affichées dans un graphique ou un widget sont soumises aux autorisations accordées à l’utilisateur connecté. Par exemple, si un utilisateur n’a pas les autorisations nécessaires pour afficher les éléments de travail sous un chemin d’accès de zone, ces éléments ne s’affichent pas dans un widget de résultats de requête dans un tableau de bord. Pour plus d’informations, consultez faq sur les tableaux de bord, graphiques et rapports Azure DevOps, Access et autorisations.
Ouvrir des tableaux de bord
Tous les tableaux de bord sont associés à une équipe ou à un projet. Dans la page Tableaux de bord vue d’ensemble>, vous pouvez parcourir tous les tableaux de bord et voir l’équipe à laquelle ils appartiennent, ou s’ils sont des tableaux de bord de projet.
Tous les tableaux de bord sont associés à une équipe. Dans la page Tableaux de bord de vue d’ensemble>, vous pouvez parcourir tous les tableaux de bord et voir l’équipe à laquelle ils appartiennent.
Ouvrez un navigateur web, connectez-vous à votre projet, puis sélectionnez Tableaux de bord de vue d’ensemble>. La page du répertoire du tableau de bord s’ouvre.

Il répertorie les tableaux de bord dans l’ordre suivant :
- Votre dernier tableau de bord visité
- Vos tableaux de bord favoris
- Tous les tableaux de bord des équipes auxquelles vous appartenez
- Tous les tableaux de bord définis pour le projet par ordre alphabétique.
Sélectionnez l’icône ![]() de filtre pour filtrer la liste par mot clé ou l’équipe. Les mots clés s’appliquent aux titres, descriptions et noms d’équipe du tableau de bord.
de filtre pour filtrer la liste par mot clé ou l’équipe. Les mots clés s’appliquent aux titres, descriptions et noms d’équipe du tableau de bord.
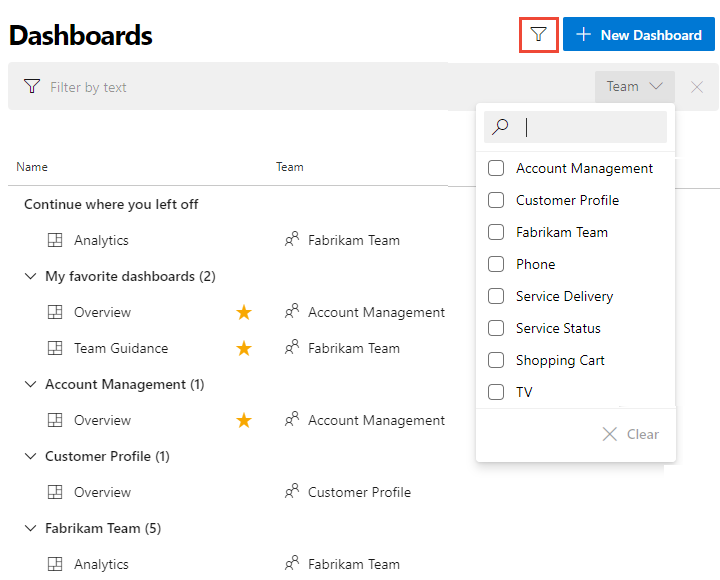
Si vous devez basculer vers un autre projet, sélectionnez le ![]() logo Azure DevOps pour parcourir tous les projets.
logo Azure DevOps pour parcourir tous les projets.
Sélectionner un tableau de bord
Sélectionnez un tableau de bord dans la liste d’annuaires ou dans le sélecteur. Pour revenir au répertoire du tableau de bord, sélectionnez l’option Parcourir tous les tableaux de bord .
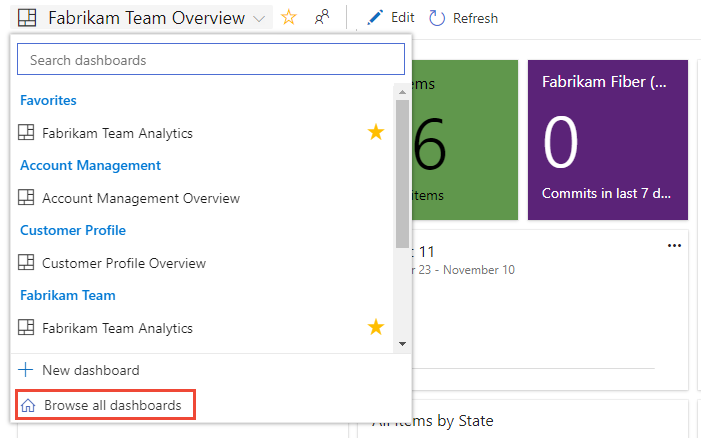
Pour favoris un tableau de bord, pointez sur le tableau de bord et sélectionnez le
 .
.
Le fait de favoriter un tableau de bord s’affiche sous la liste des tableaux de bord Mes favoris dans le répertoire des tableaux de bord. En outre, il apparaît en haut dans le sélecteur De tableaux de bord et dans votre liste de favoris personnels.
Utiliser un tableau de bord
Ajoutez un nouveau tableau de bord en fonction des besoins de votre équipe. Vous pouvez également modifier et renommer tous les tableaux de bord existants associés à votre équipe.
Remarque
Il existe une limite de 500 tableaux de bord par projet. Vous recevez un message d’erreur si vous essayez de créer un tableau de bord au-delà de cette limite. Supprimez les tableaux de bord inutilisés pour résoudre l’erreur.
Dans le répertoire Tableaux de bord, sélectionnez Nouveau tableau de bord. Ou, lorsque vous affichez un tableau de bord, ouvrez le sélecteur et sélectionnez l’option
 Nouveau tableau de bord.
Nouveau tableau de bord.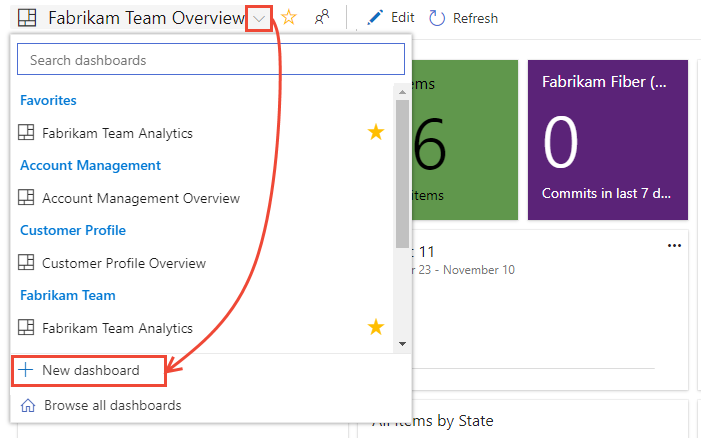
Si vous ne voyez pas l’option
 Nouveau tableau de bord, vous n’êtes pas administrateur d’équipe pour l’équipe actuellement sélectionnée, ou vous n’avez pas les autorisations nécessaires pour ajouter et modifier des tableaux de bord. Basculez le contexte vers votre équipe ou demandez-vous d’être ajouté en tant qu’administrateur d’équipe.
Nouveau tableau de bord, vous n’êtes pas administrateur d’équipe pour l’équipe actuellement sélectionnée, ou vous n’avez pas les autorisations nécessaires pour ajouter et modifier des tableaux de bord. Basculez le contexte vers votre équipe ou demandez-vous d’être ajouté en tant qu’administrateur d’équipe.Entrez le nom du tableau de bord et d’autres informations que vous souhaitez capturer.
Ici, nous choisissons de créer un tableau de bord Project. Pour créer un tableau de bord d’équipe, sélectionnez Tableau de bord d’équipe, puis une équipe. Pour ajouter une équipe, consultez Ajouter une équipe.
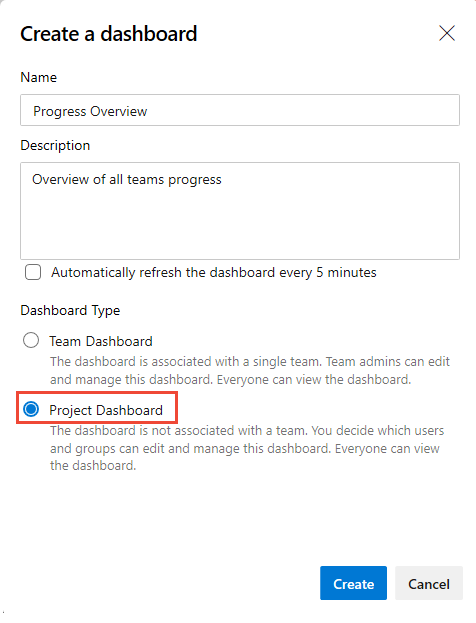
Sélectionnez Enregistrer.
Le catalogue de widgets s’ouvre. Vous pouvez ajouter un ou plusieurs widgets au tableau de bord. Vous pouvez ensuite configurer et redimensionner chaque widget en fonction des besoins.
Vous pouvez déplacer les widgets autour du tableau de bord pour les placer là où vous le souhaitez.
Lorsque vous avez terminé d’apporter des modifications, sélectionnez Modification terminée.
Dans le répertoire Tableaux de bord, sélectionnez Nouveau tableau de bord. Ou, lorsque vous affichez un tableau de bord, ouvrez le sélecteur et sélectionnez l’option
 Nouveau tableau de bord.
Nouveau tableau de bord.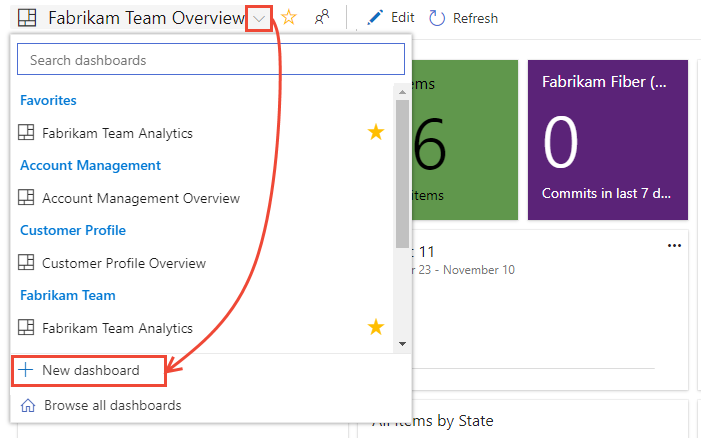
Si vous ne voyez pas l’option
 Nouveau tableau de bord, vous n’êtes pas administrateur d’équipe pour l’équipe actuellement sélectionnée, ou vous n’avez pas les autorisations nécessaires pour ajouter et modifier des tableaux de bord. Basculez le contexte vers votre équipe ou demandez-vous d’être ajouté en tant qu’administrateur d’équipe.
Nouveau tableau de bord, vous n’êtes pas administrateur d’équipe pour l’équipe actuellement sélectionnée, ou vous n’avez pas les autorisations nécessaires pour ajouter et modifier des tableaux de bord. Basculez le contexte vers votre équipe ou demandez-vous d’être ajouté en tant qu’administrateur d’équipe.Entrez le nom du tableau de bord et d’autres informations que vous souhaitez capturer.

Sélectionnez Enregistrer.
Le catalogue de widgets s’ouvre. Vous pouvez ajouter un ou plusieurs widgets au tableau de bord. Vous pouvez ensuite configurer et redimensionner chaque widget en fonction des besoins.
Vous pouvez déplacer les widgets autour du tableau de bord pour les placer là où vous le souhaitez.
Lorsque vous avez terminé d’apporter des modifications, sélectionnez Modification terminée.
Renommer, supprimer et activer l’actualisation automatique
Vous pouvez renommer ou supprimer un tableau de bord. Lorsque vous activez l’actualisation automatique, le tableau de bord est automatiquement mis à jour toutes les 5 minutes.
Remarque
Pour supprimer un tableau de bord de projet, vous devez être membre dugroupe collection de projets Administration istrators.
Pour renommer un tableau de bord, modifier sa description ou modifier son paramètre d’actualisation automatique, ouvrir le tableau de bord, sélectionner l’icône
 d’engrenage et modifier les options de champ affichées. Enregistrez vos modifications.
d’engrenage et modifier les options de champ affichées. Enregistrez vos modifications.Pour supprimer un tableau de bord, ouvrez le répertoire Tableaux de bord, sélectionnez
 Autres actions pour le tableau de bord, puis sélectionnez Supprimer.
Autres actions pour le tableau de bord, puis sélectionnez Supprimer.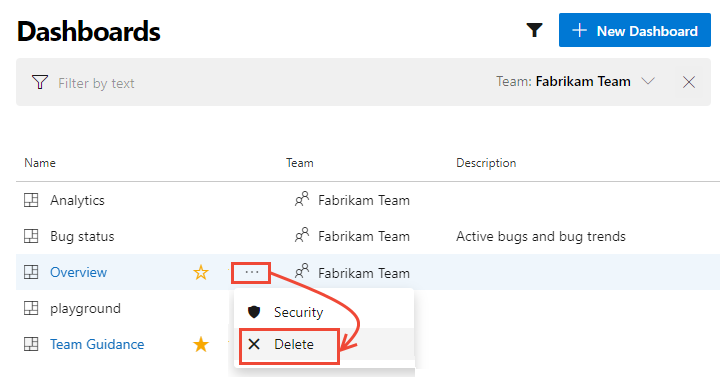
Pour définir des autorisations pour un tableau de bord, sélectionnez l’option Sécurité . Pour plus d’informations, consultez Définir les autorisations du tableau de bord.
Déplacer ou supprimer un widget
Tout comme vous devez être administrateur d’équipe, administrateur de projet ou avoir les autorisations nécessaires pour ajouter des éléments à un tableau de bord, vous devez disposer des autorisations nécessaires pour supprimer des éléments.
Conseil
Lorsque vous êtes en mode édition du tableau de bord, vous pouvez supprimer, réorganiser et configurer des widgets, ainsi que d’ajouter de nouveaux widgets. Une fois que vous quittez le mode d’édition, les vignettes de widget restent verrouillées, ce qui réduit les risques de déplacement accidentel d’un widget.
Sélectionnez ![]() Modifier pour modifier votre tableau de bord.
Modifier pour modifier votre tableau de bord.
Vous pouvez maintenant ajouter des widgets ou faire glisser des vignettes pour réorganiser leur séquence sur le tableau de bord.
Pour supprimer un widget, sélectionnez ![]() Autres actions et sélectionnez Supprimer .
Autres actions et sélectionnez Supprimer .
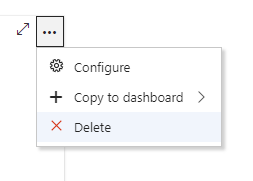
Une fois vos modifications terminées, sélectionnez Modification terminée pour quitter le mode d’édition du tableau de bord.
Extensibilité
À l’aide du service d’API REST, vous pouvez créer un widget de tableau de bord. Pour en savoir plus sur les API REST pour les tableaux de bord et les widgets, consultez Tableaux de bord (API).
Essayez ce qui suit
Comme vous pouvez le voir, vous pouvez utiliser des tableaux de bord d’équipe pour fournir des conseils et maintenir votre équipe synchronisée, en fournissant une visibilité sur l’état, les tendances et la progression de votre organisation.
Articles connexes
Commentaires
Bientôt disponible : Tout au long de 2024, nous allons supprimer progressivement GitHub Issues comme mécanisme de commentaires pour le contenu et le remplacer par un nouveau système de commentaires. Pour plus d’informations, consultez https://aka.ms/ContentUserFeedback.
Envoyer et afficher des commentaires pour