Accéder aux données via Excel
Azure DevOps Services | Azure DevOps Server 2022 | Azure DevOps Server 2019
Vous pouvez accéder aux données via Excel, générer des rapports, puis publier les graphiques dans Power BI ou utiliser le fichier Excel comme base pour les rapports Power BI. À ce stade, vous devez activer d’autres informations d’identification pour accéder à Data Analytics via Excel.
Remarque
Le service Analytics est automatiquement activé et pris en charge en production pour tous les services Azure DevOps. L’intégration de Power BI et l’accès au flux OData du service Analytics sont généralement disponibles. Nous vous encourageons à l’utiliser et à nous faire part de vos commentaires.
Les données disponibles dépendent de la version. La dernière version prise en charge est v2.0, et la dernière version d’évaluation est v4.0-preview. Pour plus d’informations, consultez gestion des versions de l’API OData.
Remarque
Le service Analytics est automatiquement installé et pris en charge en production pour toutes les nouvelles collections de projets pour Azure DevOps Server 2020 et versions ultérieures. L’intégration de Power BI et l’accès au flux OData du service Analytics sont généralement disponibles. Nous vous encourageons à l’utiliser et à nous faire part de vos commentaires. Si vous avez effectué une mise à niveau à partir d’Azure DevOps Server 2019, vous pouvez installer le service Analytics pendant la mise à niveau.
Les données disponibles dépendent de la version. La dernière version prise en charge est v2.0, et la dernière version d’évaluation est v4.0-preview. Pour plus d’informations, consultez gestion des versions de l’API OData.
Remarque
Le service Analytics est en préversion pour Azure DevOps Server 2019. Vous pouvez l’activer ou l’installer pour une collection de projets. L’intégration de Power BI et l’accès au flux OData du service Analytics sont en préversion. Nous vous encourageons à l’utiliser et à nous faire part de vos commentaires.
Les données disponibles dépendent de la version. La dernière version prise en charge est v2.0, et la dernière version d’évaluation est v4.0-preview. Pour plus d’informations, consultez gestion des versions de l’API OData.
Pour commencer, ouvrez Excel 2016.
Elle fonctionne avec les versions antérieures d’Excel. Vous devez avoir installé le complément Power Query que vous pouvez effectuer à partir de Microsoft Power Query pour Excel.
Créez un classeur vide.
Sous l’onglet Données , choisissez Nouvelle requête>à partir d’autres sources>à partir du flux OData.

Entrez l’URL au format ci-dessous, puis choisissez OK :
https://analytics.dev.azure.com/{OrganizationName}/_odata/{version}/Si OrganizationName est fabrikam et que la version est v1.0, l’URL est
https://analytics.dev.azure.com/fabrikam/_odata/v1.0/.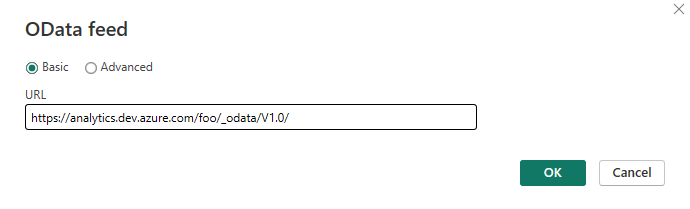
Remarque
Vous pouvez également entrer l’URL avec projectName spécifié pour réduire les résultats par le projet spécifié sur toutes les entités associées à ce projet.
https://analytics.dev.azure.com/{OrganizationName}/{ProjectName}/_odata/{version}/https://{ServerName}:{Port}/tfs/{CollectionName}/_odata/{version}/Si CollectionName est fabrikam et que la version est v1.0, l’URL est
https://{ServerName}:{Port}/tfs/fabrikam/_odata/{v1.0}/.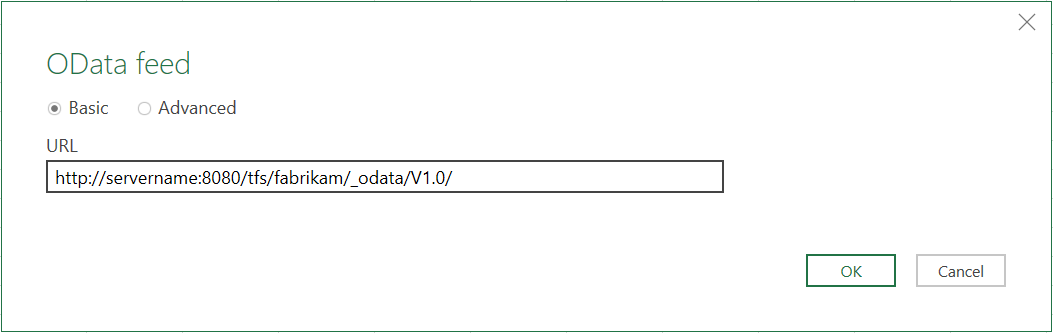
Remarque
Vous pouvez également entrer l’URL avec projectName spécifié pour réduire les résultats par le projet spécifié sur toutes les entités associées à ce projet.
https://{ServerName}:{Port}/tfs/{CollectionName}/{ProjectName}/_odata/{version}/À ce stade, vous serez invité à vous authentifier auprès du service. Si vous ne l’avez pas fait précédemment, consultez les options d’authentification du client.
Sélectionnez une entité unique pour récupérer les données pour ou case activée Sélectionnez plusieurs éléments et choisissez les données à retourner.
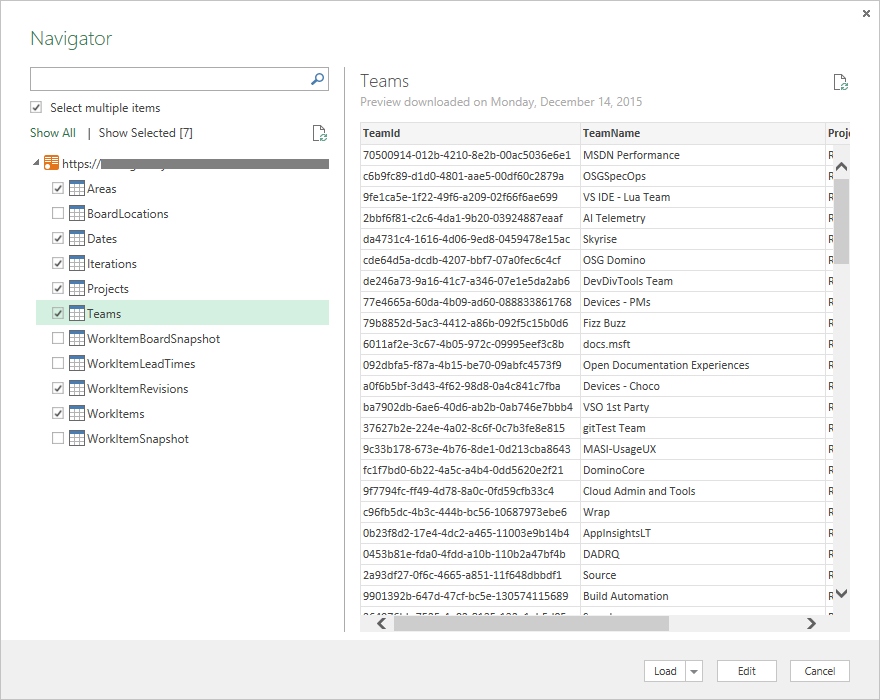
À ce stade, si vous sélectionnez Charger, Excel charge toutes les données de chaque entité dans Power Query. Toutefois, il peut s’agir de plus de données que vous le souhaitez (ou d’Excel peut gérer). Pour filtrer les données, sélectionnez l’entité à filtrer et choisissez Modifier pour afficher le Éditeur de requête. Pour chaque colonne sur laquelle vous souhaitez filtrer, sélectionnez-la et définissez votre filtre. Une fois l’opération terminée, choisissez Fermer & Appliquer dans le coin supérieur gauche.
Important
Ne sélectionnez aucune entité portant le nom Snapshot dans celui-ci . Ces entités contiennent l’état de chaque élément de travail chaque jour depuis la création de chaque élément de travail. Pour les dépôts de toute taille, cela entraîne des dizaines ou des centaines de millions d’éléments de travail qui ne seront pas chargés correctement. Pour effectuer une analyse des tendances, limitez l’étendue des données récupérées aux éléments et à l’intervalle de temps spécifiques et extrayez ces informations avec une requête OData distincte.
En guise d’alternative au chargement des données dans Power Query, vous pouvez choisir la flèche déroulante en regard de Charger et sélectionner Charger à la place. Cette action permet les options suivantes :
- Chargez les données dans une table qui est Power Query.
- Créez une connexion sans charger les données (différer essentiellement le chargement des données jusqu’à une date ultérieure).
- Dans une feuille de calcul qui charge simplement l’entité par feuille de calcul.
- Pour un modèle (que vous pouvez sélectionner avec les autres options) qui charge les données dans PowerPivot.
Vous trouverez plus d’informations sur ces options dans la documentation Excel.
Gestion des relations
Par défaut, lorsque des données de base sont retournées à partir d’Analytics, les données sont liées comme indiqué dans la figure ci-dessous :
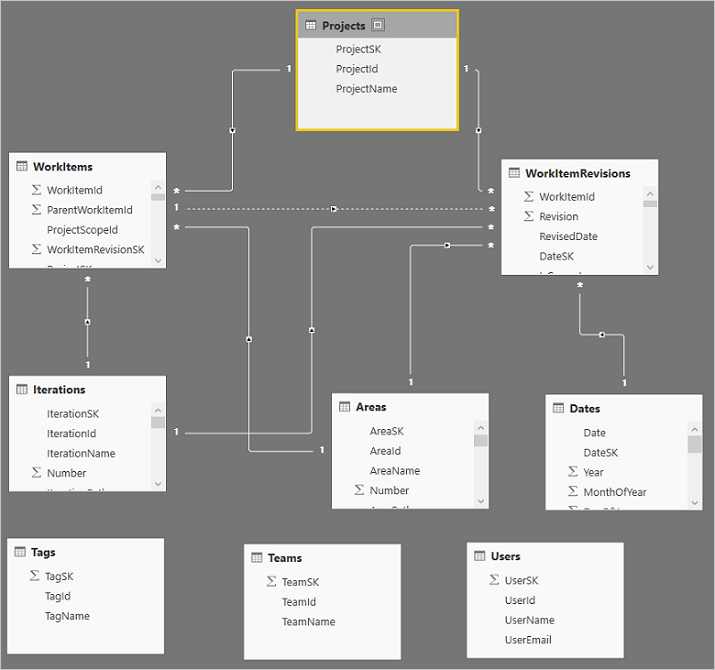
Les balises, Teams et utilisateurs ne sont pas liés à l’une des autres données. C’est en raison de la façon dont ces entités sont liées. Ils sont liés par des relations plusieurs-à-plusieurs qui ne sont pas facilement gérées dans ces modèles, ou il existe plusieurs relations entre les entités telles que les utilisateurs et les éléments de travail (elles sont associées par Assigned To, Created By, Changed By et d’autres).
Plusieurs relations peuvent être gérées assez simplement. Par exemple, dans le modèle par défaut, vous pouvez modifier la requête, sélectionner la colonne AssignedTo de la table WorkItems et développer la colonne pour inclure toutes les données de la table Users . Vous pouvez également répéter ce processus pour les colonnes Created By et Changed By. Il vous permet d’avoir plusieurs liens d’une table à une autre, ce qui n’est pas autorisé.
Articles connexes
Commentaires
Bientôt disponible : Tout au long de 2024, nous allons supprimer progressivement GitHub Issues comme mécanisme de commentaires pour le contenu et le remplacer par un nouveau système de commentaires. Pour plus d’informations, consultez https://aka.ms/ContentUserFeedback.
Envoyer et afficher des commentaires pour