Configurer le contrôle de version Team Foundation sur votre ordinateur de développement
Azure DevOps Services | Azure DevOps Server 2022 | Azure DevOps Server 2019
Visual Studio 2019 | Visual Studio 2022
Pour configurer Team Foundation Version Control (TFVC) sur votre ordinateur de développement, vous devez simplement créer un espace de travail, puis ajouter votre code.
Prérequis
Un projet Azure DevOps. Si vous n’avez pas de projet, créez-en un ou accédez à un projet.
Créer un espace de travail et obtenir le code
Appuyez sur Ctrl+0, C pour ouvrir la page Se connecter de la fenêtre Team Explorer de Visual Studio.
Faites un clic droit sur un projet, puis sélectionnez Se connecter.
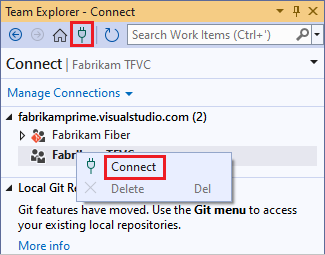
Si le projet souhaité n’est pas répertorié, sélectionnez Gérer les Connections, sélectionnez Se connecter à un projet, puis sélectionnez le projet souhaité. Pour plus d’informations, consultez Se connecter à un projet.
Sélectionnez Configurer votre espace de travail pour mapper le projet à un dossier sur votre ordinateur de développement.
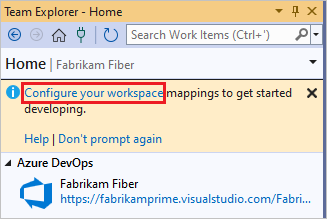
Sélectionnez Mapper et Obtenir pour mapper votre espace de travail et obtenir le code.
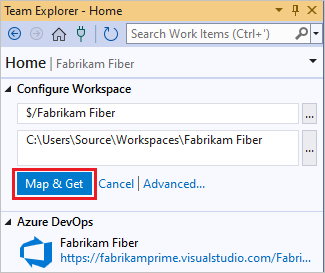
Travaillez dans un dossier Main
Pour vous préparer au moment où votre équipe deviendra suffisamment grande pour avoir besoin de branches afin de gérer votre travail, placez tout votre code dans un dossier parent appelé Main, par exemple $/MyTeamProject/Main.
Appuyez sur Ctrl+0, H pour ouvrir la page d’accueil de Team Explorer.
Sélectionner l’Explorateur du contrôle de code source.
Dans la fenêtre de l’Explorateur du contrôle de code source, sélectionnez votre projet dans le volet gauche.
Dans la barre des menus de Visual Studio, choisissez Fichier>Contrôle de code source>Nouveau dossier.
Dans l’Explorateur du contrôle de code source, renommez le dossier en Main.
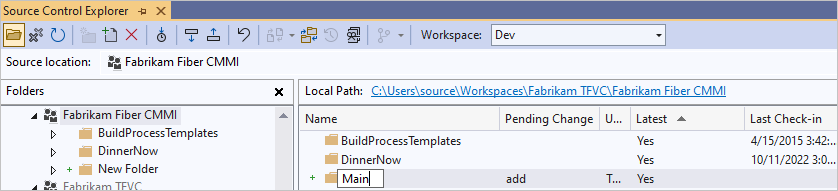
Faites un clic droit sur le dossier Main et choisissez Archiver les modifications en attente.
Dans la page Modifications en attente, sélectionnez Archiver.
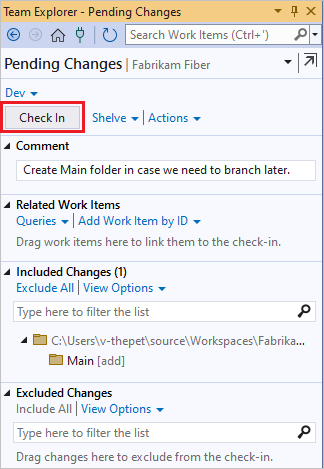
L'ensemble de vos modifications est archivé.
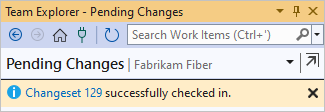
Si votre équipe décide de créer une branche pour le codebase, vous pouvez convertir le dossier Main en branche. Pour plus d’informations, consultez dossiers et fichiers de branche.
Ajouter votre code au contrôle de version
Si vous avez une idée pour une nouvelle application, vous pouvez utiliser le contrôle de version TFVC depuis le début. Vous pouvez également placer une application en cours sous contrôle de code source TFVC.
Lorsque vous créez un projet de code que vous souhaitez placer sous contrôle de solution TFVC, placez-le dans votre dossier d’espace de travail mappé comme c :\Users\<YourName>\Source\Workspaces\YourTeamProject\Main\.
Ou, si vous disposez déjà d’une application que vous souhaitez placer sous contrôle de code source TFVC, déplacez la solution dans votre dossier d’espace de travail avec Windows Explorateur de fichiers.
Dans Visual Studio, appuyez sur Ctrl+Maj+O et ouvrez votre solution, puis ouvrez Explorateur de solutions en appuyant sur Ctrl+Alt+L.
Dans Explorateur de solutions, faites un clic droit sur votre solution, puis sélectionnez Ajouter une solution au contrôle de code source.
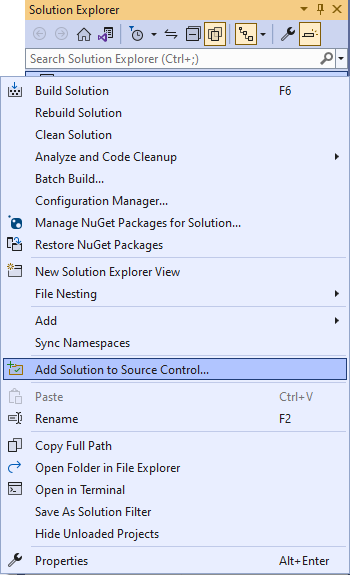
Dans la boîte de dialogue Ajouter une solution au contrôle de code source, passez en revue les détails, puis sélectionnez OK.
Lorsque vous êtes prêt, appuyez sur Ctrl+0, P pour archiver vos modifications.
Étapes suivantes
Si vous débutez avec ce processus, vous pouvez obtenir une procédure pas à pas détaillée.
Si votre structure de dossiers est complexe ou que vous utilisez des branches, vous pouvez créer un ou plusieurs espaces de travail et les optimiser pour répondre à vos besoins.
Articles connexes
Commentaires
Bientôt disponible : Tout au long de 2024, nous allons supprimer progressivement GitHub Issues comme mécanisme de commentaires pour le contenu et le remplacer par un nouveau système de commentaires. Pour plus d’informations, consultez https://aka.ms/ContentUserFeedback.
Envoyer et afficher des commentaires pour