Tests exploratoires avec l’extension Test &Feedback en mode autonome
Azure DevOps Services | Azure DevOps Server 2022 | Azure DevOps Server 2019
Toutes les équipes peuvent utiliser l’extension Test &Feedback en mode autonome . Les utilisateurs n’ont pas besoin d’un abonnement Azure DevOps pour utiliser ce mode.
Démarrer le test en mode autonome
Si ce n’est déjà fait, installez l’extension Test &Feedback.
Ouvrez l’extension dans votre navigateur web et sélectionnez mode autonome .

Ouvrez l’application web que vous souhaitez explorer et démarrer la session de test.

Lorsque vous trouvez une zone contenant un bogue, prenez une capture d’écran de l’écran entier ou d’une partie de celui-ci.

Vous pouvez annoter la capture d’écran à l’aide des outils disponibles dans la barre d’outils d’annotation inline.
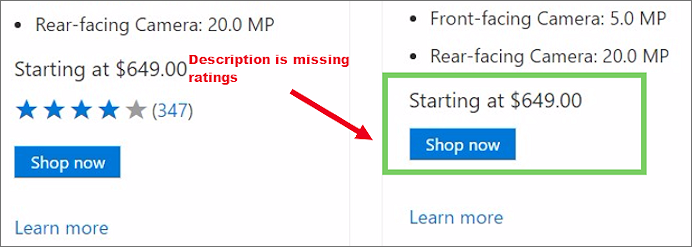
Prenez des notes sur le problème à partager avec votre équipe, puis enregistrez la note.
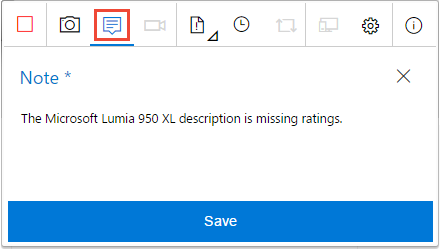
Créer un bogue
Lorsque vous avez fini de capturer des informations pour un problème, sélectionnez Créer un bogue.
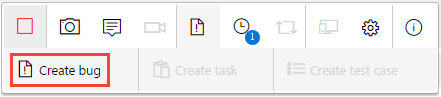
Le formulaire de bogue contient toutes vos informations capturées. Entrez un titre pour le bogue et ajoutez les autres notes dont vous avez besoin à la description. Enregistrez ensuite le bogue.
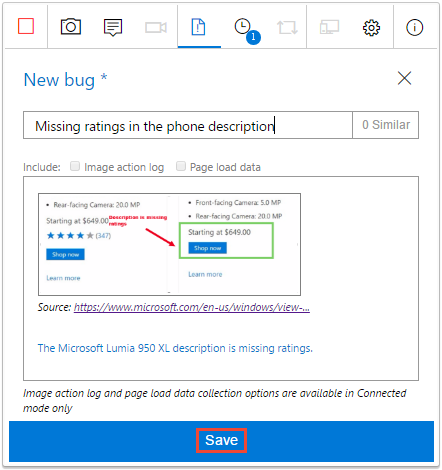
Affichez la liste de toutes vos activités dans l’ordre chronologique inverse dans la page Session chronologie. Cette page affiche toutes les captures d’écran et les notes que vous avez capturées et les bogues que vous avez déjà créés.
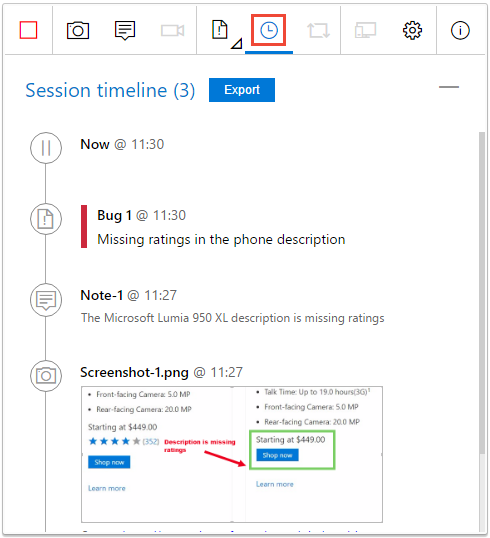
Mettre fin à votre session de test
Continuez à explorer l’application. Créez d’autres bogues lorsque vous rencontrez des problèmes avec l’application.
Lorsque vous avez terminé, arrêtez votre session.

L’extension crée automatiquement un rapport de session qui contient les détails de tous les bogues créés pendant la session et toutes les pièces jointes.
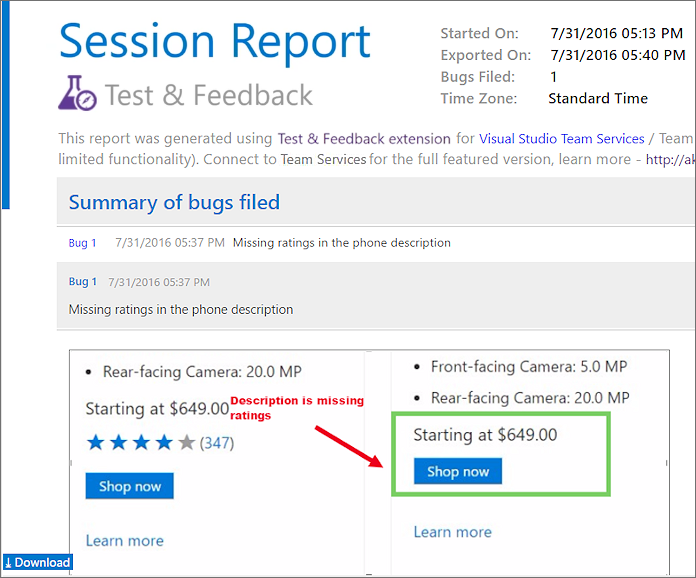
Le rapport enregistre dans le dossier Téléchargements par défaut de votre navigateur web. Partagez-le avec le reste de votre équipe en tant que pièce jointe ou copiez-la dans OneNote, Word ou dans tout autre format que vous préférez.
Comment faire lire les enregistrements vidéo que j’ai créés avec l’extension ?
Étapes suivantes
Commentaires
Bientôt disponible : Tout au long de 2024, nous allons supprimer progressivement GitHub Issues comme mécanisme de commentaires pour le contenu et le remplacer par un nouveau système de commentaires. Pour plus d’informations, consultez https://aka.ms/ContentUserFeedback.
Envoyer et afficher des commentaires pour