Démarrage rapide : Créer une zone Azure DNS privée avec le portail Azure
Ce guide de démarrage rapide vous guide tout au long des étapes de création de votre première zone DNS privée et de votre premier enregistrement DNS privé à l’aide du portail Azure.
Une zone DNS permet d’héberger les enregistrements DNS d’un domaine particulier. Pour commencer à héberger votre domaine dans le DNS Azure, vous devez créer une zone DNS pour ce nom de domaine. Chaque enregistrement DNS pour votre domaine est ensuite créé à l’intérieur de cette zone DNS. Pour publier une zone DNS privée sur votre réseau virtuel, vous spécifiez la liste des réseaux virtuels qui sont autorisés à résoudre les enregistrements dans la zone. On les appelle réseaux virtuels liés. Quand l’inscription automatique est activée, Azure DNS met également à jour les enregistrements de zone chaque fois qu’une machine virtuelle est créée, qu’elle change d’adresse IP ou qu’elle est supprimée.
Important
Lorsque vous créez une zone DNS privée, Azure stocke les données de zone en tant que ressource globale. Cela signifie que la zone privée ne dépend pas d’une seule région ou un seul réseau virtuel. Vous pouvez lier la même zone privée à plusieurs réseaux virtuels dans différentes régions. Si le service est interrompu dans un réseau virtuel, votre zone privée est toujours disponible. Pour plus d’informations, consultez Résilience de zone Azure DNS privé.
Dans cet article, deux machines virtuelles sont utilisées dans un unique réseau virtuel lié à votre zone DNS privée avec l’inscription automatique activée. La configuration est résumée dans la figure suivante.
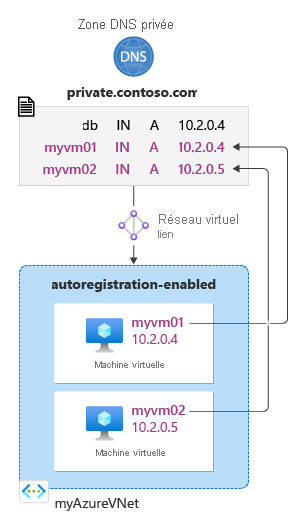
Prérequis
Si vous n’avez pas d’abonnement Azure, créez un compte gratuit avant de commencer.
Si vous préférez, vous pouvez suivre ce guide de démarrage rapide en utilisant Azure PowerShell ou Azure CLI.
Créer une zone DNS privée
L’exemple ci-dessous crée une zone DNS nommée privat.contoso.com dans un groupe de ressources nommé MyAzureResourceGroup.
Une zone DNS contient les entrées DNS d’un domaine. Pour commencer à héberger votre domaine dans Azure DNS, vous devez créer une zone DNS pour ce nom de domaine.

Dans la barre de recherche du portail, tapez zones dns privées, puis appuyez sur Entrée.
Sélectionnez Zone DNS privée.
Sélectionnez Créer une zone DNS privée.
Dans la page Créer une zone DNS privée, tapez ou sélectionnez les valeurs suivantes :
- Groupe de ressources : Sélectionnez Créer, entrez MyAzureResourceGroup, puis sélectionnez OK. Le nom du groupe de ressources doit être unique au sein de l’abonnement Azure.
- Name : Tapez private.contoso.com pour cet exemple.
Pour Emplacement du groupe de ressources, sélectionnez un USA Centre-Ouest.
Sélectionnez Vérifier + créer.
Sélectionnez Create (Créer).
La création de la zone peut prendre plusieurs minutes.
Réseau virtuel et paramètres
Dans les étapes de cette section, vous devrez remplacer les paramètres du tableau ci-dessous par la valeur indiquée correspondante :
| Paramètre | Valeur |
|---|---|
| <nom-groupe-ressources> | MyAzureResourceGroup (sélectionnez un groupe de ressources existant) |
| <nom-réseau-virtuel> | MyAzureVNet |
| <nom-région> | Centre-USA Ouest |
| <espace_d’adressage_IPv4> | 10.2.0.0/16 |
| <nom-sous-réseau> | MyAzureSubnet |
| <plage-adresses-sous-réseau> | 10.2.0.0/24 |
Créer le réseau virtuel et le sous-réseau
Dans cette section, vous allez créer un réseau virtuel et un sous-réseau.
En haut à gauche de l’écran, sélectionnez Créer une ressource > Réseau > Réseau virtuel, ou recherchez Réseau virtuel à partir de la zone de recherche.
Dans Créer un réseau virtuel, entrez ou sélectionnez les informations suivantes sous l’onglet Général :
Paramètre Valeur Détails du projet Abonnement Sélectionner votre abonnement Azure Groupe de ressources Sélectionnez Créer, entrez le <nom-groupe-ressources>, puis sélectionnez OK, ou sélectionnez un <nom-groupe-ressources> existant en fonction des paramètres. Détails de l’instance Nom Entrez <nom-réseau-virtuel>. Région Sélectionnez <nom-région>. Sélectionnez l’onglet Adresses IP, ou sélectionnez le bouton Suivant : Adresses IP au bas de la page.
Sous l’onglet Adresses IP, entrez les informations suivantes :
Paramètre Valeur Espace d’adressage IPv4 Entrez <espace_adresses_IPv4>. Sous Nom de sous-réseau, sélectionnez le mot par défaut.
Dans Modifier le sous-réseau, entrez les informations suivantes :
Paramètre Valeur Nom du sous-réseau Entrez <nom-sous-réseau>. Plage d’adresses de sous-réseau Entrez <plage-adresses-sous-réseau>. Sélectionnez Enregistrer.
Sélectionnez l’onglet Vérifier + créer, ou sélectionnez le bouton Vérifier + créer.
Sélectionnez Create (Créer).
Lier le réseau virtuel
Pour lier la zone DNS privée à un réseau virtuel, vous créez une liaison de réseau virtuel.

- Ouvrez le groupe de ressources MyAzureResourceGroup et sélectionnez la zone privée private.contoso.com.
- Dans le volet gauche, sélectionnez Liens de réseau virtuel.
- Sélectionnez Ajouter.
- Pour nom du lien, entrez myLink.
- Pour Réseau virtuel, sélectionnez myAzureVNet.
- Activez la case à cocher Activer l’inscription automatique.
- Sélectionnez OK.
Créer les machines virtuelles de test
Maintenant, créez deux machines virtuelles afin de pouvoir tester votre zone DNS privée :
- Dans l’angle supérieur gauche de la page du portail, sélectionnez Créer une ressource, puis Windows Server 2016 Datacenter.
- Sélectionnez MyAzureResourceGroup comme groupe de ressources.
- Entrez myVM01 en tant que nom de machine virtuelle.
- Pour Région, sélectionnez USA Centre-Ouest.
- Entrez un nom d’utilisateur administrateur.
- Entrez un mot de passe et confirmez-le.
- Pour Ports d’entrée publics, sélectionnez Autoriser les ports sélectionnés, puis, pour Sélectionner des ports d’entrée, choisissez RDP (3389).
- Acceptez les autres valeurs par défaut pour la page, puis cliquez sur Suivant : Disques >.
- Acceptez les valeurs par défaut sur la page Disques, puis cliquez sur Suivant : Mise en réseau >.
- Assurez-vous que l’option myAzureVNet est sélectionnée pour le réseau virtuel.
- Acceptez les autres valeurs par défaut pour la page, puis cliquez sur Suivant : Gestion >.
- Pour les Diagnostics de démarrage, sélectionnez Désactivé, acceptez les autres options par défaut, puis sélectionnez Réviser + Créer.
- Révisez les paramètres, puis cliquez sur Créer.
Répétez cette procédure pour créer une autre machine virtuelle nommée myVM02.
La création des deux machines virtuelles prend quelques minutes.
Créer un enregistrement DNS supplémentaire
L’exemple suivant crée un enregistrement avec le nom relatif db dans la zone DNS private.contoso.com, dans le groupe de ressources MyAzureResourceGroup. Le nom complet du jeu d’enregistrements est db.private.contoso.com. Le type d’enregistrement est « A », avec l’adresse IP myVM01.
- Ouvrez le groupe de ressources MyAzureResourceGroup et sélectionnez la zone privée private.contoso.com.
- Sélectionnez + Jeu d’enregistrements.
- Pour Nom, entrez db.
- Pour Adresse IP, tapez l’adresse IP que vous voyez pour myVM01. Celle-ci doit être inscrite automatiquement au démarrage de la machine virtuelle.
- Sélectionnez OK.

Tester la zone privée
Maintenant vous pouvez désormais tester la résolution de noms pour votre zone privée private.contoso.com.
Configurer des machines virtuelles pour autoriser l’ICMP entrant
Vous pouvez utiliser la commande test ping pour tester la résolution de nom. Par conséquent, configurez le pare-feu sur les deux machines virtuelles pour autoriser les paquets ICMP entrants.
Connectez-vous à myVM01 et ouvrez une fenêtre Windows PowerShell avec les privilèges d’administrateur.
Exécutez la commande suivante :
New-NetFirewallRule –DisplayName "Allow ICMPv4-In" –Protocol ICMPv4
Répétez l’opération pour myVM02.
Faites un test ping sur les machines virtuelles par leur nom
- À partir de l’invite de commandes Windows PowerShell myVM02, faites un test ping de myVM01 en utilisant le nom d’hôte enregistré automatiquement :
La sortie doit ressembler à ceci :ping myVM01.private.contoso.comPS C:\> ping myvm01.private.contoso.com Pinging myvm01.private.contoso.com [10.2.0.4] with 32 bytes of data: Reply from 10.2.0.4: bytes=32 time<1ms TTL=128 Reply from 10.2.0.4: bytes=32 time=1ms TTL=128 Reply from 10.2.0.4: bytes=32 time<1ms TTL=128 Reply from 10.2.0.4: bytes=32 time<1ms TTL=128 Ping statistics for 10.2.0.4: Packets: Sent = 4, Received = 4, Lost = 0 (0% loss), Approximate round trip times in milli-seconds: Minimum = 0ms, Maximum = 1ms, Average = 0ms PS C:\> - Maintenant faites un test ping sur le nom db que vous avez créé précédemment :
La sortie doit ressembler à ceci :ping db.private.contoso.comPS C:\> ping db.private.contoso.com Pinging db.private.contoso.com [10.2.0.4] with 32 bytes of data: Reply from 10.2.0.4: bytes=32 time<1ms TTL=128 Reply from 10.2.0.4: bytes=32 time<1ms TTL=128 Reply from 10.2.0.4: bytes=32 time<1ms TTL=128 Reply from 10.2.0.4: bytes=32 time<1ms TTL=128 Ping statistics for 10.2.0.4: Packets: Sent = 4, Received = 4, Lost = 0 (0% loss), Approximate round trip times in milli-seconds: Minimum = 0ms, Maximum = 0ms, Average = 0ms PS C:\>
Nettoyer les ressources
Quand vous n’en avez plus besoin, supprimez le groupe de ressources MyAzureResourceGroup afin de supprimer les ressources créées dans cette guide de démarrage rapide.