Guide pratique pour configurer les paramètres de stratégie pour Azure Information Protection
En plus du titre de la barre et de l’info-bulle Information Protection, il existe certains paramètres dans la stratégie Azure Information Protection que vous pouvez configurer indépendamment des étiquettes :
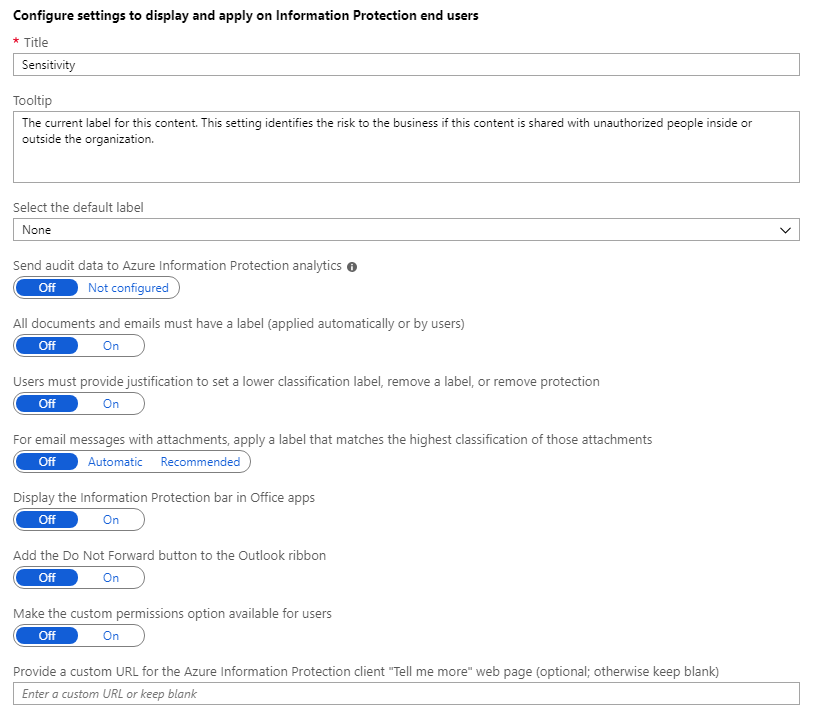
Notez que les paramètres de stratégie peuvent avoir des valeurs par défaut différentes, selon la date à laquelle vous avez acheté votre abonnement pour Azure Information Protection. Certains paramètres peuvent également être définis par un paramètre client personnalisé.
Pour configurer les paramètres de stratégie
Si ce n’est pas déjà fait, ouvrez une nouvelle fenêtre de navigateur et connectez-vous au Portail Azure. Accédez ensuite au volet Azure Information Protection.
Par exemple, dans la zone de recherche de ressources, services et documents : Commencez à taper Information et sélectionnez Azure Information Protection.
Dans l’option de menu Stratégies de classifications> : dans le volet Stratégies Azure Information Protection - Stratégies, sélectionnez Global si les paramètres que vous souhaitez configurer s’appliquent à tous les utilisateurs.
Si les paramètres à configurer se trouvent dans une stratégie délimitée pour s’appliquer uniquement aux utilisateurs sélectionnés, sélectionnez votre stratégie délimitée à la place.
Dans le volet Stratégie , configurez les paramètres :
Sélectionner l’étiquette par défaut : lorsque vous définissez cette option, sélectionnez l’étiquette à attribuer à des documents et des e-mails qui n’ont pas d’étiquette. Vous ne pouvez pas définir une étiquette par défaut si elle a des sous-étiquettes.
Ce paramètre s’applique aux applications Office et au scanneur. Il ne s’applique pas à l’Explorateur de fichiers ou à PowerShell.
Envoyer des données d’audit à Azure Information Protection Analytics : avant de créer un espace de travail Azure Log Analytics pour Azure Information Analytics, les valeurs de ce paramètre s’affichent hors et non configurés. Après la création de l’espace de travail, elles deviennent Désactivé et Activé.
Lorsque le paramètre est activé, les clients qui prennent en charge l’envoi de données de rapports centraux au service Azure Information Protection. Ces informations incluent les étiquettes appliquées et lorsqu’un utilisateur sélectionne une étiquette avec une classification inférieure ou supprime une étiquette. Définissez ce paramètre de stratégie sur Désactivé pour empêcher l’envoi de ces données.
Notes
Le journal d’audit et l’analytique de l’AIP sont annoncés à compter du 18 mars 2022, avec une date de retraite complète du 31 septembre 2022. Pour plus d’informations, consultez Services supprimés et retirés.
Tous les documents et e-mails doivent avoir une étiquette : lorsque vous paramétrez cette option sur Activé, tous les documents et e-mails envoyés enregistrés doivent avoir une étiquette appliquée. L’étiquetage peut être affecté manuellement par un utilisateur, automatiquement à la suite d’une condition, ou être attribué par défaut (en définissant l’option Sélectionner l’étiquette par défaut.
Si aucune étiquette n’est affectée quand les utilisateurs enregistrent un document ou envoient un e-mail, ils sont invités à sélectionner une étiquette. Par exemple :
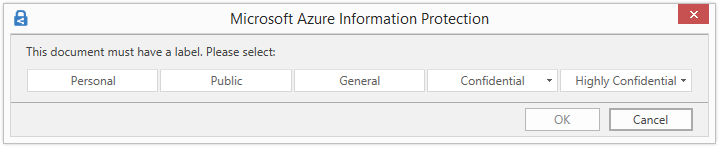
Cette option ne s’applique pas lorsque vous supprimez une étiquette à l’aide de la cmdlet PowerShell Set-AIPFileLabel avec le paramètre RemoveLabel.
Les utilisateurs doivent fournir une justification pour définir une étiquette de classification moins élevée, supprimer une étiquette ou supprimer la protection : si cette option est définie sur Activée et qu’un utilisateur effectue une de ces actions (par exemple, s’il change le niveau de l’étiquette Public en Personnel), il est invité à justifier cette action. Par exemple, l’utilisateur peut expliquer que le document ne contient plus d’informations sensibles. L’action et sa raison de justification sont journalisées dans leur journal des événements Windows local : Applications et Services Journaux>Azure Information Protection.
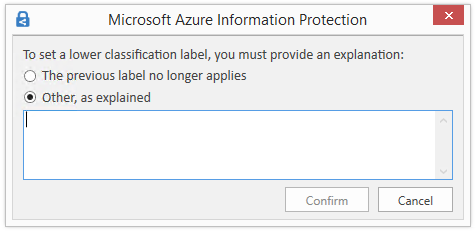
Cette option n’est pas applicable pour abaisser le niveau de classification des sous-étiquettes sous la même étiquette parente.
Pour les e-mails avec des pièces jointes, appliquez une étiquette qui correspond à la classification la plus élevée de ces pièces jointes : quand vous définissez cette option sur Recommandé, les utilisateurs sont invités à appliquer une étiquette à leur e-mail. L’étiquette est choisie dynamiquement en fonction des étiquettes de classification qui sont appliquées aux pièces jointes, et l’étiquette de classification la plus élevée est sélectionnée. La pièce jointe doit être un fichier physique et ne peut pas être un lien vers un fichier (par exemple, un lien vers un fichier sur Microsoft SharePoint ou OneDrive). Les utilisateurs peuvent accepter la recommandation ou l’ignorer. Quand vous définissez cette option sur Automatique, l’étiquette est appliquée automatiquement, mais les utilisateurs peuvent la supprimer ou sélectionner une autre étiquette avant d’envoyer l’e-mail.
Pour prendre le classement des sous-étiquettes en compte lorsque vous utilisez ce paramètre de stratégie, vous devez configurer un paramètre client avancé.
Lorsque la pièce jointe avec l’étiquette de classification la plus élevée est configurée pour la protection avec le paramètre d’aperçu des autorisations définies par l’utilisateur : - Lorsque les autorisations définies par l’utilisateur incluent Outlook (Ne pas transférer), cette étiquette est appliquée et Ne pas transférer la protection est appliquée à l’e-mail. Quand les autorisations définies par l’utilisateur de l’étiquette sont seulement pour Word, Excel, PowerPoint et l’Explorateur de fichiers, cette étiquette n’est pas appliquée à l’e-mail, tout comme la protection.
Afficher la barre Information Protection dans les applications Office : lorsque ce paramètre est désactivé, les utilisateurs ne peuvent pas sélectionner d’étiquettes depuis une barre dans Word, Excel, PowerPoint et Outlook. En revanche, les utilisateurs peuvent sélectionner des étiquettes au moyen du bouton Protéger dans le ruban. Lorsque ce paramètre est activé, les utilisateurs peuvent sélectionner des étiquettes par le biais de la barre et du bouton.
Lorsque ce paramètre est activé, il peut être utilisé conjointement avec un paramètre client avancé, afin que les utilisateurs puissent masquer définitivement la barre Azure Information Protection s’ils choisissent de ne pas l’afficher. Ils peuvent le faire en désactivant l’option Afficher la barre à partir du bouton Protéger.
Ajouter le bouton Ne pas transférer au ruban Outlook: lorsque ce paramètre est activé, les utilisateurs peuvent sélectionner ce bouton à partir du groupe Protection dans le ruban Outlook en plus de sélectionner l’option Ne pas transférer à partir des menus Outlook. Pour vous assurer que les utilisateurs classifient leurs e-mails et les protègent, vous préférez peut-être ne pas ajouter ce bouton, mais à la place, configurer une étiquette pour la protection et une autorisation utilisateur=définie pour Outlook. Du point de vue fonctionnel, ce paramètre de protection revient à sélectionner le bouton Ne pas transférer, mais lorsque cette fonctionnalité est incluse dans une étiquette, les e-mails sont classés en même temps qu’ils sont protégés.
Ce paramètre de stratégie peut également être configuré avec un paramètre client avancé en tant que personnalisation du client.
Activer les options d’autorisations personnalisées pour les utilisateurs : lorsque ce paramètre est activé, les utilisateurs voient les options permettant de définir leurs propres paramètres de protection qui peuvent remplacer les paramètres de protection que vous avez peut-être inclus avec une configuration d’étiquette. Les utilisateurs peuvent voir également une option pour supprimer la protection. Lorsque ce paramètre est désactivé, les utilisateurs ne voient pas ces options.
Notez que ce paramètre de stratégie n’a aucun effet sur les autorisations personnalisées que les utilisateurs peuvent configurer à l’aide des options de menu Office. Ce paramètre de stratégie peut également être configuré avec un paramètre client avancé en tant que personnalisation du client.
Les options des autorisations personnalisées se trouvent aux emplacements suivants :
Dans Office applications : à partir du ruban, le groupe> Protection de l’onglet >Accueilprotège les>autorisations personnalisées
À partir de Explorateur de fichiers : cliquez avec le bouton droit sur >Classifier et protéger les>autorisations personnalisées
Fournir une URL personnalisée pour la page web « En savoir plus » du client Azure Information Protection : les utilisateurs voient ce lien à la section Aide et commentaires dans la boîte de dialogue Microsoft Azure Information Protection quand ils sélectionnent Protéger>Aide et commentaires sous l’onglet Accueil de leurs applications Office. Par défaut, ce lien pointe vers le site web Azure Information Protection. Si vous souhaitez faire pointer ce lien vers une autre page web, vous pouvez entrer une URL HTTP ou HTTPS (recommandé). Aucun contrôle n’est effectué pour vérifier si l’URL personnalisée entrée est accessible ou si elle s’affiche correctement sur tous les appareils.
Par exemple, pour votre support technique, vous pouvez entrer la page de documentation Microsoft qui contient des informations sur l’installation et l’utilisation du client :
https://docs.microsoft.com/information-protection/rms-client/info-protect-clientOu les informations de version de mise en production :https://docs.microsoft.com/information-protection/rms-client/client-version-release-history. Vous pouvez également publier votre propre page web comprenant des informations sur la façon de contacter votre support technique ou une vidéo qui explique pas à pas comment utiliser les étiquettes configurées.
Pour enregistrer vos modifications et les rendre disponibles pour les utilisateurs, cliquez sur Enregistrer.
Quand vous cliquez sur Enregistrer, vos modifications sont automatiquement disponibles pour les utilisateurs et les services. Il n’y a plus d’option de publication distincte.
Étapes suivantes
Pour voir comment certains de ces paramètres de stratégie peuvent fonctionner ensemble, essayez le tutoriel Configurer des paramètres Azure Information Protection qui fonctionnent ensemble.
Pour plus d’informations sur la configuration de votre stratégie Azure Information Protection, utilisez les liens dans la section Configuration de la stratégie de votre organisation.