Tutoriel : Configurer les paramètres de la stratégie Azure Information Protection et créer une étiquette
Dans ce tutoriel, vous apprenez à effectuer les opérations suivantes :
- configurer des paramètres de stratégie,
- Créer une étiquette
- Configurer l’étiquette pour les marquages visuels ainsi que pour le classement et la protection recommandés
- Voir vos paramètres et étiquettes en action
Grâce à cette configuration, les utilisateurs observent l’application d’une étiquette par défaut lorsqu’ils créent un nouveau document ou e-mail. Toutefois, ils sont invités à appliquer la nouvelle étiquette lorsque des informations relatives à une carte de crédit sont détectées. Lorsque la nouvelle étiquette est appliquée, le contenu est reclassé et protégé, et affiche un pied de page et un filigrane correspondants.
Ce tutoriel prend environ 15 minutes.
Pour déployer le client classique AIP, ouvrez un ticket de support afin d’obtenir l’accès au téléchargement.
Prérequis
Pour suivre ce tutoriel, il vous faut :
Un abonnement comportant le plan Azure Information Protection 2.
Si vous n’avez pas d’abonnement incluant Azure Information Protection Plan 2, vous pouvez créer un compte gratuit pour votre organisation.
Le volet Azure Information Protection est ajouté au portail Azure, le service de protection est activé et vous avez une ou plusieurs étiquettes publiées dans la stratégie générale Azure Information Protection.
Ces étapes sont décrites dans Démarrage rapide : Ajouter Azure Information Protection au portail Azure et afficher la stratégie.
Le client classique Azure Information Protection installé sur votre ordinateur Windows (Windows 7 minimum avec Service Pack 1).
Vous êtes connecté aux applications Office à partir de l’une des catégories suivantes :
Applications Office, pour les versions listées dans le tableau des versions prises en charge pour Microsoft 365 Apps par le canal de mise à jour, depuis Microsoft 365 Apps for Business ou Microsoft 365 Business Premium, lorsqu’une licence Azure Rights Management (également appelé Azure Information Protection pour Office 365) est attribuée à l’utilisateur
Microsoft 365 Apps for enterprise
Office Professionnel Plus 2019.
Office Professionnel Plus 2016.
Office Professionnel Plus 2013 avec Service Pack 1.
Office Professionnel Plus 2010 avec Service Pack 2.
Conseil
Pour obtenir la liste complète des prérequis d’Azure Information Protection, voir Prérequis d’Azure Information Protection.
C’est parti ! Poursuivez avec Modifier la stratégie Azure Information Protection.
Modifier la stratégie Azure Information Protection
À l’aide du portail Azure, nous allons tout d’abord modifier quelques paramètres de stratégie puis créer une nouvelle étiquette.
Modifier les paramètres de stratégie
Ouvrez une nouvelle fenêtre de navigateur et connectez-vous au portail Azure en tant qu’administrateur général. Accédez ensuite à Azure Information Protection.
Par exemple, dans la zone de recherche de ressources, services et documents : Commencez à taper Information et sélectionnez Azure Information Protection.
Si vous n’êtes pas l’administrateur général, utilisez le lien suivant pour les autres rôles : Connexion au portail Azure
Sélectionnez Classifications>Stratégies>Global pour ouvrir le panneau Stratégie : Globale.
Localisez les paramètres de stratégie après les étiquettes, dans la section Configurer les paramètres à présenter et à appliquer aux utilisateurs finaux d’Information Protection.
Notez la façon dont les paramètres sont actuellement configurés. Il s’agit spécifiquement des paramètres Sélectionner l’étiquette par défaut et Les utilisateurs doivent fournir une justification pour définir une étiquette de classification moins élevée, supprimer une étiquette ou supprimer la protection. Par exemple :
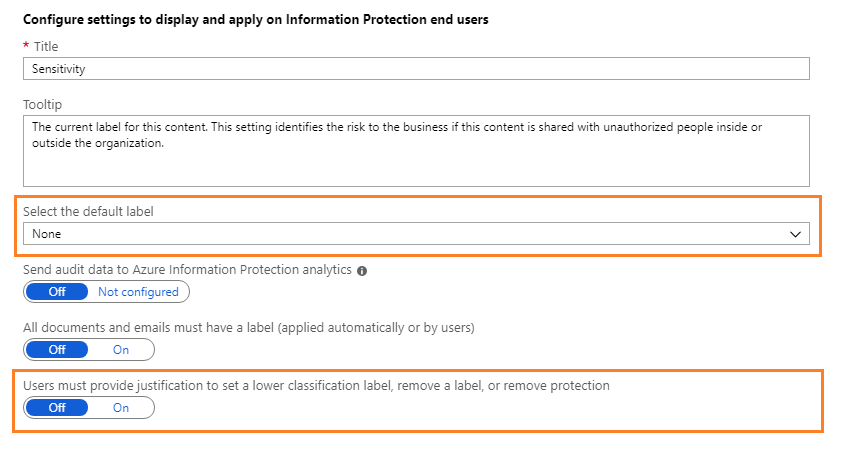
Nous utiliserons ces paramètres de stratégie plus loin dans ce tutoriel lorsque vous les verrez en action.
Pour Sélectionner l’étiquette par défaut, sélectionnez l’une des étiquettes, par exemple Général.
L’étiquette General est l’une des étiquettes par défaut qu’Azure Information Protection peut créer pour vous. Cette étape est traitée dans la section Créer et publier des étiquettes du Guide de démarrage rapide pour ajouter Azure Information Protection au portail Azure.
Pour Les utilisateurs doivent fournir une justification pour définir une étiquette de classification moins élevée, supprimer une étiquette ou supprimer la protection, définissez cette option sur Activé, le cas échéant.
Par ailleurs, assurez-vous que le paramètre Afficher la barre Information Protection dans les applications Office est défini sur Activé.
Sélectionnez Enregistrer dans ce panneau Stratégie : Globale et, si vous êtes invité à confirmer votre action, sélectionnez OK. Fermez ce volet.
Créer une étiquette pour la protection, de marquages visuels et d’une condition pour une demande de classification
Nous allons maintenant créer une sous-étiquette pour Confidentiel.
À partir de l’option de menu Classifications>Étiquettes : Cliquez avec le bouton droit sur l’étiquette Confidentiel et sélectionnez Ajouter une sous-étiquette.
Si vous n’avez pas d’étiquette nommée Confidentiel, vous pouvez sélectionner une autre étiquette ou créer une étiquette, puis suivre le didacticiel avec des différences mineures.
Dans le volet Sous-étiquette, spécifiez le nom d’étiquette Finance et ajoutez la description suivante : Données confidentielles qui contiennent des informations financières réservées exclusivement aux employés.
Ce texte explique comment l’étiquette sélectionnée va être utilisée et s’affiche sous forme d’info-bulle pour aider les utilisateurs dans leur choix.
Pour Définir les autorisations pour les documents et les e-mails contenant cette étiquette, sélectionnez Protéger, ce qui ouvre automatiquement le volet Protection avec l’option Protection sélectionnée :
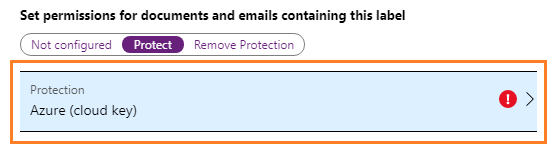
Dans le volet Protection, vérifiez que l’option Azure (clé cloud) est sélectionnée. Cette option utilise le service Azure Rights Management pour protéger les documents et les e-mails. Vérifiez aussi que l’option Définir les autorisations est sélectionnée. Ensuite, sélectionnez Ajouter des autorisations.
Dans le volet Ajouter des autorisations , sélectionnez Ajouter un <nom> d’organisation - Tous les membres. Par exemple, si le nom de votre organisation est VanArsdel, Ltd, vous voyez et sélectionnez l’option suivante :
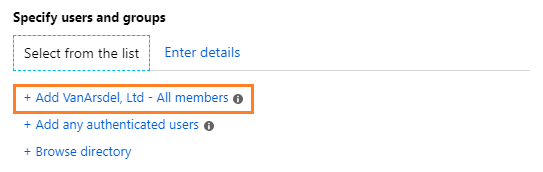
Cette option sélectionne automatiquement tous les utilisateurs de votre organisation qui peuvent recevoir des autorisations. Toutefois, d’autres options vous permettent de parcourir et de rechercher des groupes ou utilisateurs dans votre locataire. Sinon, quand vous sélectionnez l’option Entrer les détails, vous pouvez spécifier des adresses e-mail individuelles ou tous les utilisateurs d’une autre organisation.
Pour les autorisations, sélectionnez Réviseur dans les options prédéfinies. Vous voyez comment ce niveau d’autorisation accorde automatiquement certaines autorisations répertoriées, mais pas toutes les autorisations :

Vous pouvez sélectionner différents niveaux d’autorisation ou spécifier des droits d’utilisation individuels à l’aide de l’option Personnalisé. Dans ce didacticiel, nous utilisons l’option Réviseur. Vous pourrez tester différentes autorisations par la suite et découvrir comment limiter les actions des utilisateurs spécifiés sur le document protégé ou l’e-mail.
Cliquez sur OK pour fermer le volet Ajouter des autorisations. Le volet Protection est mis à jour pour refléter votre configuration. Par exemple :

Si vous sélectionnez Ajouter des autorisations, le volet Ajouter des autorisations s’ouvre à nouveau pour vous permettre d’ajouter des utilisateurs et de leur accorder des autorisations différentes. Par exemple, accordez uniquement un accès en consultation à un groupe spécifique. Dans ce didacticiel, nous utilisons un seul jeu d’autorisations pour tous les utilisateurs.
Passez en revue et conservez les valeurs par défaut pour l’expiration du contenu et l’accès hors connexion, puis cliquez sur OK pour enregistrer et fermer le volet Protection.
Revenez au volet Sous-étiquette et recherchez la section Définir un marquage visuel :
Pour le paramètre Les documents avec cette étiquette ont un pied de page, cliquez sur Activé, puis, dans la zone Texte, tapez Classé confidentiel.
Pour le paramètre Les documents avec cette étiquette ont un filigrane, cliquez sur Activé puis, dans la zone Texte, tapez le nom de votre organisation. Par exemple, VanArsdel, Ltd
Bien que vous puissiez changer l’apparence des marquages visuels, nous utilisons pour le moment les valeurs par défaut de ces paramètres.
Recherchez la section Configurer des conditions pour appliquer automatiquement cette étiquette :
Cliquez sur Ajouter une nouvelle condition, puis, dans le volet Condition, sélectionnez les éléments suivants :
a. Choisir le type de condition : conservez la valeur par défaut Types d’informations.
b. Sélectionner un secteur d’activité : conservez la valeur par défaut Tout.
c. Dans la zone de recherche Sélectionner les types d’informations : tapez Numéro de carte de crédit. Ensuite, dans les résultats de recherche, sélectionnez Numéro de carte de crédit.
d. Nombre minimal d’occurrences : conservez la valeur par défaut 1.
e. Comptabiliser seulement les occurrences avec des valeurs uniques : conservez la valeur par défaut Désactivé.

Cliquez sur Enregistrer pour revenir au volet Sous-étiquette.
Dans le volet Sous-étiquette, vous voyez que Numéro de carte de crédit est affiché comme NOM DE LA CONDITION, avec 1OCCURRENCES :

Sélectionner comment cette étiquette est appliquée : conservez la valeur par défaut Recommandé et ne changez pas le conseil de stratégie par défaut.
Dans la zone Ajouter des notes pour l’administrateur , tapez À des fins de test uniquement.
Cliquez sur Enregistrer dans ce volet Sous-étiquette. Si vous êtes invité à confirmer, cliquez sur OK. La nouvelle étiquette est créée et enregistrée, mais elle n’est pas encore ajoutée à une stratégie.
À partir de l’option de menu Classifications>Stratégies : sélectionnez à nouveau Globale, puis sélectionnez le lien Ajouter ou supprimer des étiquettes situé en regard des étiquettes.
Dans le panneau Stratégie : ajouter ou supprimer des étiquettes, sélectionnez l’étiquette que vous venez de créer, la sous-étiquette nommée Finance et cliquez sur OK.
Dans le panneau Stratégie : Globale, votre nouvelle sous-étiquette s’affiche à présent dans votre stratégie globale, qui est configurée pour le marquage visuel et la protection. Par exemple :
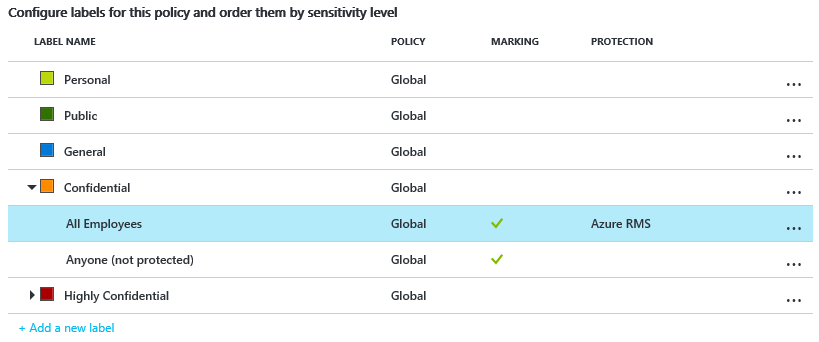
Vous voyez aussi que les paramètres sont configurés pour l’étiquette par défaut et la justification :
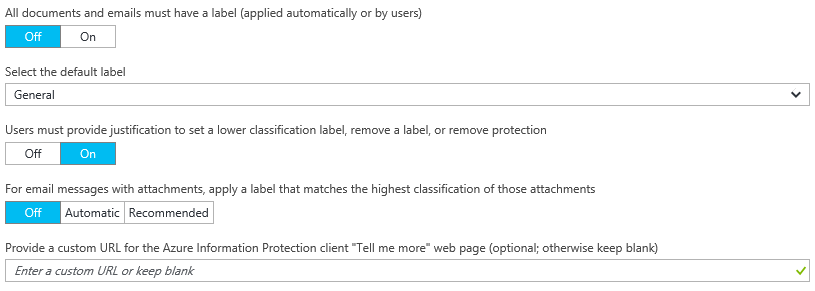
Cliquez sur Enregistrer dans ce panneau Stratégie : Globale. Si vous êtes invité à confirmer cette action, cliquez sur OK.
Vous pouvez fermer le portail Azure, ou le laisser ouvert pour essayer des options de configuration supplémentaires après avoir terminé ce didacticiel.
Vous êtes prêt à tester les résultats de vos modifications.
Voir la classification, l’étiquetage et la protection en action
Les modifications de stratégie que vous avez effectuées et la nouvelle étiquette que vous avez créée s’appliquent à Word, Excel, PowerPoint et Outlook. Mais pour ce tutoriel, nous allons utiliser Word pour les voir en action.
Ouvrez un nouveau document dans Word. Comme Azure Information Protection est installé, les éléments suivants apparaissent :

Sous l’onglet Accueil, un groupe Protection avec un bouton nommé Protéger.
Cliquez sur Protéger>Aide et commentaires puis, dans la boîte de dialogue Microsoft Azure Information Protection, vérifiez l’état de votre client. La mention Connecté en tant que et votre nom d’utilisateur s’affichent. En outre, vous devriez également voir une heure et une date récente pour la dernière connexion et le téléchargement de la stratégie Information Protection. Vérifiez que le nom d’utilisateur affiché correspond à celui de votre locataire.
Une nouvelle barre sous le ruban, la barre Information Protection. Elle affiche le titre Sensibilité et les étiquettes que nous avons vues dans le portail Azure.
Pour modifier manuellement notre étiquette par défaut
Sur la barre Information Protection, sélectionnez la dernière étiquette pour voir comment s’affichent les sous-étiquettes :

Sélectionnez une de ces sous-étiquettes. Les autres étiquettes n’apparaissent plus sur la barre maintenant que vous avez sélectionné une étiquette pour ce document. La valeur Sensibilité change pour montrer le nom de l’étiquette et de la sous-étiquette avec une modification correspondante de la couleur de l’étiquette. Par exemple :

Dans la barre Information Protection, cliquez sur l’icône Modifier l’étiquette en regard de la valeur de l’étiquette actuellement sélectionnée :

Cette action affiche à nouveau les étiquettes disponibles.
Sélectionnez maintenant la première étiquette, Personnel. Comme vous avez sélectionné une étiquette dont la classification est inférieure à la précédente pour ce document, vous devez justifier votre choix :
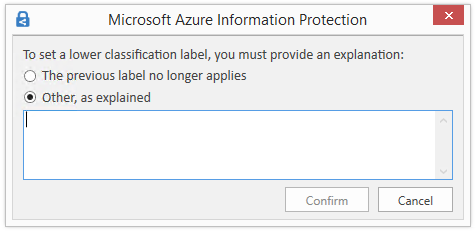
Sélectionnez L’étiquette précédente ne s’applique plus et cliquez sur Confirmer. La valeur Sensibilité devient Personnel et les autres étiquettes sont masquées à nouveau.
Pour supprimer complètement la classification
Dans la barre Information Protection, cliquez à nouveau sur l’icône Modifier l’étiquette. Toutefois, au lieu de choisir l’une des étiquettes, cliquez sur l’icône Supprimer l’étiquette :

Cette fois, à l’invite, entrez « Ce document n’a pas besoin d’être classé » et cliquez sur Confirmer.
La valeur Sensibilité indique Non défini, ce qui correspond à ce que voient les utilisateurs pour les nouveaux documents au départ si vous ne définissez pas d’étiquette par défaut comme paramètre de stratégie.
Pour afficher une invite de recommandation pour l’étiquetage et la protection automatique
Dans le document Word, tapez un numéro de carte de crédit valide, par exemple 4242-4242-4242-4242.
Enregistrez le document localement avec un nom de fichier.
Vous voyez maintenant une invite à appliquer l’étiquette que vous avez configurée pour la protection quand des numéros de carte de crédit sont détectés. Si nous n’avez pas accepté la recommandation, notre paramètre de stratégie nous permet de la rejeter en sélectionnant Abandonner. En donnant une recommandation mais en permettant à un utilisateur de l’ignorer, vous réduisez les faux positifs quand vous utilisez la classification automatique. Pour ce didacticiel, cliquez sur Modifier maintenant.

Outre le fait que le document montre maintenant que notre étiquette configurée est appliquée (par exemple Confidentiel\Finance), vous voyez immédiatement en filigrane le nom de votre entreprise à travers la page, et le pied de page Classé confidentiel est également appliqué.
Le document est aussi protégé par les autorisations que vous avez spécifiées pour cette étiquette. Vous pouvez vérifier que le document est protégé en cliquant sur l’onglet Fichier et en examinant les informations sous Protéger le document. Vous voyez que le document est protégé par Confidentiel\Finance et avez accès à la description de l’étiquette.
En raison de la configuration de protection de l’étiquette, seuls les employés peuvent ouvrir le document et certaines actions uniquement leur sont accessibles. Par exemple, parce qu’ils n’ont pas les autorisations pour imprimer, copier et extraire du contenu, ils ne peuvent pas imprimer le document ni copier son contenu. Ces restrictions permettent d’éviter la perte de données. En tant que propriétaire du document, vous pouvez l’imprimer et le copier. Toutefois, si vous l’envoyez par e-mail à un autre utilisateur de votre organisation, ce dernier ne pourra pas effectuer ces actions.
Vous pouvez maintenant fermer ce document.
Nettoyer les ressources
Si vous ne souhaitez pas conserver les modifications que vous avez effectuées dans ce tutoriel, procédez ainsi :
Sélectionnez Classifications>Stratégies>Global pour ouvrir le panneau Stratégie : Globale.
Rétablissez les valeurs d’origine (dont vous avez pris note) des paramètres de stratégie, puis sélectionnez Enregistrer.
Dans l’option de menu Classifications>Étiquette : dans le volet Azure Information Protection – Étiquette, sélectionnez le menu contextuel ( … ) de l’étiquette Finance que vous avez créée.
Sélectionnez Supprimer cette étiquette, puis OK si une confirmation vous est demandée.
Redémarrez Word pour télécharger ces modifications.
Étapes suivantes
Pour plus d’informations sur la modification de la stratégie Azure Information Protection, consultez Configuration de la stratégie Azure Information Protection.
Pour plus d’informations sur l’emplacement où est consignée l’activité d’étiquetage, consultez Journalisation de l’utilisation du client Azure Information Protection.