Gestion des coûts pour Azure Lab Services
Pour Azure Lab Services, la gestion des coûts peut être divisée en deux domaines distincts : l’estimation des coûts et l’analyse des coûts. L’estimation des coûts se produit lors de la configuration du labo pour s’assurer que la structure initiale du labo sera adaptée au budget attendu. L’analyse des coûts se produit généralement à la fin du mois pour déterminer les actions nécessaires pour le mois suivant.
Estimer les coûts de laboratoire
Chaque tableau de bord de labo dispose d’une section Coûts & facturation qui présente une estimation sommaire du coût que peut représenter le labo pour le mois. L’estimation utilise les planifications de nombre, les heures de quota, le quota supplémentaire pour les étudiants individuels et la capacité de laboratoire lors du calcul de l’estimation des coûts. Les modifications apportées au nombre d’heures de quota, de planifications ou de capacité de laboratoire affectent la valeur d’estimation des coûts.
Si les utilisateurs ne consomment pas leurs heures de quota attribuées, vous êtes facturé uniquement pour les heures de quota consommées par les utilisateurs du labo.
Cette estimation peut ne pas afficher tous les coûts possibles. Certaines ressources ne sont pas incluses :
- Coût de préparation du modèle de machine virtuelle. Le temps nécessaire à la création du modèle peut varier considérablement. Le coût d’exécution du modèle est le même que le coût d’exécution d’une machine virtuelle de labo.
- Tous les coûts de galerie de calcul. Les galeries de calcul peuvent être partagées entre plusieurs laboratoires.
- Coût de démarrage d’une machine virtuelle par le créateur de labo.
- Les coûts de mise en réseau si le laboratoire utilise une mise en réseau avancée.
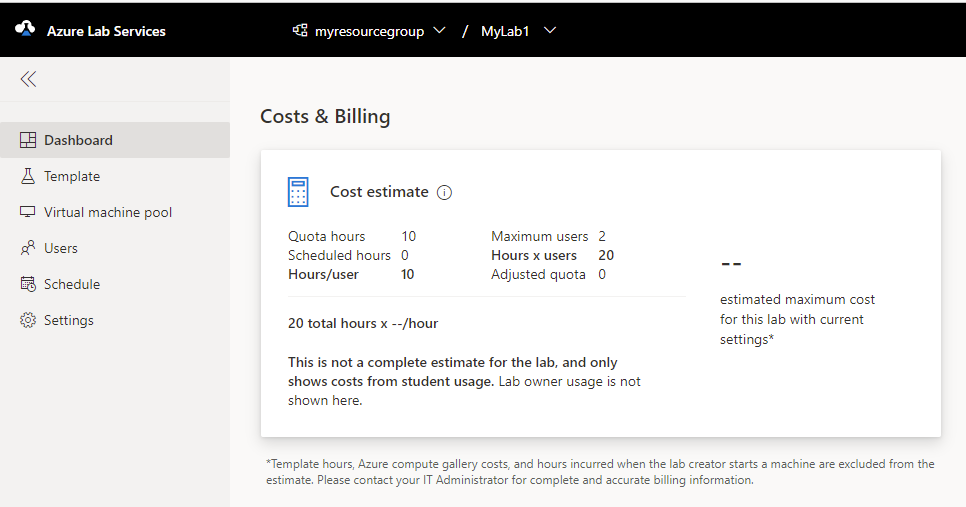
Analyse des coûts
L’analyse des coûts permet d’examiner l’utilisation des mois précédents pour vous aider à déterminer les ajustements à apporter au labo. Vous trouverez la répartition des coûts passés dans l’Analyse des coûts d’abonnement.
Dans le portail Azure, sélectionnez Tous les services. Sélectionnez Gestion des coûts dans la liste d’accès rapide ou sélectionnez Gestion des coûts + facturation dans la catégorie Général.

Sélectionnez la page Abonnement et sélectionnez l’abonnement que vous souhaitez analyser.
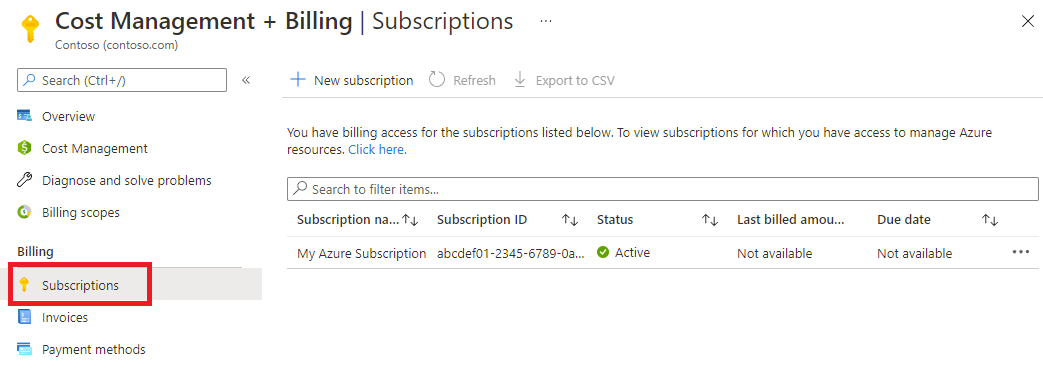
Sélectionnez Analyse du coût dans le volet gauche sous l’entête Gestion du coût.
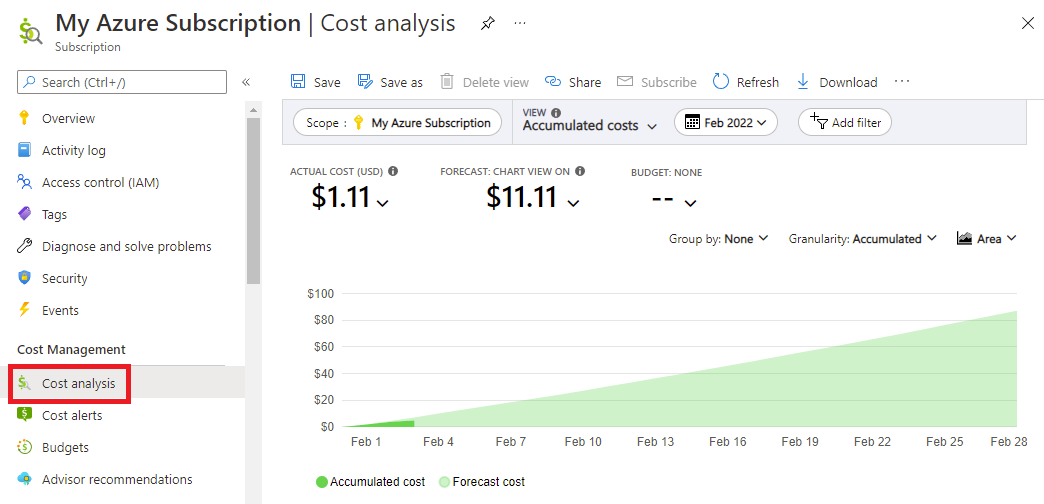
Le tableau de bord Analyse du coût permet une analyse détaillée des coûts, y compris la capacité d’exportation vers différents types de fichiers sur une planification. Pour plus d’informations, consultez Présentation Cost Management + Facturation.
Vous pouvez filtrer par service ou type de ressource. Pour voir uniquement les coûts associés à Azure Lab Services, définissez le filtre de nom de service égal aux services Azure lab. Si vous filtrez sur le type de ressource, incluez Microsoft.Labservices/labaccounts le type de ressource. Si vous utilisez des plans de laboratoire, incluez également le Microsoft.LabServices/labs type de ressource.
Comprendre les entrées
La modification de l’affichage dans la page Analyse du coût vers Coûts par ressource affiche les frais individuels. Par défaut, il existe six colonnes : Ressource, Type de ressource, Emplacement, Nom du groupe de ressources, Étiquettes et Coût. La colonne Ressource contient les informations sur le plan lab, le nom du labo et la machine virtuelle. Si le coût est associé à une machine virtuelle de modèle, la ressource sera sous la forme {lab account}/{lab name}/default. Si le coût est associé à une machine virtuelle de labo d’étudiant, la ressource sera sous la forme {lab account}/{lab name}/default/{vm name}.
Dans cet exemple, en ajoutant les premières et deuxièmes lignes (commençant toutes deux par « aaalab/dockerlab »), vous obtenez le coût total du labo « dockerlab » dans le compte lab « aaalab » ou le plan lab.
Si vous utilisez des plans de laboratoire, les entrées sont mises en forme différemment. La colonne Ressource affiche les entrées dans le formulaire {lab name}/{number} pour Azure Lab Services. Certaines balises sont ajoutées automatiquement à chaque entrée lors de l’utilisation des plans de laboratoire.
| Nom de la balise | Valeur |
|---|---|
| ms-istemplate | Définissez la valeur true si le coût est associé à une machine virtuelle de modèle dans un laboratoire. Définissez la valeur false dans le cas contraire. |
| ms-labname | Nom du lab. |
| ms-labplanid | ID de ressource complet du plan lab utilisé lors de la création du labo. |
Pour obtenir le coût de l’ensemble du laboratoire, n’oubliez pas d’inclure des ressources externes. Les frais associés à Azure Compute Gallery sont sous l’espace de noms Microsoft.Compute. Les frais de mise en réseau avancés sont sous l’espace de noms Microsoft.Network.
Remarque
Une galerie de calcul et un réseau virtuel peuvent être connectés à plusieurs laboratoires.
Séparer les coûts
Étant donné que les entrées de coût sont liées au compte lab, certaines écoles utilisent le compte lab et le groupe de ressources comme moyens de séparer les classes. Chaque classe a son propre plan lab et son propre groupe de ressources.
Dans le volet analyse du coût, ajoutez un filtre basé sur le nom du groupe de ressources pour la classe. Ensuite, seuls les coûts de cette classe seront visibles. Le regroupement par groupe de ressources permet une délimitation plus claire entre les différentes classes lors de la visualisation des coûts. Vous pouvez utiliser la fonctionnalité d’exportation planifiée de l’analyse du coût pour télécharger les coûts de chaque classe dans des fichiers distincts.
Avec les plans de laboratoire :
- Les entrées de coûts sont liées à une machine virtuelle lab, et non au plan lab.
- Les entrées de coût sont marquées avec le nom du labo à lequel la machine virtuelle est liée. Vous pouvez filtrer par balise de nom de labo pour afficher le coût total sur la machine virtuelle dans ce laboratoire.
- Les entrées de coût sont marquées avec l’ID du plan de laboratoire lors de la création du labo. Vous pouvez filtrer par la balise de plan de laboratoire pour afficher le coût total dans les laboratoires créés à partir d’un plan de laboratoire.
- Vous pouvez définir des étiquettes personnalisées sur des laboratoires ou des groupes de ressources contenant les laboratoires pour organiser et analyser les coûts.
Gérer les coûts
Selon le type de classe, il existe des moyens de gérer les coûts pour réduire les instances de machines virtuelles qui s’exécutent sans qu’un étudiant ne les utilise.
Paramètres d’arrêt automatique pour le contrôle du coût
Quand une machine est En cours d’exécution, des coûts sont facturés, même si personne n’est connecté à la machine virtuelle. Vous pouvez activer plusieurs fonctionnalités de d’arrêt automatique afin d’éviter les coûts supplémentaires quand les machines virtuelles ne sont pas utilisées. Trois stratégies d’arrêt automatique sont disponibles dans Azure Lab Services.
- Déconnecter les machines virtuelles inactives.
- Arrêter les machines virtuelles quand les étudiants se déconnectent de la machine virtuelle.
- Arrêter les machines virtuelles quand les étudiants ne connectent pas une machine virtuelle récemment démarrée.
Pour plus d’informations, consultez Configurer l’arrêt automatique des machines virtuelles pour un plan lab. Vous pouvez configurer ces paramètres au niveau du compte lab ainsi qu’au niveau du labo.
Heure planifiée et heure du quota
Les planifications et le quota sont deux façons d’autoriser l’accès aux machines virtuelles de laboratoire.
Dans la planification, vous pouvez ajouter un type d’événement d’arrêt uniquement, qui arrêtera toutes les machines à un moment donné. Certains propriétaires de labo ont défini un événement d’arrêt uniquement tous les jours à minuit pour réduire le coût et l’utilisation du quota. L’inconvénient de ce type d’événement est que toutes les machines virtuelles seront arrêtées même si l’étudiant en utilise une.
Autres coûts liés aux labos
Il existe des coûts qui ne sont pas intégrés à Lab Services, mais qui peuvent être liés à un service lab. Vous pouvez connecter une galerie de calcul à un labo, mais il ne s’affiche pas sous les coûts de Lab Services et n’engendre pas de coûts. Pour réduire les coûts globaux, vous devez supprimer toutes les images inutilisées de la galerie, car elles représentent des coûts de stockage associés.
Les labos peuvent avoir des connexions à d’autres ressources Azure via un réseau virtuel en utilisant une mise en réseau avancée. En cas de suppression d’un labo, vous devez supprimer le réseau virtuel et les autres ressources.
Conclusion
Nous espérons que les informations contenues dans cet article vous ont donné une meilleure compréhension des outils qui peuvent vous aider à réduire les coûts d’utilisation.
Commentaires
Bientôt disponible : Tout au long de 2024, nous allons supprimer progressivement GitHub Issues comme mécanisme de commentaires pour le contenu et le remplacer par un nouveau système de commentaires. Pour plus d’informations, consultez https://aka.ms/ContentUserFeedback.
Envoyer et afficher des commentaires pour

