Tutoriel : Créer un équilibreur de charge de passerelle à l'aide du Portail Azure
Azure Load Balancer se compose de SKUs Standard, Basic et Gateway. L'équilibreur de charge de passerelle est utilisé pour l'insertion transparente d'appareils virtuels de réseau (NVA)(appliance virtuelle réseau). Utilisez Load Balancer de passerelle pour les scénarios qui requièrent des performances élevées et une haute évolutivité de Appliances virtuelles réseau.
Dans ce tutoriel, vous allez apprendre à :
- Créez un réseau virtuel.
- Créer un groupe de sécurité réseau.
- Créez un équilibreur de charge de passerelle.
- Chaînez un serveur frontal de l’équilibreur de charge à l’équilibreur de charge de la passerelle.
Prérequis
- Compte Azure avec un abonnement actif. Créez un compte gratuitement.
- Une référence SKU standard publique existante Azure Load Balancer. Pour plus d'informations sur la création d'un équilibreur de charge, voir Créer un équilibreur de charge public à l'aide du Portail Azure .
- Dans le cadre de ce tutoriel, l’équilibreur de charge dans les exemples est nommé load-balancer.
- Une machine virtuelle ou une appliance virtuelle réseau pour les tests.
Connexion à Azure
Connectez-vous au portail Azure.
Créer un réseau virtuel et un hôte bastion
La procédure suivante crée un réseau virtuel avec un sous-réseau de ressources, un sous-réseau Azure Bastion et un hôte Azure Bastion.
Important
Le tarif horaire commence à partir du moment où Bastion est déployé, quelle que soit l’utilisation des données sortantes. Pour plus d’informations, consultez Tarifications et Références SKU. Si vous déployez Bastion dans le cadre d’un tutoriel ou d’un test, nous vous recommandons de supprimer cette ressource après l’avoir utilisée.
Dans le portail, recherchez et sélectionnez Réseaux virtuels.
Dans la page Réseaux virtuels, sélectionnez + Créer.
Sous l’onglet Général de la page Créer un réseau virtuel, entrez ou sélectionnez les informations suivantes :
Paramètre Valeur Détails du projet Abonnement Sélectionnez votre abonnement. Resource group Sélectionnez Créer nouveau.
Entrer load-balancer-rg dans Nom.
Sélectionnez OK.Détails de l’instance Nom Entrez lb-vnet. Région Sélectionnez USA Est. 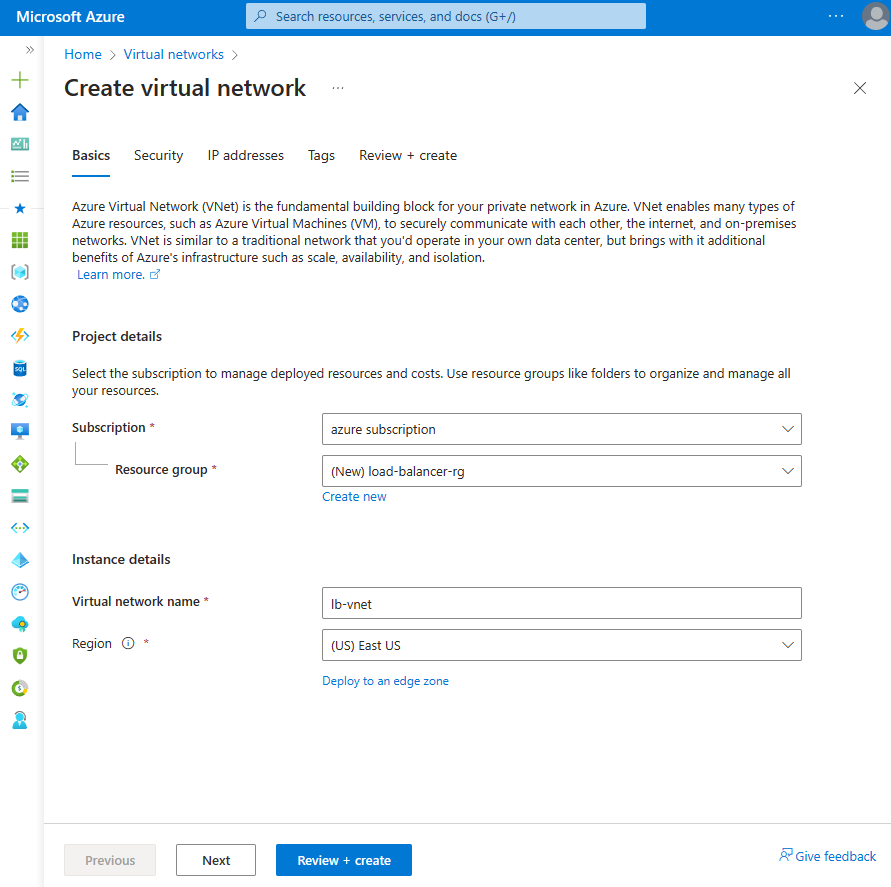
Sélectionnez l’onglet Sécurité ou le bouton Suivant situé au bas de la page.
Sous Azure Bastion, saisissez ou sélectionnez les informations suivantes :
Paramètre Valeur Azure Bastion Activer Azure Bastion Cochez la case. Nom d’hôte Azure Bastion Entrez lb-bastion. Adresse IP publique Azure Bastion Sélectionnez Créer.
Entrez lb-bastion-ip dans le champ Nom.
Sélectionnez OK.Sélectionnez l’onglet Adresses IP ou Suivant au bas de la page.
Sur la page Créer un réseau virtuel, entrez ou sélectionnez les informations suivantes :
Paramètre Valeur Ajouter l’espace d’adressage IPv4 Espace d’adressage IPv4 Entrez 10.0.0.0/16 (65 356 adresses). Sous-réseaux Sélectionnez le lien de sous-réseau par défaut à modifier. Modèle de sous-réseau Laissez la valeur par défaut sur Par défaut. Nom Entrez backend-subnet. Adresse de début Entrez 10.0.0.0. Taille du sous-réseau Entrez /24(256 adresses). Sécurité NAT Gateway Sélectionner lb-nat-gateway. 
Cliquez sur Enregistrer.
Sélectionnez Vérifier + créer dans la partie inférieure de l’écran, puis une fois la validation réussie, sélectionnez Créer.
Création d’un groupe de sécurité réseau
L’exemple suivant permet de créer un groupe de sécurité réseau nommé : Vous configurez les règles NSG nécessaires pour le trafic réseau dans le réseau virtuel créé précédemment.
Dans la zone de recherche située en haut du portail, entrez Sécurité réseau. Dans les résultats de la recherche, sélectionnez Groupe de sécurité réseau.
Sélectionnez + Créer.
Dans Créer un groupe de sécurité réseau, entrez ou sélectionnez les informations suivantes sous l’onglet Informations de base :
Paramètre Valeur Détails du projet Abonnement Sélectionnez votre abonnement. Resource group Sélectionnez load-balancer-rg Détails de l’instance Nom Entrez *lb-nsg-R. Région Sélectionnez USA Est. Sélectionnez l’onglet Vérifier + créer, ou sélectionnez le bouton Vérifier + créer.
Sélectionnez Create (Créer).
Dans la zone de recherche située en haut du portail, entrez Sécurité réseau. Dans les résultats de la recherche, sélectionnez Groupe de sécurité réseau.
Sélectionnez *lb-nsg-R.
Sélectionnez Règles de sécurité de trafic entrant dans les Paramètres de lb-nsg-R.
Sélectionnez Ajouter.
Dans Ajouter une règle de sécurité de trafic entrant, entrez ou sélectionnez les informations suivantes :
Paramètre Valeur Source Conservez la valeur par défaut Tous. Source port ranges Conservez la valeur par défaut '*' . Destination Conservez la valeur par défaut Tous. Service Conservez la valeur par défaut Personnalisé. Plages de ports de destination Entrez '*' Protocol sélectionnez N'importe laquelle. Action Conservez la valeur par défaut Autoriser. Priority Entrez 100. Nom Entrez lb-nsg-Rule-AllowAll-All Sélectionnez Ajouter.
Sous Paramètres, sélectionnez Règles de sécurité de trafic sortant.
Sélectionnez Ajouter.
Dans Ajouter une règle de sécurité de trafic entrant, entrez ou sélectionnez les informations suivantes :
Paramètre Valeur Source Conservez la valeur par défaut Tous. Source port ranges Conservez la valeur par défaut '*' . Destination Conservez la valeur par défaut Tous. Service Conservez la valeur par défaut Personnalisé. Plages de ports de destination Entrez '*' Protocol Sélectionnez TCP. Action Conservez la valeur par défaut Autoriser. Priority Entrez 100. Nom Entrez lb-nsg-Rule-AllowAll-TCP-Out Sélectionnez Ajouter.
Sélectionnez ce groupe de sécurité réseau lors de la création du Appliances virtuelles réseau pour votre déploiement.
Créez un équilibreur de charge de passerelle.
Dans cette section, vous créez la configuration et déployez l’équilibreur de charge de la passerelle.
Dans la zone de recherche située en haut du portail, entrez Équilibreur de charge. Sélectionnez Équilibreurs de charge dans les résultats de la recherche.
Dans la page Équilibreur de charge, sélectionnez Créer.
Dans l’onglet Fonctions de base de la page Créer un équilibreur de charge, entrez ou sélectionnez les informations suivantes :
Paramètre Valeur Détails du projet Abonnement Sélectionnez votre abonnement. Resource group Sélectionnez load-balancer-rg. Détails de l’instance Nom Entrez gateway-load-balancer Région Sélectionnez (États-Unis) USA Est. Type sélectionnez Interne. SKU Sélectionner Passerelle 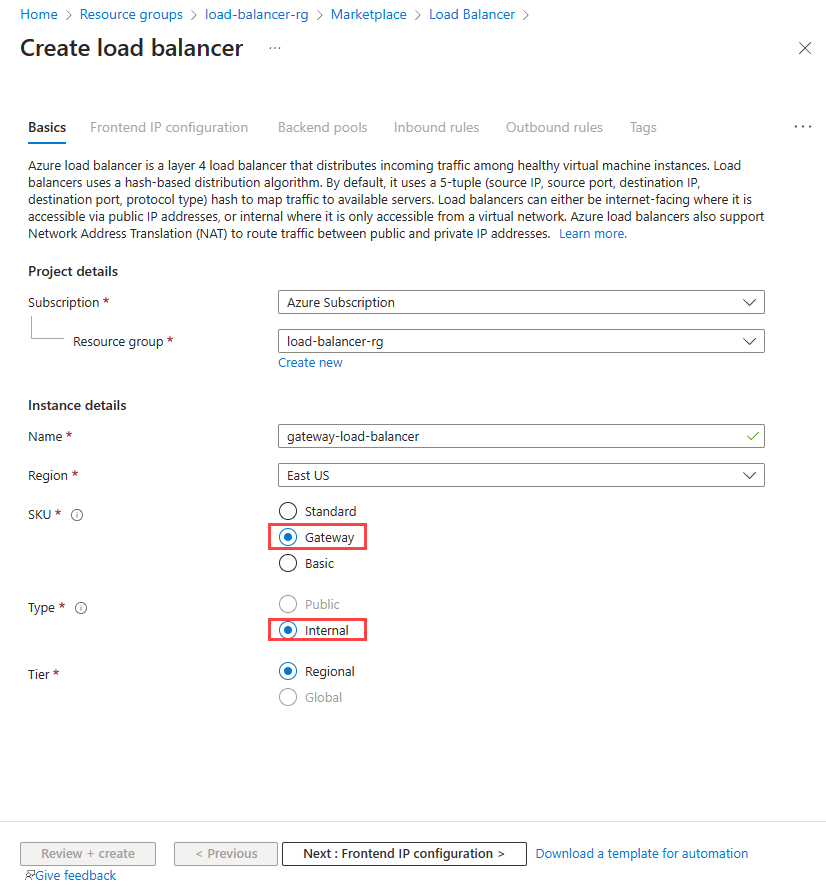
Sélectionnez Suivant : configuration de l’adresse IP front-end au bas de la page.
Dans Configuration de l’adresse IP front-end, sélectionnez + Ajouter une adresse IP front-end.
Dans Ajouter une configuration IP font-end, entrez ou sélectionnez les informations suivantes :
Paramètre Valeur Nom Entrez lb-frontend-IP. Réseau virtuel Sélectionnez lb-vnet. Subnet Sélectionnez backend-subnet. Affectation Sélectionnez Dynamique Sélectionnez Ajouter.
Sélectionnez Suivant : Pools de back-end au bas de la page.
Sous l’onglet Pools de back-end, sélectionnez + Ajouter un pool de back-end.
Dans Ajouter un pool de back-ends, entrez ou sélectionnez les informations suivantes.
Paramètre Valeur Nom Entrez lb-backend-pool. Configuration d’un pool de back-ends Sélectionner Carte réseau. Version de l’adresse IP Sélectionnez IPv4. Configuration d’Azure Load Balancer Type Sélectionnez Interne et Externe Port interne Conservez la valeur par défaut 10800. Identificateur interne Conservez la valeur par défaut 800. Port externe Conservez la valeur par défaut 10801. Identificateur externe Conservez la valeur par défaut 801. Sélectionnez Ajouter.
Sélectionnez le bouton Suivant : Règles entrantes au bas de la page.
Dans Règle d’équilibrage de la charge sous l’onglet Règles de trafic entrant, sélectionnez + Ajouter une règle d’équilibrage de charge.
Dans Ajouter une règle d’équilibrage de charge, entrez ou sélectionnez les informations suivantes :
Paramètre Valeur Nom Entrez lb-rule Version de l’adresse IP Sélectionnez IPv4 ou IPv6 en fonction de vos besoins. Adresse IP du serveur frontal Sélectionnez lb-frontend-IP. Pool principal Sélectionnez lb-backend-pool. Sonde d’intégrité Sélectionnez Créer nouveau.
Dans Nom, entrez lb-health-probe.
Sélectionnez TCP dans Protocole.
Laissez les autres valeurs par défaut et sélectionnez Sauvegarder.Persistance de session Sélectionnez Aucun. Activez la réinitialisation TCP Conservez la valeur par défaut (case non cochée). Activer l’adresse IP flottante Conservez la valeur par défaut (case non cochée). 
Cliquez sur Enregistrer.
Sélectionnez le bouton bleu Vérifier + créer au bas de la page.
Sélectionnez Create (Créer).
Ajouter des appliances virtuelles réseau (NVA) à au pool principal de l’équilibreur de charge de la passerelle
Déployez Appliances virtuelles réseau via la place de marché Azure. Une fois le déploiement terminé, ajoutez les machines virtuelles NVA au pool principal de l’équilibreur de charge de la passerelle. Pour ajouter les machines virtuelles, accédez à l’onglet des pools principaux de votre équilibrage de charge de la passerelle.
Chaîner un serveur frontal de l’équilibreur de charge à l’équilibreur de charge de la passerelle
Dans cet exemple, vous allez chaîner le serveur frontal d’un équilibreur de charge standard à l’équilibreur de charge de la passerelle.
Vous ajoutez le serveur frontal à l’adresse IP frontale d’un équilibreur de charge existant dans votre abonnement.
Dans la zone de recherche située en haut du portail, entrez Équilibreur de charge. Dans les résultats de la recherche, sélectionnez Équilibreurs de charge.
Dans Équilibreurs de charge, sélectionnez load-balancer ou le nom de votre équilibreur de charge existant.
Sur la page de l'équilibreur de charge, sélectionnez Configuration de l'IP du frontal dans Paramètres.
Sélectionnez l’adresse IP frontale de l’équilibreur de charge. Dans cet exemple, le nom du serveur frontal est lb-frontend-IP.
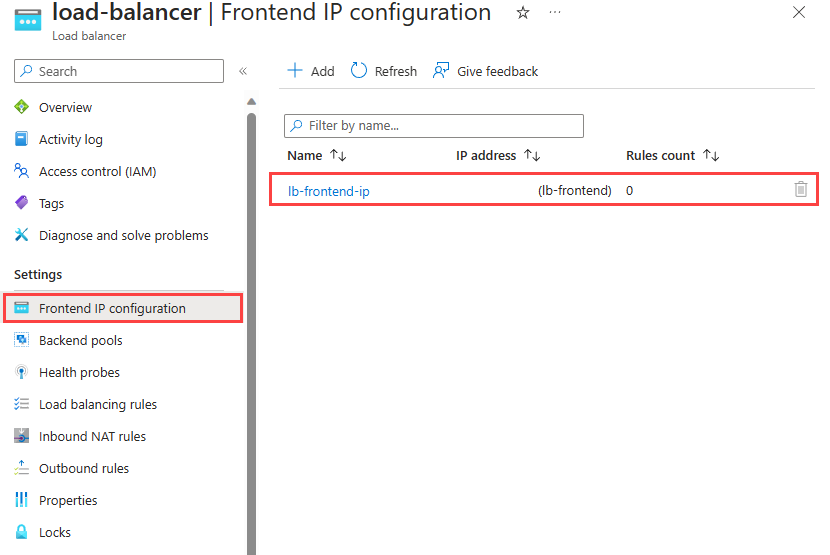
Sélectionnez lb-frontend-IP (10.1.0.4) dans la liste déroulante en regard du champ Équilibreur de charge de la passerelle.
Cliquez sur Enregistrer.
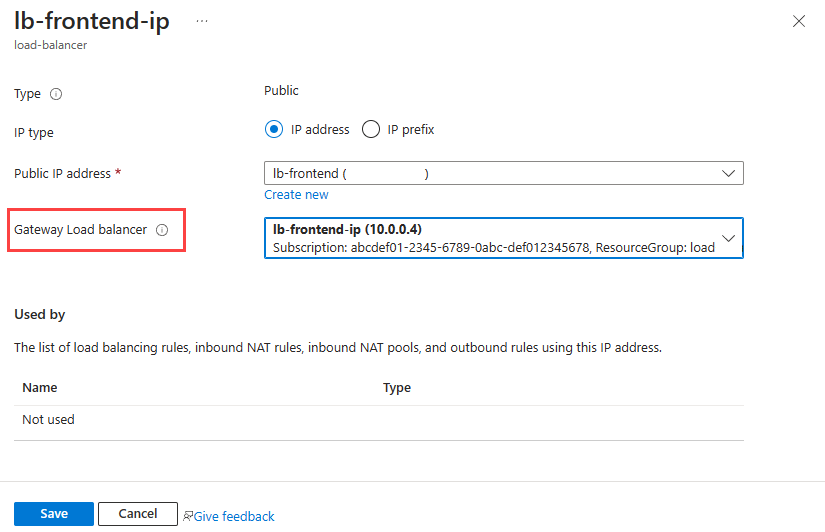
Chaîner une machine virtuelle à un équilibreur de charge de passerelle
Vous pouvez également chaîner la configuration-IP réseau d’une machine virtuelle à l’équilibreur de charge de passerelle.
Vous ajoutez le serveur frontal de l’équilibreur de charge de passerelle à la configuration IP de la carte réseau d’une machine virtuelle existante.
Important
Une machine virtuelle doit avoir une adresse IP publique attribuée avant de tenter de chaîner la configuration de la carte réseau au serveur frontal de l’équilibrage de charge de la passerelle.
Dans la zone de recherche du portail Azure, entrez Machine virtuelle. Dans les résultats de la recherche, sélectionnez Machines virtuelles.
Dans Machines virtuelles, sélectionnez la machine virtuelle que vous souhaitez ajouter à l’équilibrage de charge de la passerelle. Dans cet exemple, le nom de la machine virtuelle est myVM1.
Dans la présentation de la machine virtuelle, sélectionnez Mise en réseau dans Paramètres.
Dans Mise en réseau, sélectionnez le nom de l’interface réseau attachée à la machine virtuelle. Dans cet exemple, il s’agit de myvm1229.
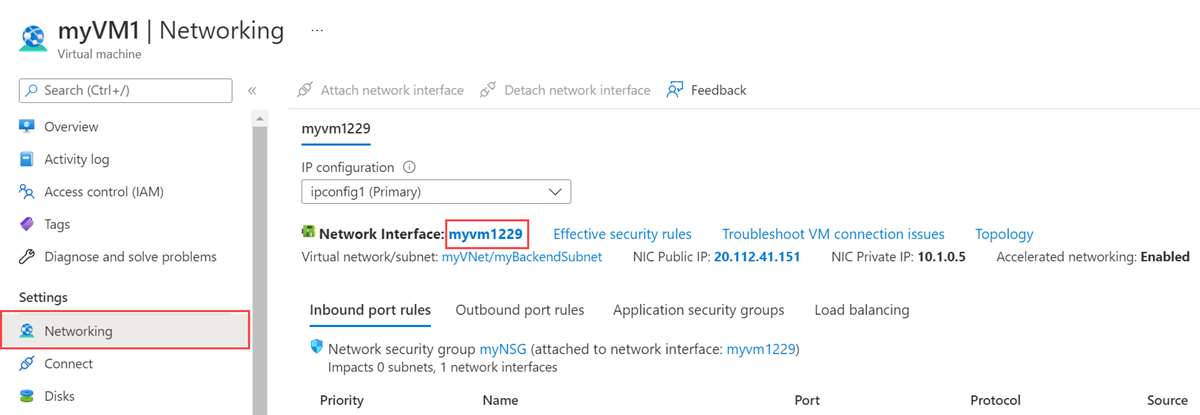
Dans la page d’interface réseau, sélectionnez Configurations IP dans Paramètres.
Sélectionnez lb-frontend-IP dans le champ Équilibreur de charge de passerelle.
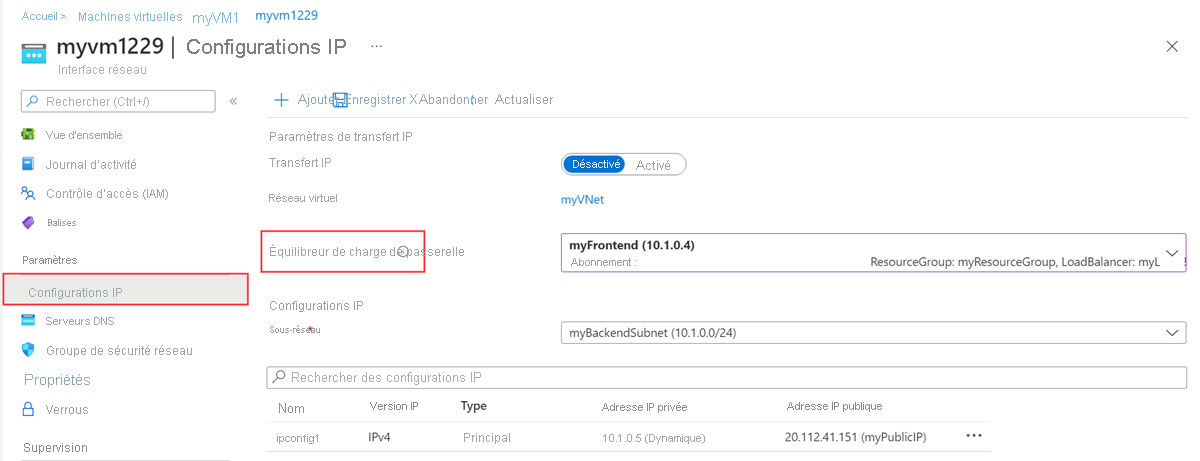
Cliquez sur Enregistrer.
Nettoyer les ressources
Lorsque vous n’en avez plus besoin, supprimez le groupe de ressources, l’équilibreur de charge et toutes les ressources associées. Pour ce faire, sélectionnez le groupe de ressources load-balancer-rg qui contient les ressources, puis sélectionnez Supprimer.
Étapes suivantes
Créer des appliances virtuelles réseau dans Azure.
Lorsque vous créez le Appliances virtuelles réseau, choisissez les ressources créées dans ce tutoriel :
Réseau virtuel
Subnet
Groupe de sécurité réseau
Équilibreur de charge de passerelle
Passez à l’article suivant pour découvrir comment créer un équilibreur de charge Azure interrégional :