Flux de travail de test avec données fictives dans Azure Logic Apps (préversion)
S’applique à : Azure Logic Apps (Consommation + Standard)
Notes
Cette fonctionnalité est en préversion et est soumise aux conditions d’utilisation supplémentaires des préversions de Microsoft Azure.
Pour tester vos flux de travail sans appeler des applications, des données, des services ou des systèmes dynamiques, ni y accéder, vous pouvez configurer et retourner des valeurs fictives à partir d’actions. Par exemple, vous souhaitez peut-être tester différents chemins d’action en fonction de différentes conditions, forcer des erreurs, fournir des corps de réponse de message spécifiques ou même essayer d’ignorer certaines étapes. La configuration de données fictives sur une action n’entraîne pas l’exécution de l’action, mais renvoie les données fictives.
Par exemple, si vous configurez des données fictives pour l’action d’envoi d’un e-mail d’Outlook 365, Azure Logic Apps retourne simplement les données fictives que vous avez fournies, au lieu d’appeler Outlook et d’envoyer un e-mail.
Cet article explique comment configurer des données fictives sur une action dans un flux de travail pour le type de ressource application logique (Consommation) et application logique (Standard). Vous pouvez rechercher les précédentes exécutions du flux de travail qui utilisent ces données fictives et réutiliser des sorties d’action existantes en tant que données fictives.
Prérequis
Un compte et un abonnement Azure. Si vous n’avez pas encore d’abonnement, vous pouvez vous inscrire pour obtenir un compte Azure gratuitement.
La ressource d’application logique et le flux de travail dans lesquels vous souhaitez utiliser des données fictives. Cet article utilise un déclencheur de périodicité et une action HTTP comme exemple de flux de travail.
Si vous débutez avec les applications logiques, veuillez consulter la rubrique Qu’est-ce qu’Azure Logic Apps et la documentation suivante :
Activer la sortie des données fictives
Dans le portail Azure, ouvrez le flux de travail de votre application logique dans le concepteur.
Procédez comme suit pour l’action pour laquelle vous souhaitez retourner des données fictives :
En haut à droite de l’action, sélectionnez le bouton représentant des points de suspension( ... ), puis Test, par exemple :
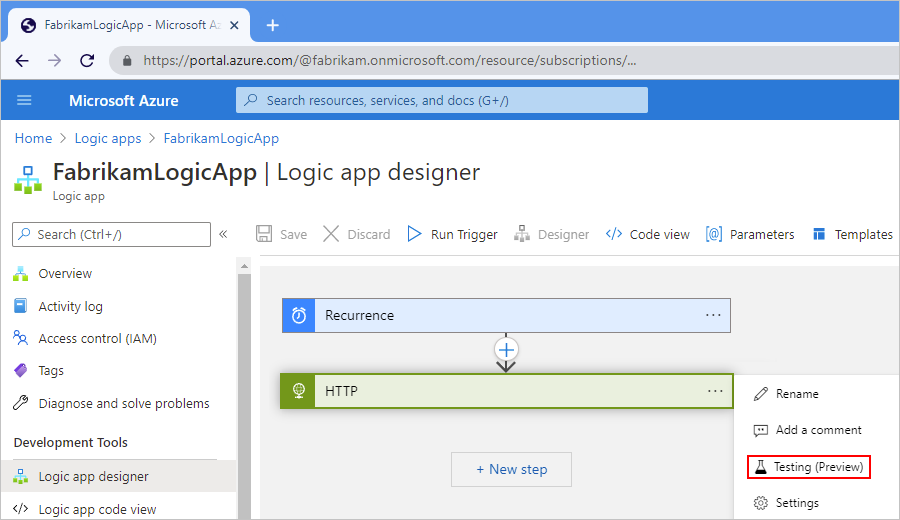
Dans le volet Test, sélectionnez Activer le résultat statique (préversion) . Quand les propriétés requises (*) de l’action s’affichent, spécifiez les valeurs de sortie fictive que vous souhaitez retourner comme réponse de l’action.
Les propriétés varient en fonction du type d’action sélectionné. Par exemple, l’action HTTP a les propriétés obligatoires suivantes :
Propriété Description État État de l’action à renvoyer Code d’état Code d’état spécifique à renvoyer En-têtes Contenu d’en-tête à renvoyer 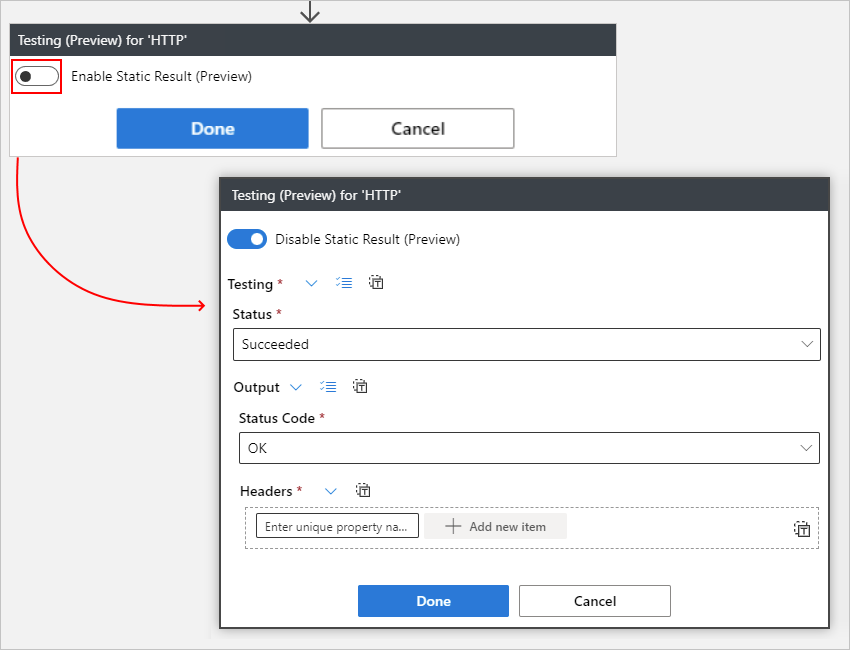
Conseil
Pour entrer les données au format JavaScript Objet Notation (JSON), choisissez Basculer en mode JSON (
 ).
).Pour les propriétés facultatives, ouvrez la liste Sélectionner des champs facultatifs, puis sélectionnez les propriétés que vous souhaitez simuler.
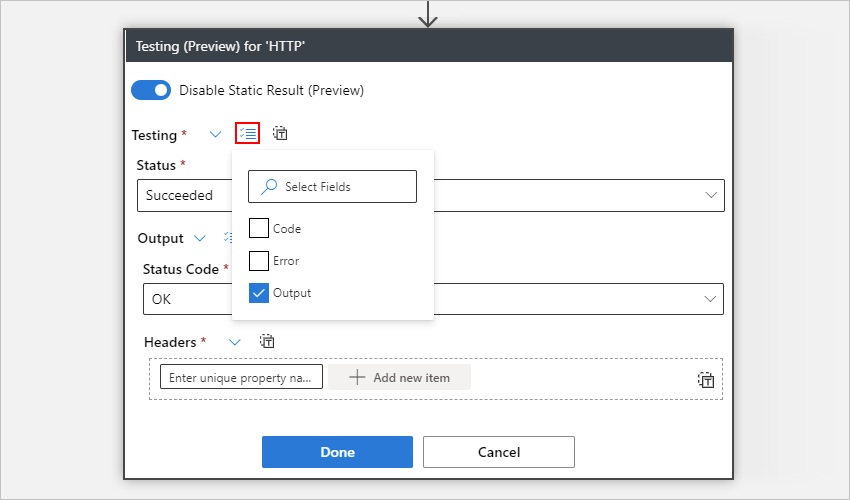
Quand vous êtes prêt, sélectionnez Terminé.
En haut à droite de l’action, la barre de titre affiche maintenant une icône de bécher test (
 ), ce qui indique que vous avez activé les résultats statiques.
), ce qui indique que vous avez activé les résultats statiques.
Pour rechercher les exécutions du flux de travail qui utilisent des données fictives, consultez Rechercher les exécutions qui utilisent des résultats statiques plus loin dans cette rubrique.
Rechercher les exécutions qui utilisent des données fictives
Pour rechercher les exécutions du flux de travail antérieures dans lesquelles des actions utilisent des données fictives, passez en revue l’historique des exécutions du flux de travail.
Dans le portail Azure, ouvrez le flux de travail de votre application logique dans le concepteur.
Dans le menu de ressources de votre application logique, sélectionnez Vue d’ensemble.
Dans la section Essentials, sélectionnez Historique des exécutions s’il n’est pas déjà sélectionné.
Dans le tableau Historique des exécutions, recherchez la colonne Résultats statiques.
Toute exécution qui inclut des actions avec des données fictives à la colonne Résultats statiques définie sur Activée, par exemple :

Pour afficher les actions qui utilisent des données fictives, sélectionnez l’exécution que vous souhaitez avec la colonne Résultats statiques définie sur Activée.
Les actions qui utilisent les résultats statiques affichent un bécher test (
 ), par exemple :
), par exemple :
Réutiliser les sorties précédentes en tant que données fictives
Si vous avez une précédente exécution du flux de travail avec des sorties, vous pouvez réutiliser ces sorties en tant que données fictives en effectuant un copier-coller de ces sorties à partir de cette exécution.
Dans le portail Azure, ouvrez le flux de travail de votre application logique dans le concepteur.
Dans le menu de ressources de votre application logique, sélectionnez Vue d’ensemble.
Dans la section Essentials, sélectionnez Historique des exécutions s’il n’est pas déjà sélectionné. Dans la liste qui apparaît, sélectionnez l’exécution du flux de travail souhaité.
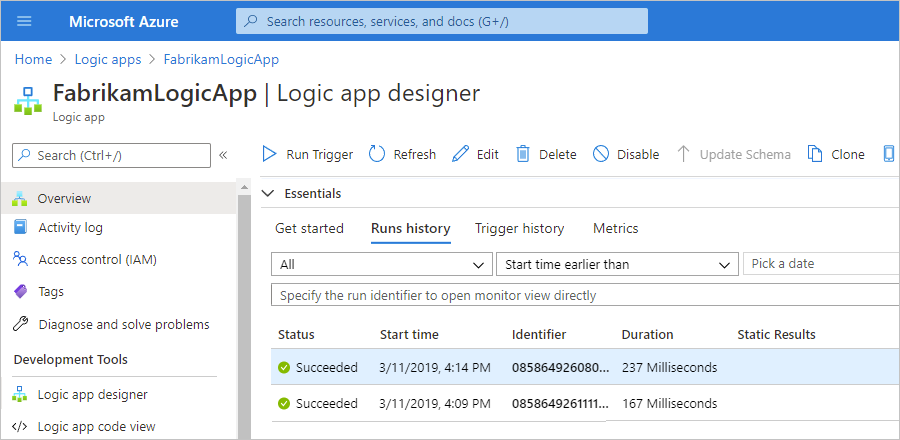
Une fois le volet Détails de l’exécution ouvert, développez l’action qui contient les sorties souhaitées.
Dans la section Sorties, sélectionnez Afficher les sorties brutes.
Dans le volet Sorties, copiez soit l’objet JSON (JavaScript Objet Notation) complet, soit la sous-section spécifique que vous souhaitez utiliser, par exemple, la section des sorties ou tout simplement la section des en-têtes.
Consultez la section précédente expliquant comment configurer des données fictives pour une action et suivez les instructions pour ouvrir le volet Test de l’action.
Une fois le volet Test ouvert, choisissez l’une des options suivantes :
Pour coller un objet JSON complet, à côté de l’étiquette Test, sélectionnez Basculer en mode JSON (
 ) :
) :
Pour coller uniquement une section JSON, à côté de l’étiquette de cette section, par exemple Sorties ou En-têtes, sélectionnez Basculer en mode JSON, par exemple :

Dans l’éditeur JSON, collez votre élément JSON copié précédemment.

Quand vous avez terminé, cliquez sur Terminé. Ou bien sélectionnez Basculer en mode Éditeur (
 ) pour revenir au concepteur.
) pour revenir au concepteur.
Désactiver les données fictives
La désactivation des résultats statiques sur une action ne supprime pas les valeurs de votre dernière installation. Par conséquent, si vous réactivez le résultat statique sur la même action, vous pouvez continuer à utiliser les valeurs précédentes.
Dans le portail Azure, ouvrez le flux de travail de votre application logique dans le concepteur. Recherchez l’action pour laquelle vous souhaitez désactiver les données fictives.
En haut à droite de l’action, cliquez sur l’icône de bécher test (
 ).
).
Sélectionnez Désactiver le résultat statique>Terminé.

Informations de référence
Pour plus d’informations sur ce paramètre dans vos définitions de flux de travail sous-jacent, consultez Schema reference for Workflow Definition Language in Azure Logic Apps (Référence de schéma du langage de définition de flux de travail dans Azure Logic Apps) et runtimeConfiguration.staticResult - Runtime configuration settings (runtimeConfiguration.staticResult - paramètres de configuration du runtime)
Étapes suivantes
- En savoir plus sur Azure Logic Apps









