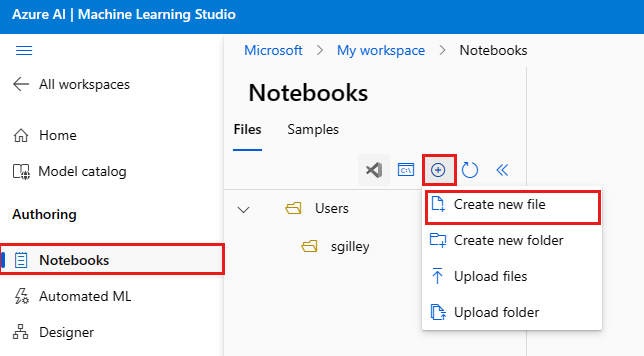Créer et gérer des fichiers dans votre espace de travail
Découvrez comment créer et gérer des fichiers dans votre espace de travail Azure Machine Learning. Ces fichiers sont stockés dans le stockage de l’espace de travail par défaut. Les fichiers et les dossiers peuvent être partagés avec toute personne disposant d’un accès en lecture à l’espace de travail, et peuvent être utilisés à partir de n’importe quelle instance de calcul de l’espace de travail.
Prérequis
- Un abonnement Azure. Si vous n’avez pas d’abonnement Azure, créez un compte gratuit avant de commencer.
- Un espace de travail Machine Learning. Créer des ressources d’espace de travail.
Créer des fichiers
Pour créer un fichier dans votre dossier par défaut (Users > yourname) :
Dans Azure Machine Learning Studio, ouvrez votre espace de travail.
Sur le côté gauche, sélectionnez Bloc-notes.
Sélectionnez l’outil +.
Sélectionnez Create new file.
Nommez le fichier.
Sélectionnez un type de fichier.
Sélectionnez Create (Créer).
Les blocs-notes et la plupart des types de fichiers texte figurent dans la section d’aperçu. La plupart des autres types de fichiers n’ont pas de préversion.
Conseil
Si vous ne voyez pas l’aperçu correct pour un notebook, vérifiez qu’il possède l’extension .ipynb. Pointez sur le nom de fichier dans la liste pour sélectionner … si vous devez renommer le fichier.
Pour créer un fichier dans un autre dossier :
- Sélectionnez les points de suspension (…) à la fin du fichier.
- Sélectionnez Create new file.
Important
Le contenu dans les blocs-notes et les scripts peut potentiellement lire les données de vos sessions et accéder aux données sans votre organisation dans Azure. Chargez uniquement des fichiers provenant de sources fiables. Pour plus d’informations, consultez Meilleures pratiques pour un codage sûr.
Personnaliser votre expérience de modification de fichiers
Dans l’éditeur de fichiers Azure Machine Learning studio, vous pouvez personnaliser votre expérience de modification avec la palette de commandes et les raccourcis clavier appropriés. Lorsque vous appelez la palette de commandes, une liste sélectionnable de nombreuses options s’affiche pour vous permettre de personnaliser votre expérience de modification.
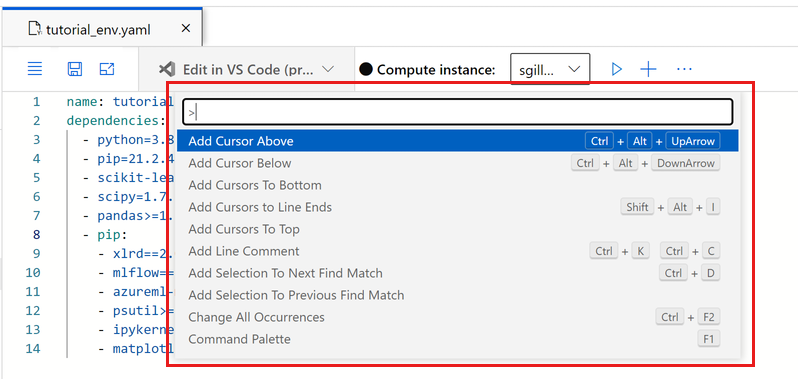
Pour appeler la palette de commandes sur un fichier, utilisez F1 ou cliquez à l’aide du bouton droit n’importe où dans l’espace d’édition, puis sélectionnez Palette de commandes dans le menu.
Par exemple, choisissez « Mettre en retrait à l’aide d’espaces » si vous souhaitez que votre éditeur effectue un retrait automatique avec des espaces plutôt que des onglets. Prenez quelques instants pour découvrir les différentes options disponibles dans la palette de commandes.
Gérer des fichiers avec Git
Utilisez un terminal d’instance de calcul pour cloner et gérer les dépôts Git. Pour intégrer Git à votre espace de travail Azure Machine Learning, consultez Intégration de Git pour Azure Machine Learning.
Cloner des exemples
Votre espace de travail comprend un dossier Exemples contenant des blocs-notes conçus pour vous aider à explorer le Kit de développement logiciel (SDK) et servir d’exemples pour vos propres projets de Machine Learning. Clonez ces notebooks dans votre propre dossier en vue de les exécuter et de les modifier.
Partager des fichiers
Copiez-collez l’URL pour partager un fichier. Seuls les autres utilisateurs de l’espace de travail peuvent accéder à cette URL. Apprenez-en davantage sur l’octroi d’accès à votre espace de travail.
Supprimer un fichier
Vous ne pouvez pas supprimer les fichiers Exemples. Ces fichiers font partie du studio et sont mis à jour à chaque publication d’un nouveau SDK.
Vous pouvez supprimer les fichiers qui se trouvent dans la section Fichiers à l’aide des méthodes suivantes :
- Dans le studio, sélectionnez les points de suspension ( ... ) à la fin d’un nom de dossier ou de fichier. Veillez à utiliser un navigateur pris en charge (Microsoft Edge, chrome ou Firefox).
- Utilisez un terminal à partir de l’une des instances de calcul de votre espace de travail. Le dossier ~/cloudfiles est mappé au stockage du compte de stockage de votre espace de travail.
- Dans Jupyter ou JupyterLab, avec leurs outils.