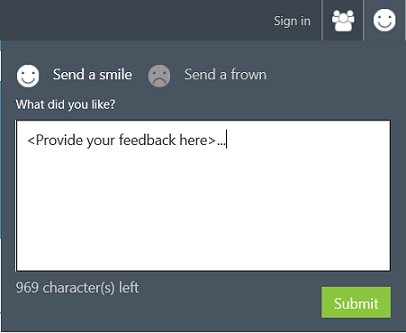Partager et découvrir des ressources dans Azure AI Gallery
S’APPLIQUE À : Machine Learning Studio (classique).
Machine Learning Studio (classique). Azure Machine Learning
Azure Machine Learning
Important
Le support de Machine Learning Studio (classique) prend fin le 31 août 2024. Nous vous recommandons de passer à Azure Machine Learning avant cette date.
À partir du 1er décembre 2021, vous ne pourrez plus créer de nouvelles ressources Machine Learning Studio (classique). Jusqu’au 31 août 2024, vous pouvez continuer à utiliser les ressources Machine Learning Studio (classique) existantes.
- Consultez les informations sur le déplacement des projets de machine learning de ML Studio (classique) à Azure Machine Learning.
- En savoir plus sur Azure Machine Learning
La documentation ML Studio (classique) est en cours de retrait et ne sera probablement plus mise à jour.
Azure AI Gallery est un site communautaire ayant pour but d’explorer et de partager des solutions intégrées avec Azure AI. La galerie contient diverses ressources que vous pouvez utiliser pour développer vos propres solutions d’analyse.
Que puis-je trouver dans la galerie ?
Azure AI Gallery contient un certain nombre de ressources différentes qui ont été fournies par Microsoft et des membres de la communauté de science des données. notamment :
- Expériences : la galerie contient une grande variété d’expériences qui ont été développées dans Machine Learning Studio (classique). Vous trouverez aussi bien des expériences de démonstration rapides qui illustrent une technique spécifique que des solutions entièrement développées pour les problèmes complexes Machine Learning.
- Tutoriels : une série de tutoriels est disponible pour vous guider à travers les concepts et les technologies de machine learning, ou pour décrire les méthodes avancées de résolution des divers problèmes de machine learning.
- Collections : une collection vous permet de regrouper des expériences, des API et d’autres ressources de la galerie qui répondent à une solution ou à un concept spécifiques.
- Modules personnalisés : vous pouvez télécharger des modules personnalisés dans votre espace de travail Studio (classique) à utiliser dans vos propres expériences.
Découvrir et contribuer
N’importe qui peut parcourir et rechercher les différents types de ressources de la galerie qui ont été proposés par Microsoft et la communauté de chercheurs des données. Utilisez ces ressources pour en savoir plus et accélérer la résolution de vos problèmes d’analyse de données.
Recherchez facilement les ressources les plus appréciées récemment publiées dans la galerie ou effectuez des recherches par nom, balises, algorithmes ou d’autres attributs. Cliquez sur Browse all (Tout parcourir) dans l’en-tête de la galerie, puis sélectionnez les filtres de recherche à gauche de la page et entrez des termes de recherche en haut de la page. Consultez les contributions d’un auteur spécifique en cliquant sur son nom depuis n’importe quelle vignette. Vous pouvez commenter, donner votre avis ou poser des questions dans la section des commentaires de chaque page de ressources. Vous pouvez même partager une ressource d’intérêt avec vos amis ou collègues à l’aide des fonctionnalités de partage de LinkedIn ou Twitter, ou en envoyant un lien par e-mail.
Lorsque vous vous connectez, vous devenez membre de la communauté de la galerie. Cela vous permet de télécharger des ressources ou de partager vos propres éléments de galerie afin que les autres utilisateurs puissent, à leur tour, bénéficier des solutions que vous avez découvertes.
Vous pouvez télécharger des expériences, des modules personnalisés en vue de les utiliser dans le développement de vos propres solutions d’analytique. Vous pouvez partager des expériences, des tutoriels et des collections dans la galerie.
Télécharger des expériences, des modules
Vous pouvez télécharger des expériences, des modules personnalisés dans votre espace de travail Machine Learning Studio (classique) en vue de les utiliser dans le développement de vos propres solutions.
Pour télécharger une ressource à partir de AI Gallery :
- Ouvrez la ressource dans AI Gallery.
- Cliquez sur Ouvrir dans Studio.
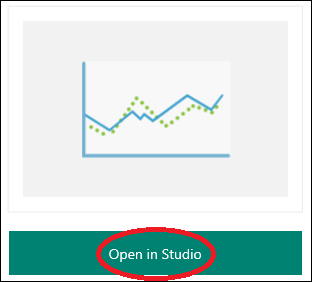
Pour télécharger une ressource à partir de Studio (classique) :
- Dans Studio (classique), sélectionnez NOUVEAU.
- Sélectionnez Module, Expérience ou Bloc-notes.
- Parcourez ou recherchez une ressource dans la galerie.
- Pointez votre souris sur la ressource, puis sélectionnez Ouvrir dans Studio.
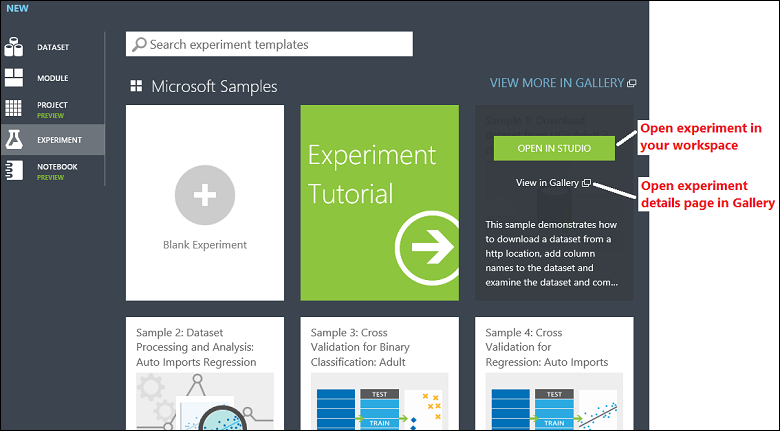
Une fois que la ressource se trouve dans votre espace de travail, vous pouvez la personnaliser et l’utiliser comme vous le feriez pour tout ce que vous créez dans Studio (classique).
Pour utiliser un module personnalisé importé :
- Créez une expérience ou ouvrez une expérience existante.
- Pour développer la liste des modules personnalisés dans votre espace de travail, sélectionnez Personnalisés dans la palette des modules. La palette est située à gauche du canevas d’expérience.
- Sélectionnez le module que vous avez importé et faites-le glisser vers votre expérience.
Apportez votre contribution en partageant vos expériences
Pour illustrer les techniques d’analytique, ou pour aider d’autres utilisateurs à démarrer rapidement avec leurs solutions, vous pouvez partager des expériences que vous avez développées dans Studio (classique). Quand d’autres personnes découvrent votre contribution dans la galerie, vous pouvez suivre le nombre de vues et de téléchargements de votre contribution. Les utilisateurs peuvent également ajouter des commentaires et partager vos contributions avec d’autres membres de la communauté de science des données. De plus, vous pouvez vous connecter avec un outil de discussion comme Disqus pour recevoir des notifications pour les commentaires sur vos contributions.
Ouvrez votre expérience dans Studio (classique).
Dans la liste des actions sous le canevas de l’expérience, sélectionnez Publier dans la galerie.
Dans la galerie, entrez un Nom et des Balises descriptives. Mettez en avant les techniques que vous avez employées ou le problème réel que vous résolvez. Voici un exemple de titre d’expérience descriptif : « Classification binaire : Analyse des sentiments sur Twitter ».
Dans la zone RÉSUMÉ , entrez un résumé de votre expérience. Décrivez brièvement le problème que résout l’expérience et comment vous l’avez abordé.
Dans la zone DESCRIPTION DÉTAILLÉE, décrivez les étapes que vous avez suivies dans chaque partie de votre expérience. Certaines rubriques utiles à inclure ici sont les suivantes :
- Capture d’écran de graphique d’expérience
- Sources de données et explication
- Traitement des données
- Ingénierie des caractéristiques
- Description du modèle
- Résultats et évaluation des performances du modèle
Vous pouvez utiliser Markdown pour mettre en forme votre description. Pour voir à quoi ressemblent vos entrées sur la page de description de l’expérience lors de la publication de l’expérience, sélectionnez Aperçu.
Conseil
Les zones de texte fournies pour l’édition avec Markdown et l’aperçu sont petites. Nous vous recommandons d’écrire la documentation de votre expérience dans un éditeur Markdown, (comme Visual Studio Code), puis de la copier-coller dans la zone de texte dans la galerie.
Sur la page Sélection de l’image, choisissez une image miniature pour votre expérience. L’image miniature apparaît en haut de la page de détails de l’expérience et dans le titre de l’expérience. Les autres utilisateurs voient alors l’image miniature lorsqu’ils parcourent la galerie. Vous pouvez télécharger une image à partir de votre ordinateur ou sélectionner une image stockée dans la galerie.
Sur la page Paramètres, sous Visibilité, choisissez si vous souhaitez publier votre contenu publiquement (Visible au public) ou si vous souhaitez qu’il ne soit accessible qu’aux personnes qui disposent d’un lien vers la page (Non visible au public).
Conseil
Si vous souhaitez vérifier que la documentation est correctement présentée avant de la diffuser publiquement, vous pouvez d’abord publier l’expérience en tant que Non visible au public. Vous pourrez opter plus tard pour le réglage de visibilité Visible au public sur la page de détails de l’expérience. Notez qu’après avoir défini une expérience comme Visible au public, vous ne pouvez pas la changer ensuite en Non visible au public.
Cochez la case OK pour publier l’expérience dans la galerie.
Mettre à jour votre expérience
Si besoin, vous pouvez apporter des modifications au workflow (modules, paramètres, etc.) dans une expérience que vous avez publiée dans la galerie. Dans Machine Learning Studio (classique), apportez les modifications souhaitées sur l’expérience, puis publiez-la à nouveau. Votre expérience publiée sera mise à jour.
Vous pouvez modifier les informations suivantes pour votre expérience directement dans la galerie :
- Nom de l'expérience
- Résumé ou description
- Balises
- Image
- Réglage de visibilité (Visible au public ou Non visible au public)
Vous pouvez également supprimer l’expérience de la galerie.
Vous pouvez apporter ces modifications, ou supprimer l’expérience, à partir de la page de détails de l’expérience ou à partir de votre page de profil dans la galerie.
Sur la page de détails de l’expérience, cliquez sur Modifier pour modifier les détails de votre expérience. La page Détails entre en mode édition. Pour apporter des modifications, sélectionnez l’option Modifier située à côté du nom, du résumé ou des balises de l’expérience. Lorsque vous avez terminé d’apporter des modifications, sélectionnez Terminé. Pour modifier le réglage de visibilité de l’expérience (Visible au public ou Non visible au public) ou supprimer l’expérience de la galerie, sélectionnez l’icône Paramètres.
Sur la page de votre profil, sélectionnez la flèche bas de l’expérience, puis sélectionnez Modifier. Vous accédez alors à la page de détails de votre expérience en mode édition. Une fois que vous avez terminé d’apporter des modifications, sélectionnez Terminé. Pour supprimer l’expérience de la galerie, sélectionnez Supprimer.
Conseils pour la documentation et la publication de votre expérience
- Vous pouvez partir du principe que le lecteur a de l’expérience en matière de science des données, mais il peut être utile d’utiliser un langage simple. Expliquez les choses en détail dès que possible.
- Vous devez donc fournir suffisamment d’informations et d’explications détaillées pour aider les lecteurs à parcourir votre expérience.
- Des éléments visuels peuvent permettre aux lecteurs d’interpréter et d’utiliser correctement votre documentation d’expérience. Parmi les éléments visuels, il y a les graphiques d’expérience et les captures d’écran de données.
- Si vous incluez un jeu de données dans votre expérience (autrement dit, si vous n’importez pas le jeu de données par le biais du module Importer des données), le jeu de données fait partie de votre expérience et est publié dans la galerie. Vérifiez que le jeu de données que vous publiez dispose de conditions de licence qui autorisent le partage et le téléchargement par toute personne. Les partages dans la galerie sont abordés dans les Conditions d’utilisationd’Azure.
Apporter sa contribution avec des tutoriels et des collections
Vous pouvez aider d’autres utilisateur en écrivant un tutoriel dans la galerie qui explique les concepts du machine learning ou en créant une collection qui regroupe plusieurs ressources autour d’une solution spécifique.
Connectez-vous à la galerie à l’aide de votre compte Microsoft.
Sélectionnez votre image dans l’angle supérieur droit de la page, puis sélectionnez votre nom.
Sélectionnez Nouvel élément.
Sur la page Description, pour TYPE D’ÉLÉMENT, sélectionnez Tutoriel ou Collection. Entrez un nom, un bref résumé, une description détaillée et toutes les balises susceptibles d’aider les autres utilisateurs à trouver votre contribution. Cliquez ensuite sur Suivant.
Sur la page Sélection de l’image, sélectionnez une image qui est affichée avec votre contribution. Vous pouvez charger votre propre fichier image ou sélectionner une image de banque d’images. Choisissez une image qui peut aider les utilisateurs à identifier le contenu et l’objectif de votre contribution. Cliquez ensuite sur Suivant.
Dans la page Paramètres, pour le paramètre Visibilité, indiquez si le tutoriel est Visible au public (tout le monde peut le consulter) ou Non visible au public (seules les personnes bénéficiant d’un lien direct peuvent le consulter).
Conseil
Si vous souhaitez vérifier que la documentation est correctement présentée avant de la diffuser publiquement, vous pouvez d’abord publier l’expérience en tant que Non visible au public. Vous pourrez opter plus tard pour le réglage de visibilité Visible au public sur la page de détails de l’expérience. Notez qu’après avoir défini une expérience comme Visible au public, vous ne pouvez pas la changer ensuite en Non visible au public.
Sélectionnez Create (Créer).
Votre contribution figure désormais dans Azure AI Gallery. Vos contributions sont listées dans la page de votre compte, sous l’onglet Éléments.
Enrichir et modifier votre collection
Il existe deux méthodes pour ajouter des éléments à votre collection :
Ouvrez la collection, sélectionnez Modifier, puis sélectionnez Ajouter un élément. Vous pouvez ajouter des éléments que vous avez fournis à la galerie ou vous pouvez rechercher dans la galerie des éléments à ajouter. Une fois que vous avez sélectionné les éléments à ajouter, cliquez sur Ajouter.
Si vous trouvez un élément que vous voulez ajouter pendant que vous parcourez la galerie, ouvrez-le, puis sélectionnez Ajouter à la collection. Sélectionnez la collection à laquelle vous souhaitez ajouter l’élément.
Vous pouvez modifier les éléments présents dans votre collection en sélectionnant Modifier.
- Vous pouvez changer le récapitulatif, la description ou les balises de votre collection.
- Vous pouvez changer l’ordre des éléments dans la collection en utilisant les flèches situées à côté d’un élément.
- Pour ajouter des notes aux éléments de votre collection, sélectionnez le coin supérieur droit d’un élément, puis sélectionnez Ajouter/modifier une note.
- Pour supprimer un élément de votre collection, sélectionnez l’angle supérieur droit de l’élément, puis sélectionnez Supprimer.
Forum aux questions
Quelles sont les exigences spécifiques à l’envoi ou à la modification d’une image ?
Les images que vous envoyez avec votre contribution sont utilisées pour créer une vignette. Nous recommandons des images de moins de 500 Ko, avec des proportions 3:2 et une résolution de 960 x 640.
Qu’advient-il du jeu de données que j’ai utilisé dans une expérience ? Le jeu de données est-il également publié dans la galerie ?
Si votre jeu de données fait partie de votre expérience et qu’il n’est pas importé par le biais du module Importer des données, il est publié dans la galerie comme partie intégrante de votre expérience. Vérifiez que le jeu de données que vous publiez avec votre expérience dispose des conditions de licence appropriées. Les conditions de licence doivent autoriser quiconque à partager et télécharger les données. Les partages dans la galerie sont abordés dans les Conditions d’utilisationd’Azure.
J’ai une expérience qui utilise un module Importer des données pour extraire les données à partir d’Azure HDInsight ou de SQL Server. Elle utilise mes informations d'identification pour récupérer les données. Puis-je publier ce genre d’expérience ? Comment être sûr que mes informations d’identification ne seront pas partagées ?
Pour l’instant, vous ne pouvez pas publier dans la galerie une expérience qui utilise des informations d’identification.
Comment entrer plusieurs balises ?
Après avoir entré une balise, appuyez sur la touche Tab pour entrer une autre balise.
Nous attendons votre avis !
Nous souhaitons que la galerie soit gérée par nos utilisateurs, pour nos utilisateurs. Utilisez l'émoticône sur la droite pour nous dire ce que vous adorez ou ce que vous détestez à propos de la galerie.