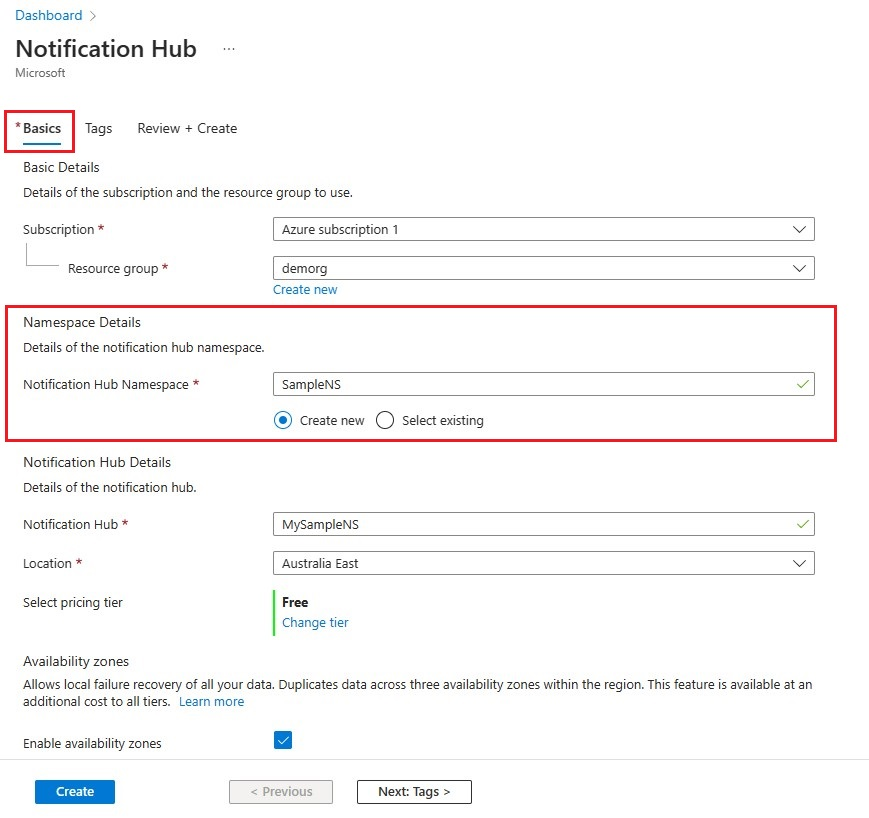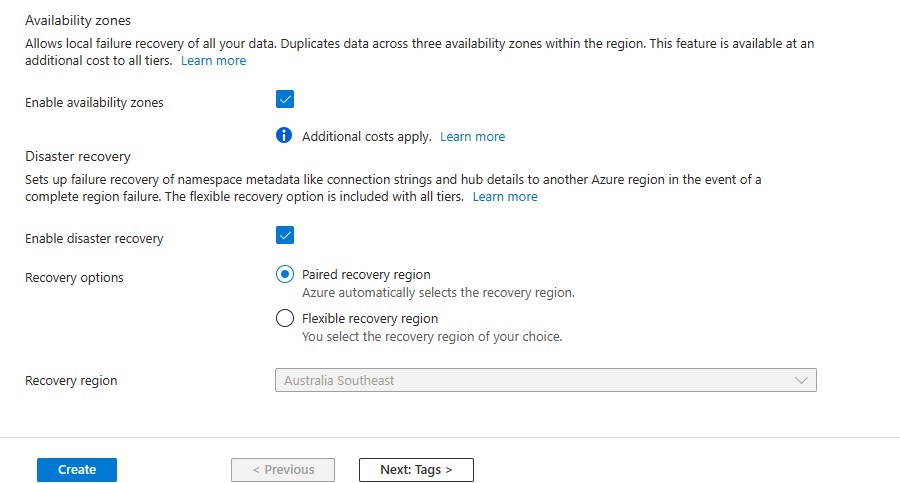Déplacer des ressources entre les régions Azure
Cet article décrit comment déplacer des ressources Azure Notification Hubs vers une autre région Azure. De manière générale, le processus est le suivant :
- Créez un espace de noms de destination avec un nom différent.
- Exportez les inscriptions de l’espace de noms précédent.
- Importez les inscriptions dans le nouvel espace de noms dans la région souhaitée.
Vue d’ensemble
Dans certains scénarios, vous devrez peut-être déplacer les ressources de service entre les régions Azure pour différentes raisons professionnelles. Elles peuvent être déplacées vers une région nouvellement disponible, vous pouvez vouloir déployer des fonctionnalités ou des services disponibles uniquement dans une région spécifique, vous pouvez les déplacer en raison d’une stratégie interne ou d’exigences de conformité ou pour résoudre des problèmes de capacité.
Les noms d’espaces de noms Azure Notification Hubs sont uniques, et les inscriptions sont effectuées par hub. Pour effectuer un tel déplacement, vous devez donc créer un nouveau hub dans la région souhaitée, puis déplacer les inscriptions avec toutes les autres données pertinentes vers l’espace de noms nouvellement créé.
Créer un espace de noms Notification Hubs avec un nom différent
Pour créer un espace de noms Notification Hubs, procédez comme suit. Renseignez toutes les informations requises dans l’onglet Informations de base, y compris la région de destination souhaitée pour l’espace de noms.
Connectez-vous au portail Azure.
Sélectionnez Tous les services dans le menu de gauche.
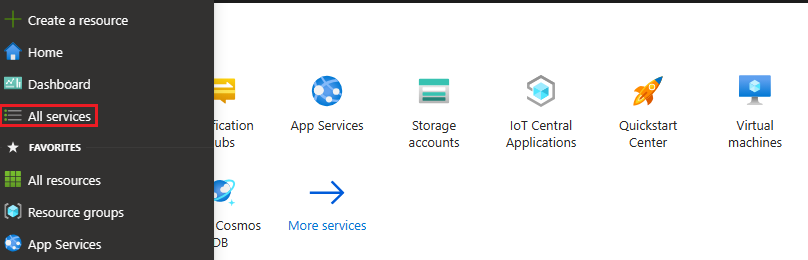
Saisissez Notification Hubs dans la zone de texte Services de filtre. Sélectionnez l’icône d’étoile en regard du nom du service pour l’ajouter à la section FAVORIS dans le menu de gauche. Sélectionnez Notification Hubs.
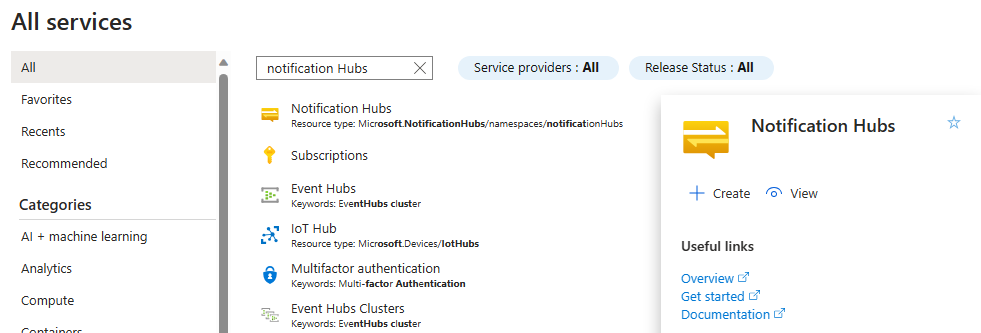
Dans la page Notification Hubs, sélectionnez Créer dans la barre d’outils.
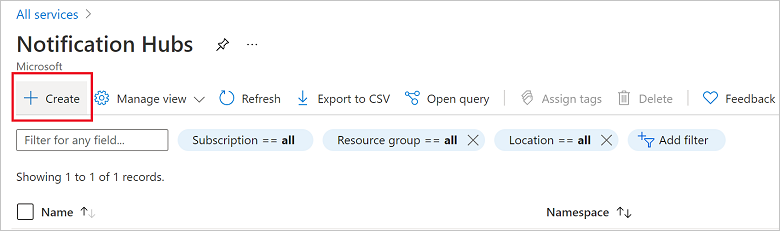
Sous l’onglet Informations de base de la page Notification Hub, effectuez les étapes suivantes :
Dans Abonnement, sélectionnez le nom de l’abonnement Azure que vous souhaitez utiliser, puis sélectionnez un groupe de ressources existant ou créez-en un.
Entrez un nom unique pour le nouvel espace de noms dans Détails de l’espace de noms.
Un espace de noms contient un ou plusieurs hubs de notification, donc tapez un nom pour le hub dans Détails du hub de notification.
Sélectionnez une valeur dans la zone de liste déroulante Emplacement. Cette valeur spécifie l’emplacement où vous voulez créer le hub.
Examinez l’option Zones de disponibilité. Si vous avez choisi une région contenant des zones de disponibilité, la case à cocher est sélectionnée par défaut. Les zones de disponibilité étant une fonctionnalité payante, des frais supplémentaires sont ajoutés à votre niveau.
Choisissez une option de Récupération d’urgence : Aucune, Région de récupération jumelée ou Région de récupération flexible. Si vous choisissez Région de récupération jumelée, la région de basculement s’affiche. Si vous sélectionnez Région de récupération flexible, utilisez la liste déroulante pour choisir parmi une liste de régions de récupération.
Sélectionnez Create (Créer).
Une fois le déploiement terminé, sélectionnez Accéder à la ressource.
Une fois le nouvel espace de noms créé, veillez à définir les informations d’identification PNS et à créer des stratégies équivalentes dans le nouvel espace de noms.
Exporter/importer des inscriptions
Une fois que le nouvel espace de noms a été créé dans la région vers laquelle vous souhaitez déplacer la ressource, exportez toutes les inscriptions en bloc et importez-les dans le nouvel espace de noms. Pour ce faire, consultez Exporter et importer en bloc des inscriptions Azure Notification Hubs.
Supprimer l’espace de noms précédent (facultatif)
Après avoir terminé l’exportation de l’inscription de votre ancien espace de noms vers le nouvel espace de noms, vous pouvez, si vous le souhaitez, supprimer l’ancien espace de noms.
Accédez à l’espace de noms existant dans la région précédente.
Cliquez sur Supprimer, puis entrez à nouveau le nom de l’espace de noms dans le volet Supprimer l’espace de noms.
Cliquez sur Supprimer en bas du volet Supprimer l’espace de noms.
Étapes suivantes
Les articles suivants présentent des exemples d’autres services qui ont mis en place un déplacement entre régions.