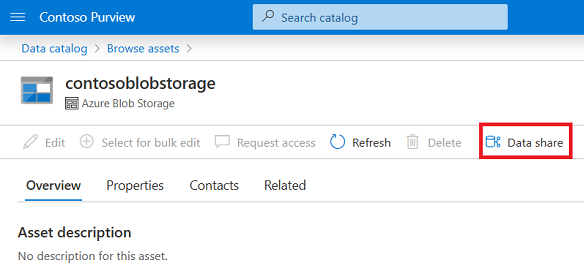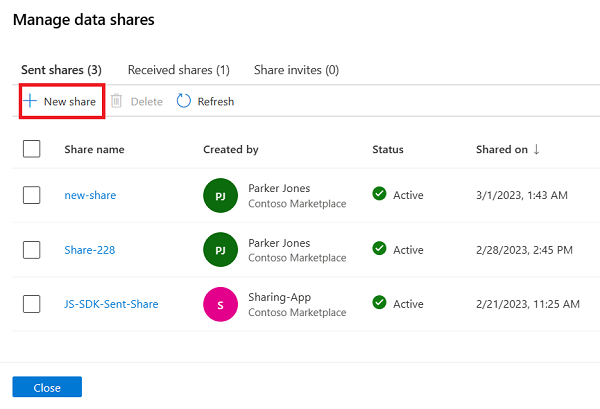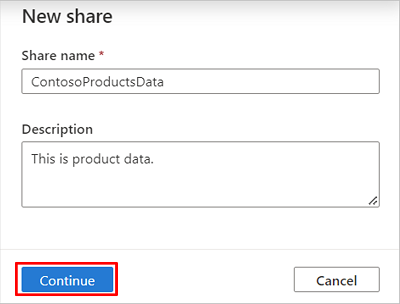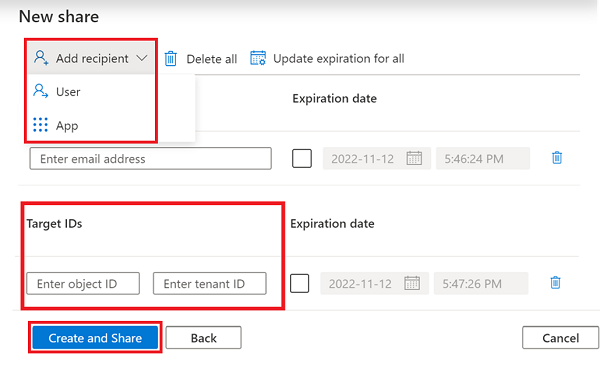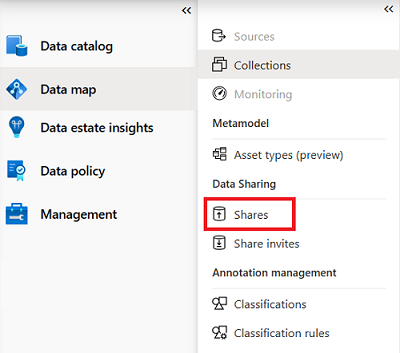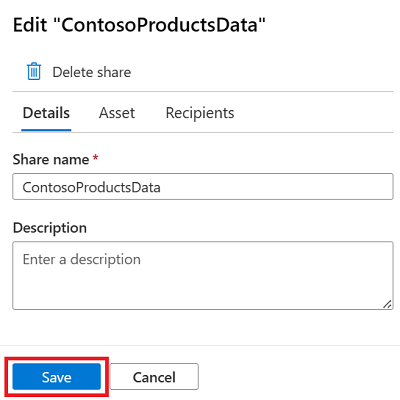Partager des données de Stockage Azure sur place avec Partage de données Microsoft Purview (préversion)
Importante
Cette fonctionnalité est actuellement en préversion. Les conditions d’utilisation supplémentaires pour les préversions de Microsoft Azure incluent des conditions juridiques supplémentaires qui s’appliquent aux fonctionnalités Azure qui sont en version bêta, en préversion ou qui ne sont pas encore publiées en disponibilité générale.
Partage de données Microsoft Purview prend en charge le partage de données sur place de Azure Data Lake Storage (ADLS Gen2) vers ADLS Gen2, et le compte de stockage Blob au compte de stockage Blob. Cet article explique comment partager des données à l’aide de Microsoft Purview.
Remarque
Cette fonctionnalité a été mise à jour en février 2023, et les autorisations nécessaires pour afficher et gérer le partage de données dans Microsoft Purview ont été modifiées. Désormais, seules les autorisations De lecture sont nécessaires sur la collection dans laquelle les données partagées sont hébergées. Reportez-vous aux autorisations Microsoft Purview pour en savoir plus sur la collection et les rôles Microsoft Purview.
Conditions préalables pour partager des données
Conditions préalables à Microsoft Purview
- Un compte Microsoft Purview.
- Un minimum de rôle Lecteur de données est nécessaire sur une collection Microsoft Purview pour utiliser le partage de données dans le portail de gouvernance. Reportez-vous aux autorisations Microsoft Purview pour en savoir plus sur la collection et les rôles Microsoft Purview.
- Pour utiliser le Kit de développement logiciel (SDK), aucune autorisation Microsoft Purview n’est nécessaire.
- L’adresse e-mail de connexion Azure de votre destinataire de données, ou l’ID d’objet et l’ID de locataire de l’application destinataire, que vous utiliserez pour envoyer l’invitation à recevoir un partage. L’alias de messagerie du destinataire ne fonctionne pas.
Conditions préalables requises pour le compte de stockage Azure
Votre abonnement Azure doit être inscrit pour la fonctionnalité d’évaluation AllowDataSharing . Suivez les étapes ci-dessous à l’aide de Portail Azure ou de PowerShell.
- Dans le Portail Azure, sélectionnez votre abonnement Azure.
- Dans le menu de gauche, sélectionnez Fonctionnalités d’aperçu sous Paramètres.
- Sélectionnez AutoriserDataSharing et Inscrire.
- Actualisez l’écran Fonctionnalités en préversion pour vérifier que l’état est Inscrit. L’inscription peut prendre entre 15 minutes et 1 heure.
- En outre, pour utiliser le partage de données pour les comptes de stockage dans USA Est, USA Est2, Europe Nord, USA Centre Sud, USA Centre Ouest, Europe Ouest, USA Ouest, USA Ouest, USA Ouest2, USA Ouest 3 : Sélectionnez AutoriserDataSharingInHeroRegion et Inscrire
Pour plus d’informations, consultez Inscrire la fonctionnalité en préversion.
RegistrationState doit être Inscrit. L’inscription peut prendre entre 15 minutes et 1 heure. Pour plus d’informations, consultez Inscrire la fonctionnalité en préversion.
Remarque
Les configurations de compte de stockage prises en charge sont les suivantes :
- Régions Azure : Canada Centre, Canada Est, Royaume-Uni Sud, Royaume-Uni Ouest, Australie Est, Japon Est, Corée Sud et Afrique du Sud Nord
- Régions Azure supplémentaires : USA Est, USA Est2, Europe Nord, USA central Sud, USA Centre-Ouest, Europe Ouest, USA Ouest, USA Ouest2, USA Ouest3
- Performances : Standard
- Options de redondance : LRS
Un compte de stockage source créé une fois l’étape d’inscription terminée. Le compte de stockage source peut se trouver dans une région Azure différente de celle de votre compte Microsoft Purview, mais doit suivre les configurations disponibles.
Vous avez besoin du rôle Propriétaire ou Propriétaire des données Blob du stockage sur le compte de stockage source pour pouvoir partager des données. Vous trouverez plus d’informations sur la page source des données du stockage d’objets blob ou d’ADLS Gen2.
Si le compte de stockage source se trouve dans un autre abonnement Azure que celui du compte Microsoft Purview, microsoft. Le fournisseur de ressources Purview doit être inscrit dans l’abonnement Azure où se trouve le compte de stockage. Il est automatiquement inscrit au moment où le fournisseur de partage ajoute une ressource si l’utilisateur est autorisé à effectuer l’opération
/register/actionet, par conséquent, les rôles Contributeur ou Propriétaire à l’abonnement où se trouve le compte de stockage. Cette inscription n’est nécessaire que la première fois lors du partage ou de la réception de données dans un compte de stockage dans l’abonnement Azure.Un compte de stockage doit être inscrit dans la collection pour créer un partage à l’aide de l’expérience portail de conformité Microsoft Purview. Pour obtenir des instructions sur l’inscription, consultez les pages sources de données du stockage d’objets blob ou ADLS Gen2. Cette étape n’est pas nécessaire pour utiliser le Kit de développement logiciel (SDK).
Créer un partage
Il existe deux façons de créer un partage de données :
Créer un partage à partir d’une ressource
Vous pouvez créer un partage à partir de Data Catalog
Dans le portail de gouvernance Microsoft Purview classique ou le nouveau portail Microsoft Purview, recherchez la ressource de données Stockage azure ou Azure Data Lake Storage (ADLS) Gen 2 que vous souhaitez partager à partir de la recherche ou de la navigation dans le catalogue de données.
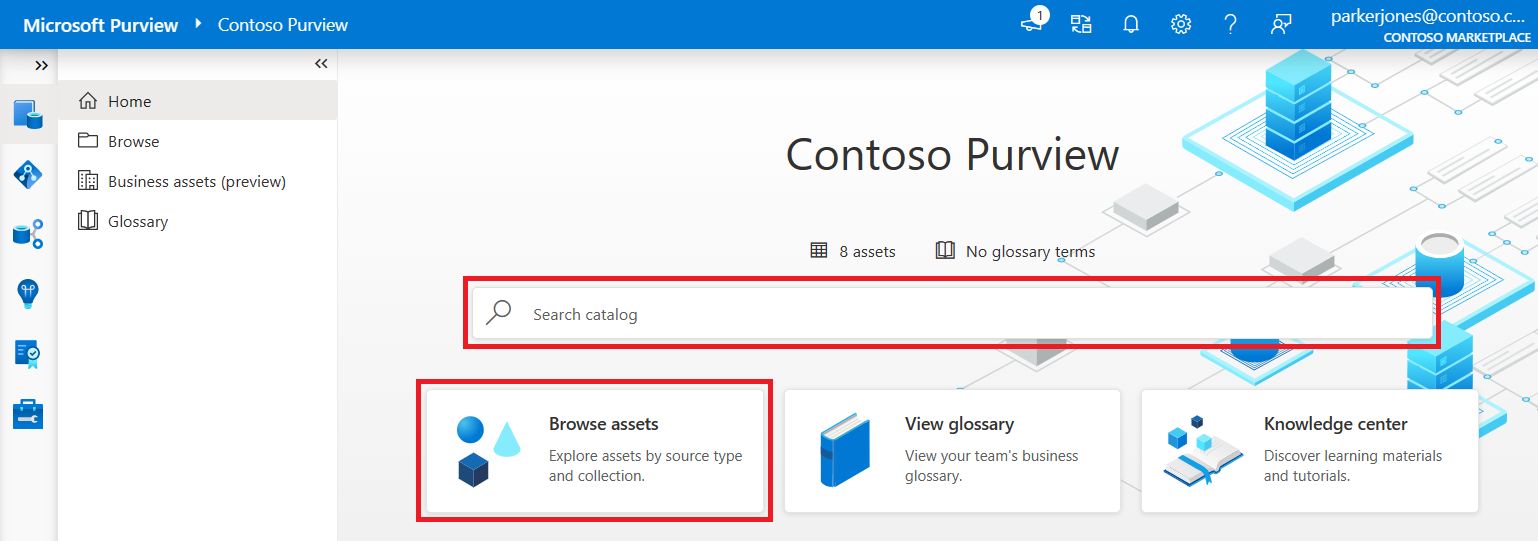
Une fois que vous avez trouvé votre ressource de données, sélectionnez le bouton Data Share.
Sélectionnez +Nouveau partage.
Suivez les étapes restantes pour créer votre partage de données.
Créer un partage à partir de l’application
Si vous utilisez la nouvelle expérience Microsoft Purview, vous pouvez créer un partage en commençant à partir de la Data Catalog.
Ouvrez le portail Microsoft Purview. Accédez à l’application Data Catalog. Sélectionnez ensuite Partages. Sélectionnez +Nouveau partage.
Si vous utilisez l’expérience Microsoft Purview classique , vous pouvez créer un partage à partir de Data Map.
Ouvrez le portail de gouvernance Microsoft Purview. Sélectionnez l’icône Data Map dans le volet de navigation gauche. Sélectionnez ensuite Partages. Sélectionnez +Nouveau partage.
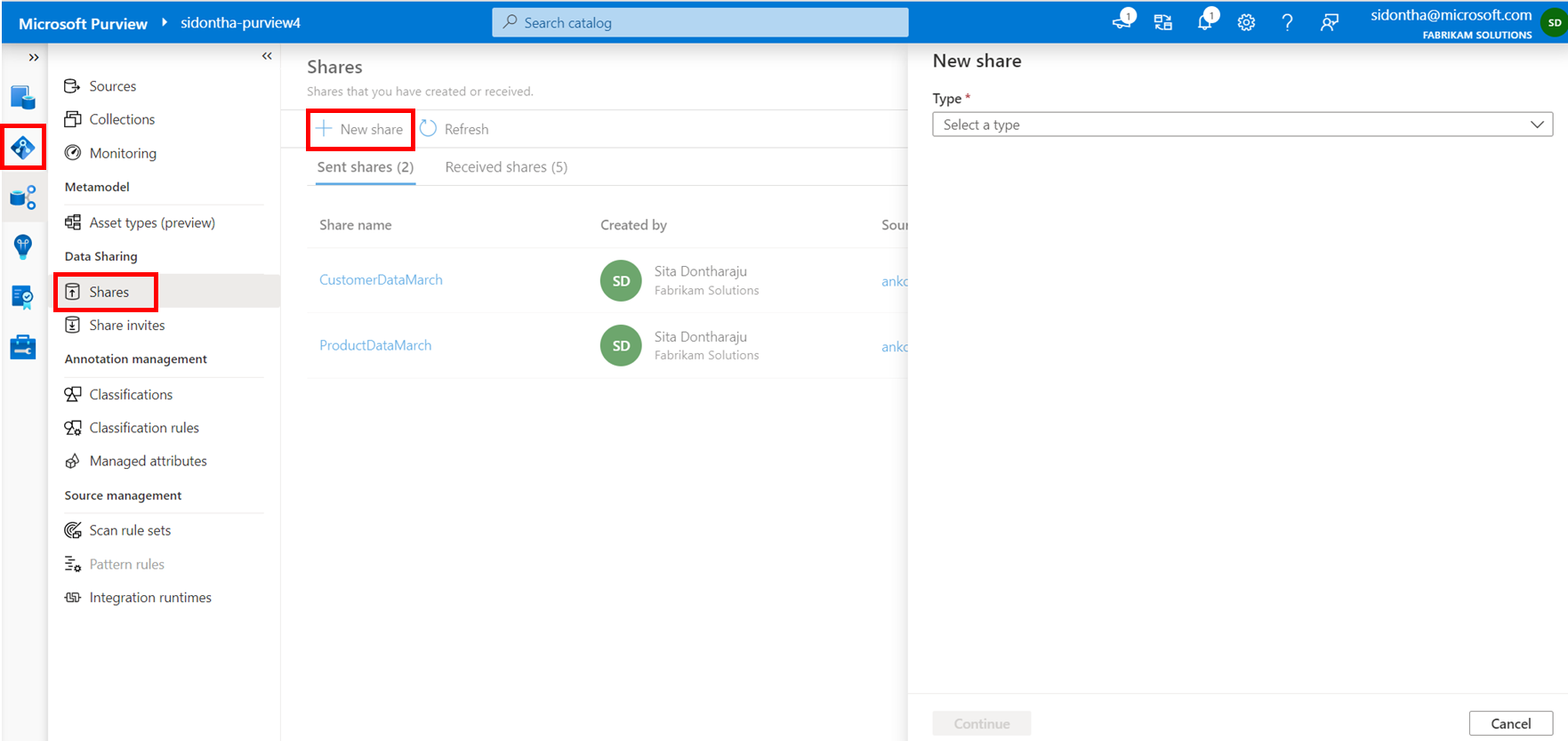
Dans les deux emplacements, sélectionnez le type de compte de stockage et le compte de stockage à partir duquel vous souhaitez partager des données. Ensuite, sélectionnez Continuer.
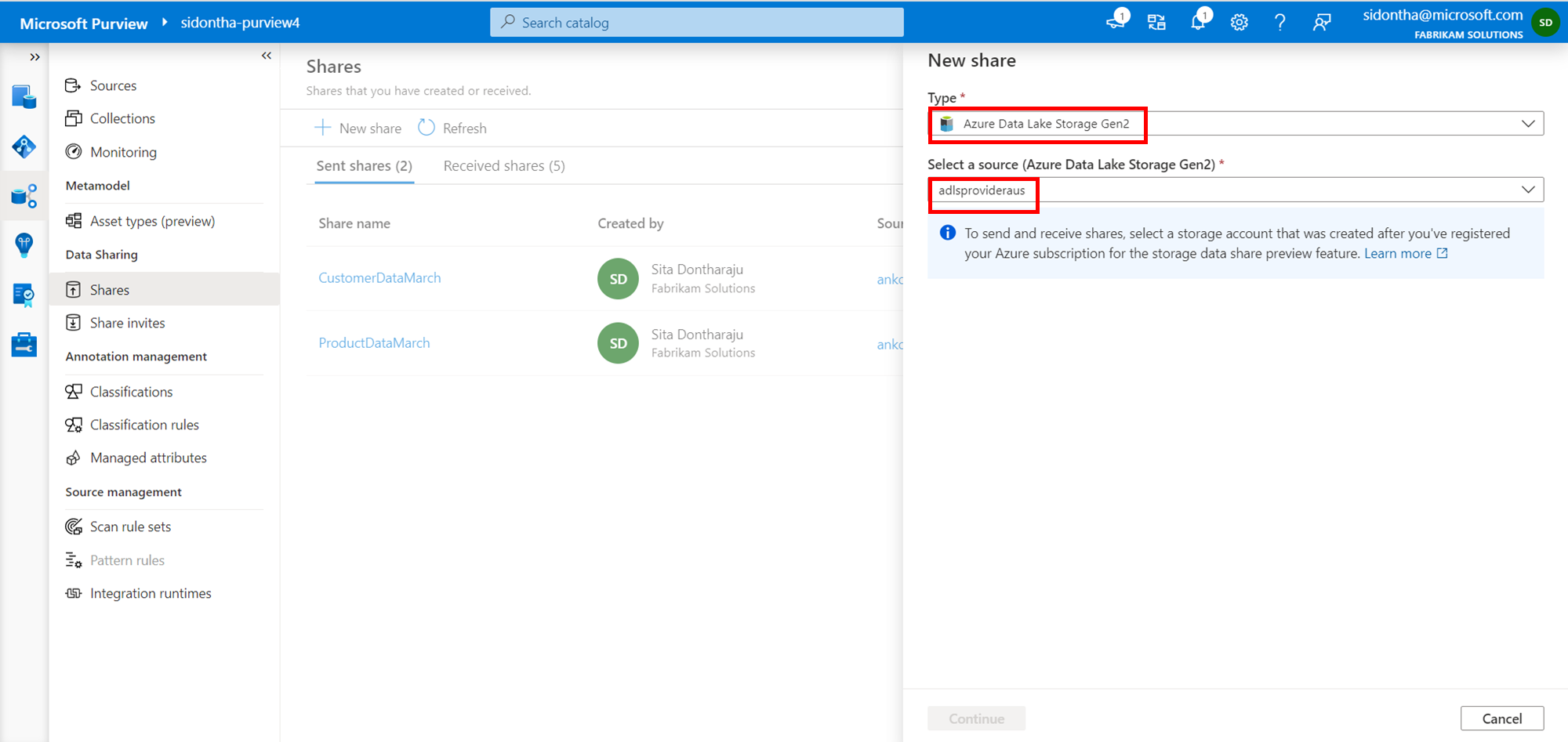
Suivez les étapes restantes pour créer votre partage de données.
Créer un partage
Spécifiez un nom et une description du contenu du partage (facultatif). Ensuite, sélectionnez Continuer.
Recherchez et ajoutez toutes les ressources que vous souhaitez partager au niveau du conteneur, du dossier et du fichier, puis sélectionnez Continuer.
Importante
Seuls les conteneurs, fichiers et dossiers qui appartiennent au compte de stockage Blob ou ADLSGen2 actuel peuvent être ajoutés au partage.
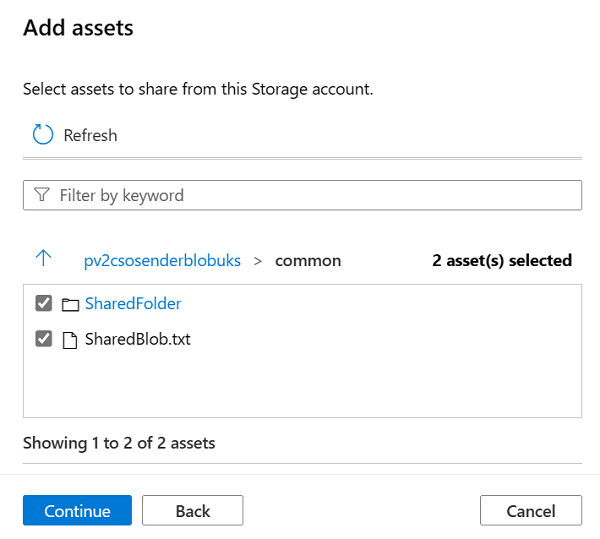
Vous pouvez modifier les noms d’affichage des données partagées, si vous le souhaitez. Ensuite, sélectionnez Continuer.
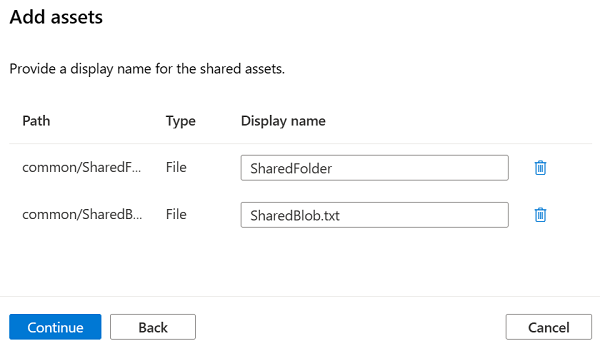
Sélectionnez Ajouter un destinataire , puis utilisateur ou application.
Pour partager des données avec un utilisateur, sélectionnez Utilisateur, puis entrez l’adresse e-mail de connexion Azure avec laquelle vous souhaitez partager des données. Par défaut, l’option permettant d’entrer l’adresse e-mail de l’utilisateur s’affiche.
Pour partager des données avec un principal de service, sélectionnez Application. Entrez l’ID d’objet et l’ID de locataire du destinataire avec lequel vous souhaitez partager des données.
Sélectionnez Créer et partager. Si vous le souhaitez, vous pouvez spécifier une date d’expiration pour mettre fin au partage. Vous pouvez partager les mêmes données avec plusieurs destinataires en sélectionnant Ajouter un destinataire plusieurs fois.
Vous avez maintenant créé votre partage. Les destinataires de votre partage recevront une invitation et ils pourront afficher l’invitation de partage dans leur compte Microsoft Purview.
Lorsqu’un partage est créé, une nouvelle ressource de type partage envoyé est ingérée dans le catalogue Microsoft Purview, dans la même collection que le compte de stockage à partir duquel vous avez créé le partage. Vous pouvez la rechercher comme n’importe quelle autre ressource dans le catalogue de données.
Vous pouvez également suivre la traçabilité des données partagées à l’aide de Microsoft Purview. Consultez Partage de données Microsoft Purview traçabilité pour en savoir plus sur le partage de ressources et la traçabilité du partage de données.
Remarque
Les partages créés à l’aide du Kit de développement logiciel (SDK) sans inscrire le compte de stockage auprès de Microsoft Purview ne seront pas ingérés dans le catalogue. L’utilisateur peut inscrire son compte de stockage si vous le souhaitez. Si un compte de stockage est non inscrit ou réinscrit auprès d’une autre collection, les ressources de partage de ce compte de stockage continuent d’être dans la collection initiale.
Mettre à jour un partage envoyé
Une fois qu’un partage est créé, vous pouvez mettre à jour la description, les ressources et les destinataires.
Remarque
Si vous avez uniquement le rôle Lecteur sur le compte de stockage source, vous pouvez afficher la liste des partages envoyés et des partages reçus, mais pas modifier. Vous trouverez plus d’informations sur la page source des données du stockage d’objets blob ou d’ADLS Gen2.
Vous pouvez trouver vos partages envoyés de l’une des deux manières suivantes :
Accédez au stockage d’objets blob ou à la ressource ADLS Gen2 à partir de laquelle les données ont été partagées dans le catalogue de données. Ouvrez-le, puis sélectionnez Data Share. Là, vous pouvez voir tous les partages de cette ressource. Sélectionnez un partage, puis sélectionnez l’option Modifier .
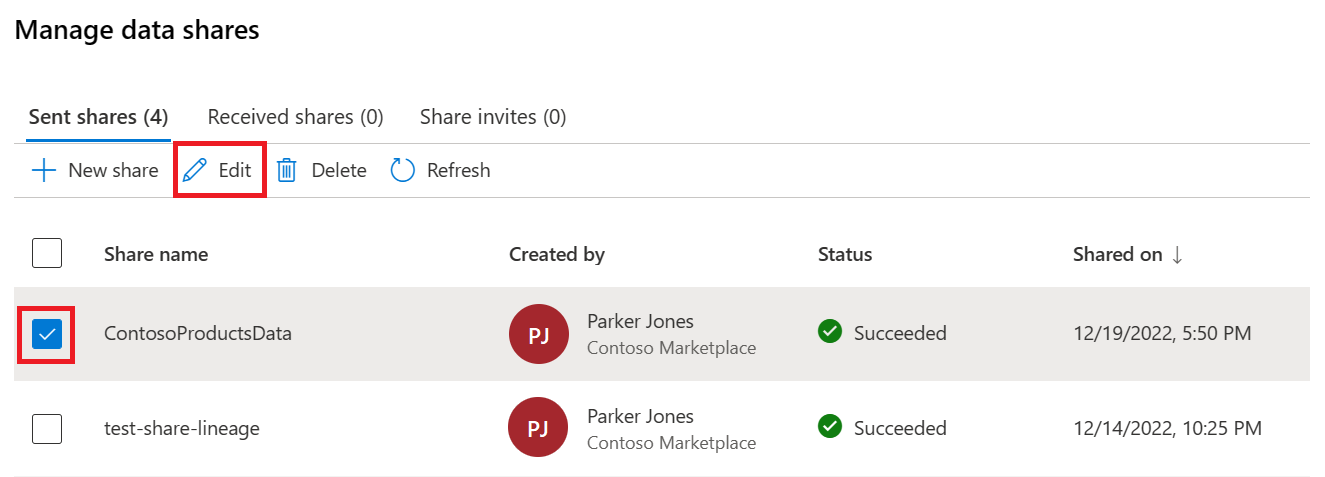
Pour les partages que vous avez envoyés, dans le portail de gouvernance Microsoft Purview classique, vous pouvez les trouver dans le menu Partages du Mappage de données Microsoft Purview. Dans le nouveau portail Microsoft Purview, vous pouvez les trouver dans l’application Data Catalog dans le menu Partages. Là, vous pouvez voir tous les partages que vous avez envoyés. Sélectionnez un partage, puis sélectionnez l’option Modifier .
À partir de l’un de ces endroits, vous pouvez :
- Modifier les détails du partage
- Modifier les ressources partagées
- Modifier les destinataires du partage
- Supprimer votre partage
Modifier les détails
Sous l’onglet Détails de la page modifier le partage, vous pouvez mettre à jour le nom et la description du partage. Enregistrez les modifications en sélectionnant Enregistrer.
Modifier les ressources
Sous l’onglet Ressource de la page modifier le partage , vous pouvez voir tous les fichiers et dossiers partagés.
Vous pouvez supprimer tous les conteneurs, fichiers ou dossiers du partage en sélectionnant le bouton Supprimer dans la ligne de la ressource, mais vous ne pouvez pas supprimer toutes les ressources d’un partage envoyé.

Vous pouvez ajouter de nouvelles ressources en sélectionnant le bouton Modifier , puis en recherchant et en sélectionnant tous les autres conteneurs, fichiers et dossiers dans la ressource que vous souhaitez ajouter.
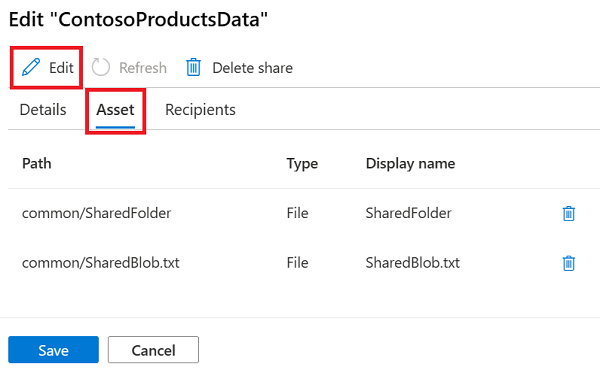
Une fois que vous avez sélectionné vos ressources, sélectionnez Ajouter. Votre nouvelle ressource s’affiche sous l’onglet Ressource.
Enregistrez toutes vos modifications en sélectionnant le bouton Enregistrer .
Modifier les destinataires
Sous l’onglet Destinataires de la page modifier le partage, vous pouvez voir tous les utilisateurs et groupes qui reçoivent vos partages, leur status et la date d’expiration de leur partage.
Voici ce que signifient chacun des états de destinataire :
| Statut | Signification |
|---|---|
| Attaché | Le partage a été accepté et le destinataire a accès aux données partagées. |
| Détaché | Le destinataire n’a pas accepté l’invitation ou n’est plus actif. Ils ne reçoivent pas le partage. |
Vous pouvez supprimer ou supprimer des destinataires en sélectionnant le bouton Supprimer sur la ligne du destinataire, ou en sélectionnant plusieurs destinataires, puis en sélectionnant le bouton Supprimer les destinataires en haut de la page.
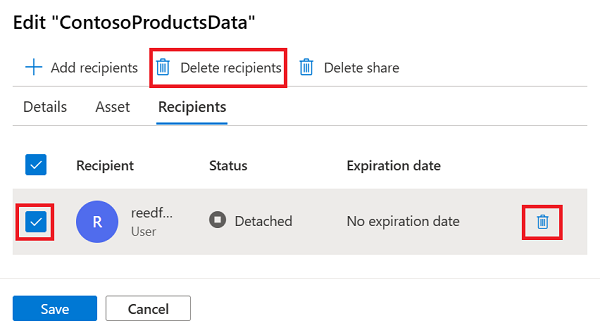
Vous pouvez ajouter des destinataires en sélectionnant le bouton Ajouter des destinataires .
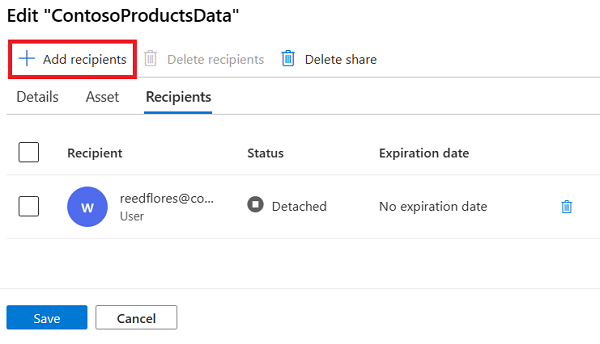
Sélectionnez à nouveau Ajouter un destinataire , puis utilisateur ou application.
Pour partager des données avec un utilisateur, sélectionnez Utilisateur, puis entrez l’adresse e-mail de connexion Azure avec laquelle vous souhaitez partager des données. Par défaut, l’option permettant d’entrer l’adresse e-mail de l’utilisateur s’affiche.
Pour partager des données avec un principal de service, sélectionnez Application. Entrez l’ID d’objet et l’ID de locataire du destinataire avec lequel vous souhaitez partager des données.
Si vous le souhaitez, vous pouvez spécifier une date d’expiration pour mettre fin au partage. Vous pouvez partager les mêmes données avec plusieurs destinataires en cliquant plusieurs fois sur Ajouter un destinataire .
Lorsque vous avez terminé, sélectionnez le bouton de confirmation Ajouter des destinataires en bas de la page.
Enregistrez toutes vos modifications en sélectionnant le bouton Enregistrer .
Supprimer le partage
Pour supprimer votre partage, dans n’importe quel onglet de la page de modification du partage, sélectionnez le bouton Supprimer le partage .

Vérifiez que vous souhaitez supprimer dans la fenêtre contextuelle et que le partage sera supprimé.
Résoudre des problèmes
Voici quelques problèmes courants liés au partage de données et à la résolution des problèmes.
Impossible de créer un compte Microsoft Purview
Si vous recevez une erreur liée au quota lors de la création d’un compte Microsoft Purview, cela signifie que votre organization a dépassé la limite de service Microsoft Purview. Si vous avez besoin d’une augmentation de la limite, contactez le support technique.
Impossible de trouver la ressource de mon compte de stockage dans le catalogue
Il existe deux raisons possibles :
- La source de données n’est pas inscrite dans Microsoft Purview. Reportez-vous aux étapes d’inscription pour Stockage Blob et ADLSGen2 , respectivement. L’exécution d’une analyse n’est pas nécessaire.
- La source de données est inscrite dans une collection Microsoft Purview pour laquelle vous n’avez pas au minimum l’autorisation Lecteur de données. Reportez-vous aux autorisations du catalogue Microsoft Purview et contactez l’administrateur de votre collection pour y accéder.
Impossible de créer des partages ou de modifier des partages
- Vous n’êtes pas autorisé à accéder au magasin de données à partir duquel vous souhaitez partager des données. Vérifiez les prérequis pour les autorisations de magasin de données requises.
Impossible d’afficher la liste des partages dans la ressource du compte de stockage
- Vous ne disposez pas des autorisations suffisantes sur le magasin de données dont vous souhaitez voir les partages. Vous avez besoin d’un minimum de rôle Lecteur sur le compte de stockage source pour afficher une vue en lecture seule des partages envoyés et des partages reçus. Vous trouverez plus d’informations sur la page source des données du stockage d’objets blob ou d’ADLS Gen2.
- Passez en revue les prérequis du compte de stockage et vérifiez que les options de région, de performances et de redondance de votre compte de stockage sont toutes prises en charge.
Prochaines étapes
Commentaires
Bientôt disponible : Tout au long de 2024, nous allons supprimer progressivement GitHub Issues comme mécanisme de commentaires pour le contenu et le remplacer par un nouveau système de commentaires. Pour plus d’informations, consultez https://aka.ms/ContentUserFeedback.
Envoyer et afficher des commentaires pour