Utiliser des notebooks Jupyter Notebook dans un espace de travail Azure Quantum
Découvrez comment exécuter du code Q# ou Python dans un notebook Jupyter Notebook dans un espace de travail Azure Quantum. Un notebook Jupyter Notebook est un document qui contient du texte enrichi et du code, et qui peut s’exécuter dans votre navigateur.
Prérequis
Vous avez besoin des prérequis suivants pour pouvoir utiliser des notebooks Jupyter Notebook dans un espace de travail Azure Quantum.
- Compte Azure avec un abonnement actif. Si vous n’avez pas de compte Azure, inscrivez-vous gratuitement et inscrivez-vous à un abonnement avec paiement à l’utilisation.
- Un espace de travail Azure Quantum. Consultez Créer un espace de travail Azure Quantum.
Obtenir un exemple de notebook
Pour commencer, vous pouvez utiliser un exemple de notebook à partir de l’exemple de galerie.
Sélectionnez votre espace de travail Azure Quantum dans le portail Azure.
Sélectionnez Notebooks.
Sélectionnez la Galerie d’échantillons.
Sélectionnez l’exemple que vous souhaitez utiliser, puis sélectionnez Copier dans mes notebooks.
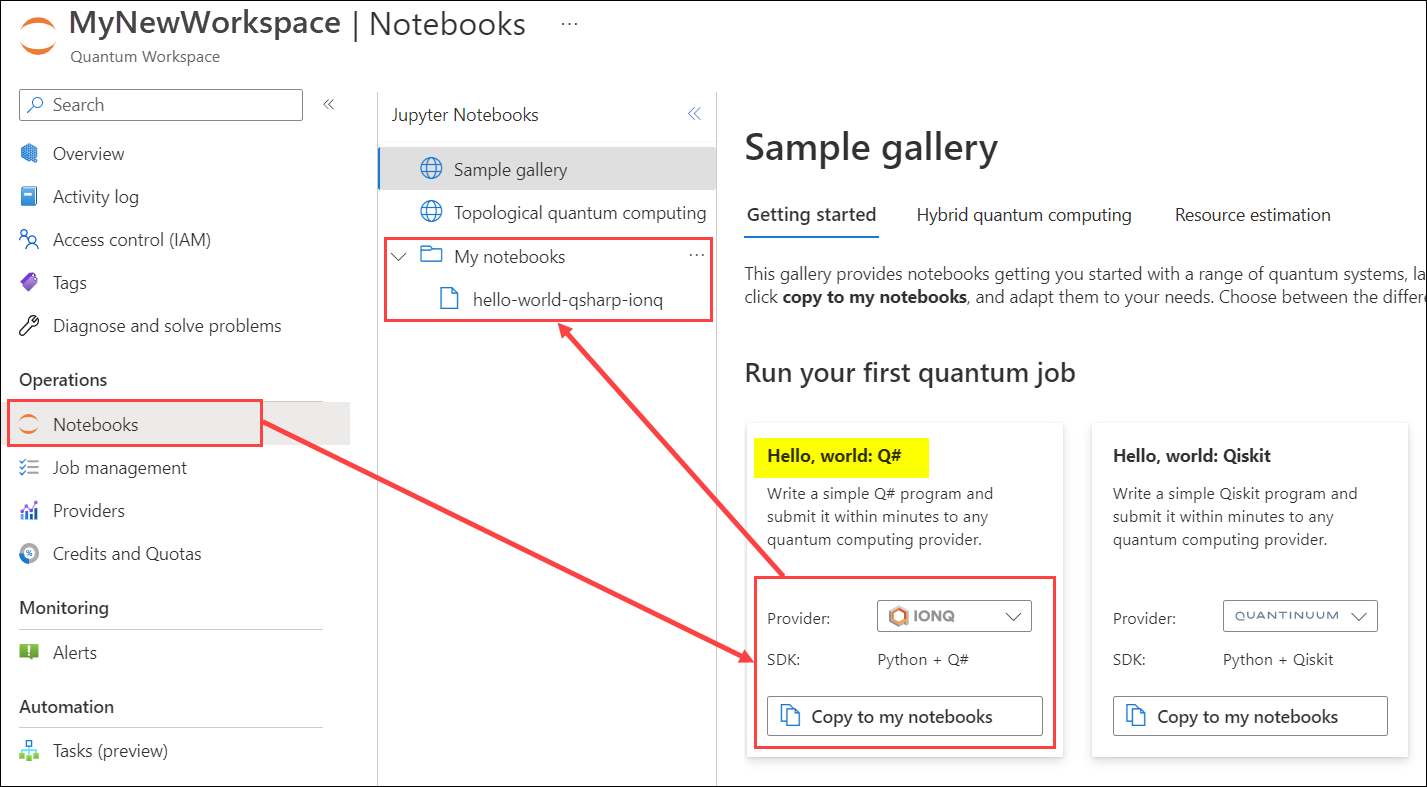
Vous pouvez désormais exécuter l’exemple de notebook disponible sous Mes notebooks.
Exécuter un notebook
Pour exécuter du code Q# ou Python dans un notebook Jupyter Notebook, effectuez les étapes suivantes.
Sélectionnez votre espace de travail Azure Quantum dans le portail Azure.
Sélectionnez Notebooks.
Sélectionnez votre notebook dans Mes notebooks.
Sélectionnez la cellule que vous souhaitez exécuter. Ensuite, sélectionnez l’icône d’exécution pour exécuter le code dans la cellule ou Tout exécuter pour exécuter toutes les cellules du notebook.
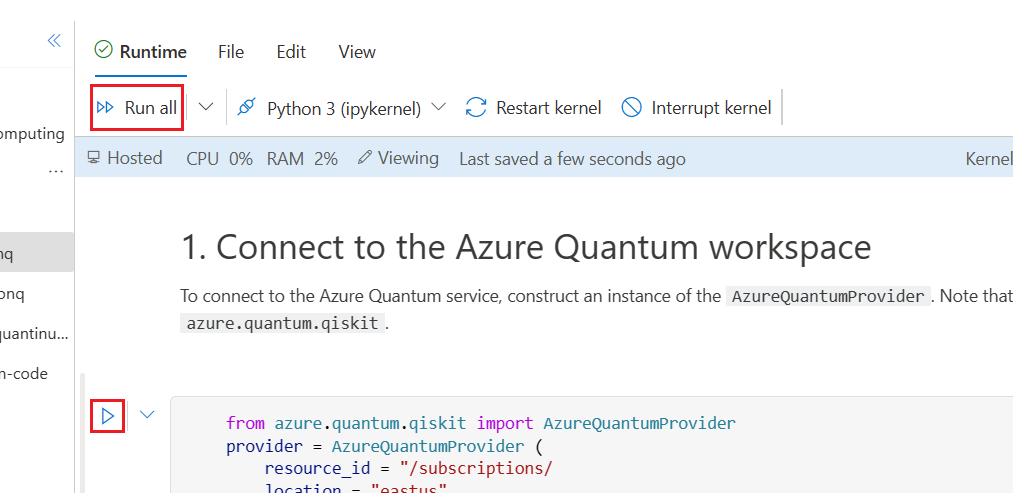
Créer une nouvelle instance Notebook
Effectuez les étapes suivantes pour créer un nouveau notebook Jupyter Notebook en Q# ou Python.
Sélectionnez votre espace de travail Azure Quantum dans le portail Azure.
Sélectionnez Notebooks.
Sélectionnez Mes notebooks, puis Ajouter un nouveau.
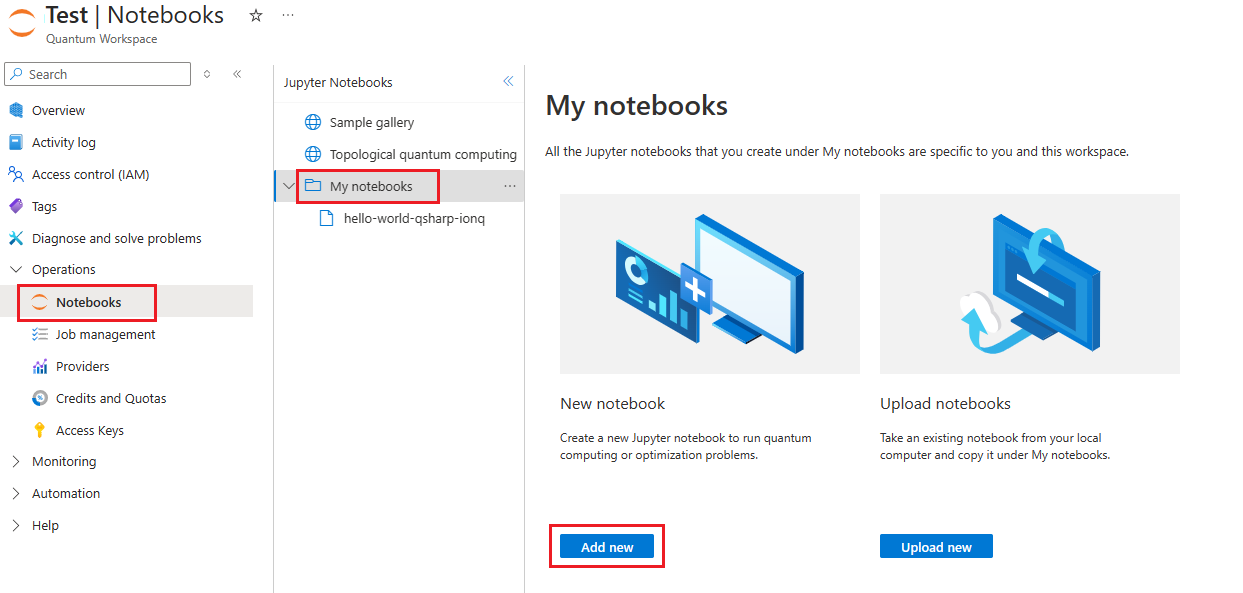
Tapez un nom de fichier et sélectionnez Créer un fichier.
La première cellule du notebook est remplie automatiquement avec la chaîne de connexion à l’espace de travail Azure Quantum.
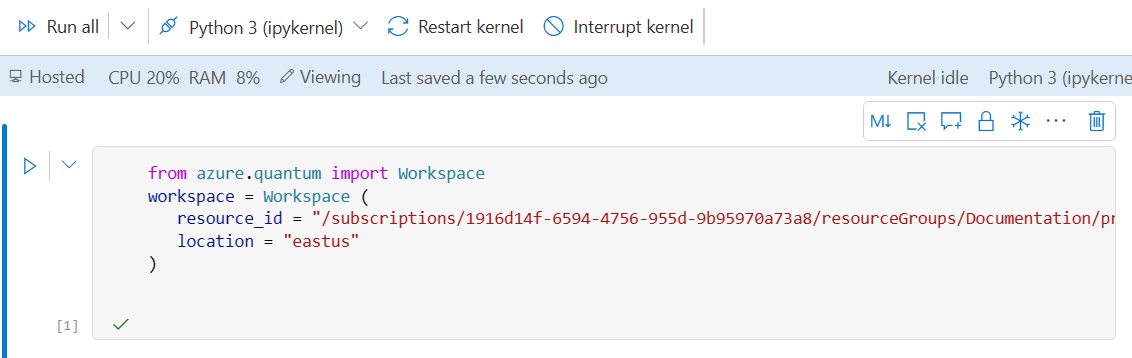
Sélectionnez + Code ou + Markdown pour ajouter une cellule de texte de code ou Markdown.
Conseil
Les notebooks sont enregistrés automatiquement toutes les 30 secondes. Vous pouvez également les enregistrer manuellement en appuyant sur CTRL + S.
Charger des notebooks
Vous pouvez charger un ou plusieurs notebooks Jupyter Notebook existants dans un espace de travail Azure Quantum.
Attention
Les notebooks Jupyter Notebooks que vous chargez et exécutez doivent provenir de sources approuvées, de même que les packages que vous installez. Les notebooks dans Azure Quantum génèrent des sorties en mode bac à sable, protégeant ainsi votre environnement. Par contre, les notebooks Jupyter étant conçus pour l’exécution de code arbitraire, il existe des risques inhérents au chargement ou à l’exécution de notebooks provenant de sources non approuvées.
Sélectionnez votre espace de travail Azure Quantum dans le portail Azure.
Sélectionnez Notebooks.
Sélectionnez Mes notebooks.
Sélectionnez Charger un nouveau.
Glissez-déposez vos fichiers de notebook, ou sélectionnez Parcourir les fichiers et sélectionnez les fichiers de notebook à charger.
Si vous souhaitez remplacer des fichiers existants, sélectionnez Remplacer s’il existe déjà.
Sélectionnez Charger des fichiers.
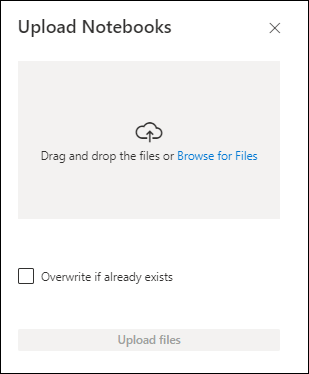
Une fois les notebooks chargés, ils sont disponibles sous Mes notebooks.
Notes
Si vous chargez un bloc-notes enregistré à partir d’un autre espace de travail Azure Quantum, vous devrez peut-être mettre à jour les informations de connexion, telles que l’abonnement, le groupe de ressources, le nom de l’espace de travail, l’emplacement ou l’ID de ressource, avant d’exécuter le bloc-notes.
Gérer des notebooks
Vous pouvez renommer, supprimer, dupliquer et télécharger des notebooks existants.
Sélectionnez votre espace de travail Azure Quantum dans le portail Azure.
Sélectionnez Notebooks.
Sélectionner votre bloc-notes dans Mes blocs-notes
Cliquez sur le volet contextuel, qui est ... à droite du nom de votre bloc-notes.
Sélectionnez Renommer le notebook, Supprimer le notebook, Dupliquer le notebook ou Télécharger le notebook.
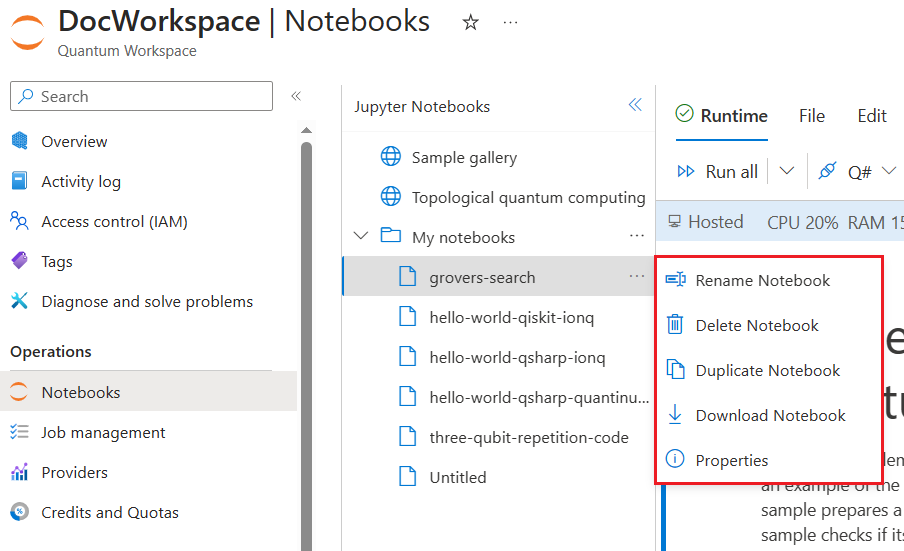
Isolation
Les notebooks Jupyter dans un espace de travail Azure Quantum sont isolés des notebooks d’autres utilisateurs.
- Votre instance Jupyter Notebook est hébergée par Azure Quantum avec une isolation au niveau de l’hyperviseur des instances d’autres utilisateurs.
- Les notebooks sont stockés dans votre compte de stockage lié dans votre abonnement.
- Une instance Jupyter Notebook est limitée à un utilisateur et à un espace de travail spécifiques. Si vous visitez un autre espace de travail, vous obtenez une instance Jupyter Notebook différente. Si un autre utilisateur visite le même espace de travail, il obtient une instance de Jupyter Notebook différente de la vôtre.
- Les notebooks sont délimités à un utilisateur et à un espace de travail spécifiques. Si vous visitez un autre espace de travail, les mêmes notebooks n’apparaissent pas sous Mes notebooks. Si un autre utilisateur visite cet espace de travail, il ne voit pas vos notebooks.
Stockage de notebooks
Les notebooks Jupyter Notebook sont stockés dans un compte Stockage Azure lié à votre espace de travail Azure Quantum.
Notes
Quand un espace de travail Azure Quantum est créé, le partage des ressources cross-origin (CORS) est activé sur le compte Stockage Azure lié. Cela est nécessaire pour l’utilisation de notebooks Jupyter Notebook dans le portail. Si vous ne prévoyez pas d’utiliser des notebooks Jupyter Notebook dans le portail et que vous ne souhaitez pas activer CORS pour votre compte Stockage Azure, vous pouvez modifier directement votre compte de stockage pour supprimer la règle CORS. Dans les propriétés du compte de stockage, sous Paramètres, sélectionnez Partage de ressources (CORS) et supprimez la règle sous File Service. N’oubliez pas que si vous ouvrez à nouveau le panneau Notebooks dans votre espace de travail, la règle sera recréée automatiquement.
Limites
Les limitations suivantes concernent les notebooks Jupyter Notebook dans un espace de travail Azure Quantum.
- L’instance Jupyter Notebook, qui est gratuite, est active pendant 12 heures maximum (passé ce délai, votre instance sera supprimée ou recréée et vous devrez réinstaller les packages personnalisés).
- Azure Quantum devra peut-être supprimer votre instance Jupyter Notebook pour appliquer des correctifs de sécurité ou déployer des modifications d’urgence. Votre workflow ne sera pas interrompu si possible.
- Les instances de notebook ont 2 processeurs virtuels et 4 Go de mémoire préalloués.
- Les noyaux inactifs sont arrêtés au bout de 30 minutes. Après ce délai, vous devrez réexécuter les cellules.
- L’emplacement de votre compte de stockage et de l’espace de travail affecte les performances des notebooks Jupyter Notebook dans un espace de travail Azure Quantum. Dans la mesure du possible, essayez de créer le compte de stockage et l’espace de travail dans une région proche de l’endroit où vous utiliserez vos notebooks.
- Il ne peut pas y avoir plus de 10 notebooks ouverts simultanément dans une région par abonnement. Pour ouvrir plus de 10 notebooks simultanément, vous devez déployer des espaces de travail dans plusieurs régions.
- Un seul utilisateur ne peut pas ouvrir plus de cinq notebooks simultanément dans une région par abonnement.
Étapes suivantes
Commentaires
Bientôt disponible : Tout au long de 2024, nous allons supprimer progressivement GitHub Issues comme mécanisme de commentaires pour le contenu et le remplacer par un nouveau système de commentaires. Pour plus d’informations, consultez https://aka.ms/ContentUserFeedback.
Envoyer et afficher des commentaires pour