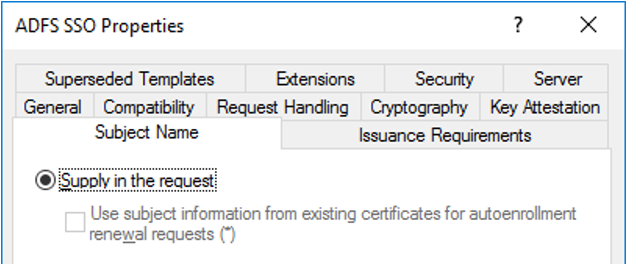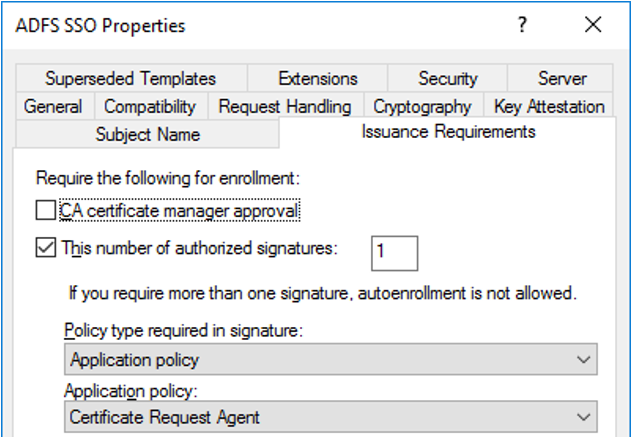Configurer l’authentification unique pour Azure Virtual Desktop à l’aide d’AD FS
Cet article vous guide tout au long du processus de configuration de l’authentification unique (SSO) Active Directory Federation Service (AD FS) pour Azure Virtual Desktop.
Notes
Azure Virtual Desktop (classique) ne prend pas en charge cette fonctionnalité.
Prérequis
Avant de configurer l’authentification unique AD FS, vous devez exécuter la configuration suivante dans votre environnement :
Des hôtes de la session exécutant une version prise en charge de Windows 10 ou Windows 11.
Vous devez déployer le rôle Services de certificats Active Directory. Tous les serveurs qui ont ce rôle doivent être joints à un domaine, avoir les dernières mises à jour Windows et être configurés en tant qu’Autorités de certification d’entreprise.
Vous devez déployer le rôle Services ADFS (Active Directory Federation Services) . Tous les serveurs qui ont ce rôle doivent être joints à un domaine, avoir les dernières mises à jour Windows et exécuter Windows Server 2016 ou ultérieur. Consultez notre tutoriel sur la fédération pour commencer à configurer ce rôle.
Nous vous recommandons de configurer le rôle Proxy d’application web pour sécuriser la connexion de votre environnement aux serveurs AD FS. Tous les serveurs qui ont ce rôle doivent avoir les dernières mises à jour Windows et exécuter Windows Server 2016 ou ultérieur. Consultez ce Guide du proxy d’application web pour commencer à configurer ce rôle.
Vous devez déployer Microsoft Entra Connect pour synchroniser les utilisateurs avec l’ID Microsoft Entra. Microsoft Entra Connect doit être configuré en mode de fédération .
Configurez votre environnement PowerShell pour Azure Virtual Desktop sur le serveur AD FS.
Remarque
Cette solution n’est pas prise en charge avec Microsoft Entra Domain Services. Vous devez utiliser un contrôleur de domaine Active Directory Domain Services.
Clients pris en charge
Les clients Azure Virtual Desktop suivants prennent en charge cette fonctionnalité :
Configurer l’Autorité de certification pour délivrer des certificats
Vous devez créer correctement les modèles de certificats suivants pour permettre à AD FS d’utiliser l’authentification unique :
- Tout d’abord, vous devez créer le modèle de certificat Agent d’inscription Exchange (demande hors connexion) . AD FS utilise le modèle de certificat Agent d’inscription Exchange pour demander des certificats pour le compte de l’utilisateur.
- Vous devez également créer le modèle de certificat Connexion par carte à puce, qu’utilisera AD FS pour créer le certificat de connexion.
Une fois que vous avez créé ces modèles de certificat, vous devez activer les modèles sur l’Autorité de certification pour qu’AD FS puisse les demander.
Notes
Cette solution génère de nouveaux certificats à court terme chaque fois qu’un utilisateur se connecte, ce qui peut finir par remplir la base de données de l’autorité de certification si vous avez beaucoup d’utilisateurs. Vous pouvez éviter de surcharger votre base de données en configurant une autorité de certification pour le traitement des certificats non persistants. Dans ce cas, sur le modèle de certificat de connexion par carte à puce dupliqué, veillez à activer seulement Ne pas stocker les certificats et les demandes dans la base de données de l’autorité de certification. N’activez pas Ne pas inclure les informations de révocation dans les certificats émis, sans quoi la configuration ne fonctionnera pas.
Créer le modèle de certificat Agent d’inscription
Selon votre environnement, vous avez peut-être déjà configuré un modèle de certificat Agent d’inscription dans d’autres buts, comme Windows Hello Entreprise, des certificats Connexion ou des certificats VPN. Si c’est le cas, vous devez le modifier pour prendre en charge l’authentification unique. Si ce n’est pas le cas, vous pouvez créer un nouveau modèle.
Pour déterminer si vous utilisez déjà un modèle de certificat Agent d’inscription, exécutez la commande PowerShell suivante sur le serveur AD FS et voyez si une valeur est retournée. Si c’est vide, créez un modèle de certificat Agent d’inscription. Dans le cas contraire, mémorisez le nom et mettez à jour le modèle de certificat Agent d’inscription existant.
Import-Module adfs
(Get-AdfsCertificateAuthority).EnrollmentAgentCertificateTemplateName
Pour créer un modèle de certificat Agent d’inscription :
Sur l’Autorité de certification, exécutez mmc.exe à partir du menu Démarrer pour lancer la console MMC (Microsoft Management Console).
Sélectionnez Fichier...>Ajouter/supprimer un composant logiciel enfichable...>Modèles de certificat>Ajouter >>OK pour voir la liste des modèles de certificat.
Développez les Modèles de certificats, cliquez avec le bouton droit sur Agent d’inscription Exchange (demande hors connexion) et sélectionnez Dupliquer le modèle.
Sélectionnez l’onglet Général, puis entrez « Agent d’inscription ADFS » dans le champ Nom complet du modèle. Le nom du modèle est alors automatiquement défini « ADFSEnrollmentAgent ».
Sélectionnez l’onglet Sécurité, puis Ajouter... .
Ensuite, sélectionnez Types d’objets... , Comptes de service, puis OK.
Entrez le nom du compte de service pour AD FS, puis sélectionnez OK.
- Dans une configuration AD FS isolée, le compte de service s’appellera « adfssvc$ ».
- Si vous configurez AD FS à l’aide de Microsoft Entra Connect, le compte de service est nommé « aadcsvc$ »
Une fois que le compte de service est ajouté et visible sous l’onglet Sécurité, sélectionnez-le dans le volet Noms de groupes ou d’utilisateurs, sélectionnez Autoriser pour « Inscription » et « Inscription automatique » dans le volet Autorisations pour le compte de service AD FS, puis sélectionnez OK pour enregistrer.
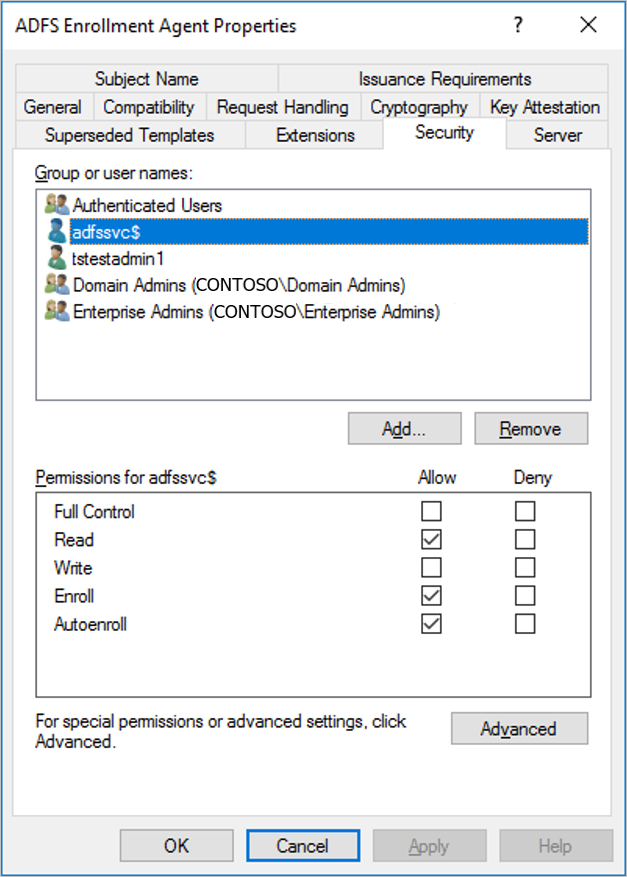
Pour mettre à jour un modèle de certificat Agent d’inscription existant :
- Sur l’Autorité de certification, exécutez mmc.exe à partir du menu Démarrer pour lancer la console MMC (Microsoft Management Console).
- Sélectionnez Fichier...>Ajouter/supprimer un composant logiciel enfichable...>Modèles de certificat>Ajouter >>OK pour voir la liste des modèles de certificat.
- Développez les Modèles de certificat, puis double-cliquez sur le modèle qui correspond à celui configuré sur le serveur AD FS. Sous l’onglet Général, le nom du modèle doit correspondre au nom que vous avez trouvé ci-dessus.
- Sélectionnez l’onglet Sécurité, puis Ajouter... .
- Ensuite, sélectionnez Types d’objets... , Comptes de service, puis OK.
- Entrez le nom du compte de service pour AD FS, puis sélectionnez OK.
- Dans une configuration AD FS isolée, le compte de service s’appellera « adfssvc$ ».
- Si vous configurez AD FS à l’aide de Microsoft Entra Connect, le compte de service est nommé « aadcsvc$ »
- Une fois que le compte de service est ajouté et visible sous l’onglet Sécurité, sélectionnez-le dans le volet Noms de groupes ou d’utilisateurs, sélectionnez Autoriser pour « Inscription » et « Inscription automatique » dans le volet Autorisations pour le compte de service AD FS, puis sélectionnez OK pour enregistrer.
Créer le modèle de certificat Connexion par carte à puce
Pour créer le modèle de certificat Connexion par carte à puce :
Sur l’Autorité de certification, exécutez mmc.exe à partir du menu Démarrer pour lancer la console MMC (Microsoft Management Console).
Sélectionnez Fichier...>Ajouter/Composant logiciel enfichable distant...>Modèles de certificat>Ajouter>OK pour afficher la liste des modèles de certificat.
Développez les Modèles de certificats, cliquez avec le bouton droit sur Connexion par carte à puce et sélectionnez Dupliquer le modèle.
Sélectionnez l’onglet Général, puis entrez « ADFS SSO » dans le champ Nom complet du modèle. Le nom du modèle est alors automatiquement défini « ADFSSSO ».
Notes
Étant donné que ce certificat est à la demande, nous vous recommandons d’écourter la période de validité à 8 heures et la période de renouvellement à 1 heure.
Sélectionnez l’onglet Nom du sujet, puis Fournir dans la demande. Quand vous voyez un message d’avertissement, sélectionnez OK.
Sélectionnez l’onglet Conditions d’émission.
Sélectionnez Ce nombre de signatures autorisées et entrez la valeur 1.
Pour Stratégie d’application, sélectionnez Agent de demande de certificat.
Sélectionnez l’onglet Sécurité, puis Ajouter... .
Sélectionnez Types d’objets... , Comptes de service, puis OK.
Entrez le nom du compte de service pour AD FS comme vous l’avez fait dans la section Créer le modèle de certificat Agent d’inscription.
- Dans une configuration AD FS isolée, le compte de service s’appellera « adfssvc$ ».
- Si vous configurez AD FS à l’aide de Microsoft Entra Connect, le compte de service est nommé « aadcsvc$ »
Une fois que le compte de service est ajouté et visible sous l’onglet Sécurité, sélectionnez-le dans le volet Noms de groupes ou d’utilisateurs, sélectionnez Autoriser pour « Inscription » et « Inscription automatique », puis sélectionnez OK pour enregistrer.
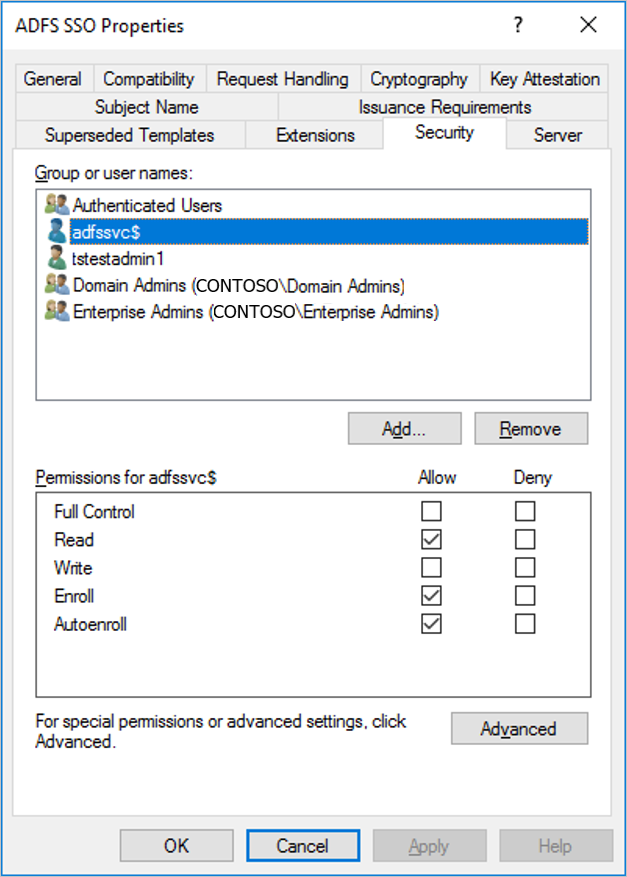
Activez les nouveaux modèles de certificat :
Pour activer les nouveaux modèles de certificat :
Sur l’Autorité de certification, exécutez mmc.exe à partir du menu Démarrer pour lancer la console MMC (Microsoft Management Console).
Sélectionnez Fichier...>Ajouter/supprimer un composant logiciel enfichable...>Autorité de certification>Ajouter >>Terminer> et OK pour voir l’autorité de certification.
Développez l’Autorité de certification dans le volet gauche et ouvrez Modèles de certificats.
Cliquez avec le bouton droit dans le volet central qui affiche la liste des modèles de certificats, sélectionnez Nouveau, puis Modèle de certificat à délivrer.
Sélectionnez à la fois Agent d’inscription ADFS et ADFS SSO, puis sélectionnez OK. Vous devriez voir les deux modèles dans le volet central.
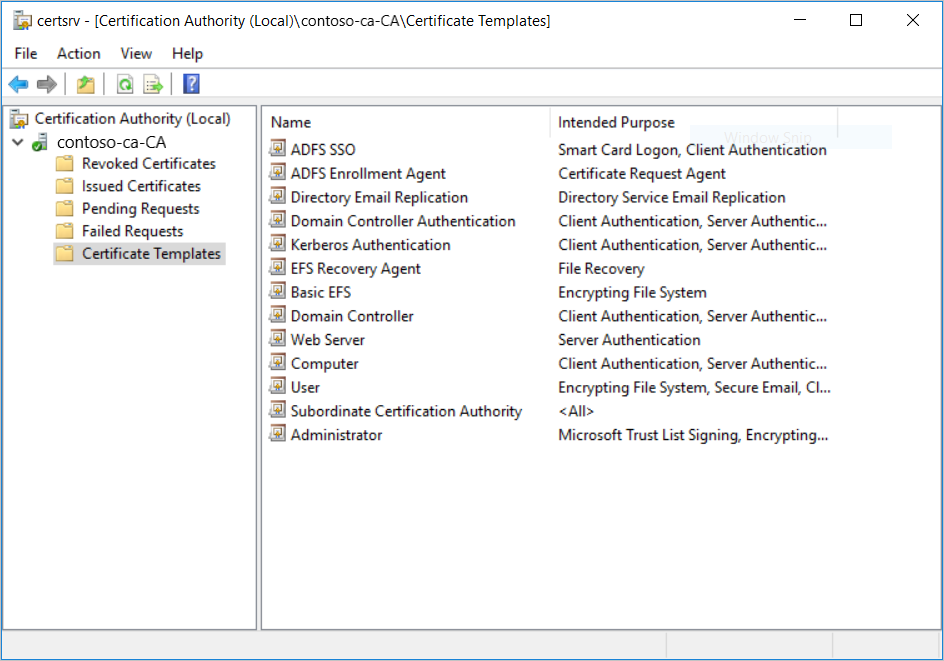
Remarque
Si vous avez déjà configuré un modèle de certificat Agent d’inscription, il vous suffit d’ajouter le modèle ADFS SSO.
Configurer les serveurs AD FS
Vous devez configurer les serveurs AD FS (Active Directory Federation Services) pour utiliser les nouveaux modèles de certificats et définir l’approbation de partie de confiance pour prendre en charge SSO.
L’approbation de partie de confiance entre votre serveur AD FS et le service Azure Virtual Desktop permet de transférer correctement les demandes de certificat d’authentification unique à votre environnement de domaine.
Quand vous configurez l’authentification unique AD FS, vous devez choisir une clé partagée ou un certificat :
- Si vous avez un seul serveur AD FS, vous pouvez choisir une clé partagée ou un certificat.
- Si vous avez plusieurs serveurs AD FS, vous devez choisir un certificat.
La clé partagée ou le certificat utilisé pour générer le jeton permettant de se connecter à Windows doit être stocké en lieu sûr dans Azure Key Vault. Vous pouvez stocker le secret dans un coffre de clés existant ou en déployer un nouveau. Dans les deux cas, vous devez veiller à définir la bonne stratégie d’accès afin que le service Azure Virtual Desktop puisse y accéder.
Lorsque vous utilisez un certificat, vous pouvez vous servir de n’importe quel certificat à usage général. Aucun nom d’objet ni aucun autre nom de l’objet (SAN) ne sont requis. Même si ce n’est pas obligatoire, il est recommandé de créer un certificat délivré par une Autorité de certification valide. Ce certificat peut être créé directement dans Azure Key Vault et doit avoir une clé privée exportable. La clé publique peut être exportée et utilisée pour configurer le serveur AD FS à l’aide du script ci-dessous. Notez que ce certificat est différent du certificat SSL AD FS qui doit avoir un nom d’objet propre et une Autorité de certification valide.
Le script PowerShell ConfigureWVDSSO.ps1 disponible dans PowerShell Gallery configure votre serveur AD FS pour l’approbation de partie de confiance et installe le certificat si nécessaire.
Ce script n’a qu’un seul paramètre obligatoire, ADFSAuthority, qui est l’URL qui correspond à votre serveur AD FS et utilise « /adfs » comme suffixe. Par exemple : https://adfs.contoso.com/adfs.
Sur les machines virtuelles AD FS, exécutez l’applet de commande PowerShell suivante pour configurer AD FS afin d’utiliser les modèles de certificats de la section précédente :
Set-AdfsCertificateAuthority -EnrollmentAgentCertificateTemplate "ADFSEnrollmentAgent" -LogonCertificateTemplate "ADFSSSO" -EnrollmentAgentNotes
Si vous avez déjà configuré un EnrollmentAgentCertificateTemplate, assurez-vous d’utiliser le nom de modèle existant au lieu d’ADFSEnrollmentAgent.
Exécutez le script ConfigureWVDSSO.ps1.
Notes
Vous avez besoin des valeurs de variable
$configpour suivre la partie suivante des instructions, donc ne fermez pas la fenêtre PowerShell que vous avez utilisée pour suivre les instructions précédentes. Vous pouvez continuer à utiliser la même fenêtre PowerShell ou la laisser ouverte lors du lancement d’une nouvelle session PowerShell.Si vous utilisez une clé partagée dans le coffre de clés, exécutez l’applet de commande PowerShell suivante sur le serveur AD FS avec ADFSServiceUrl remplacé par l’URL complète pour atteindre votre service AD FS :
Install-Script ConfigureWVDSSO $config = ConfigureWVDSSO.ps1 -ADFSAuthority "<ADFSServiceUrl>" [-WvdWebAppAppIDUri "<WVD Web App URI>"] [-RdWebURL "<RDWeb URL>"]Notes
Vous avez besoin des propriétés WvdWebAppAppIDUri et RdWebURL pour configurer un environnement dans un cloud souverain comme Azure Government. Dans le cloud commercial Azure, ces propriétés sont automatiquement définies sur
https://www.wvd.microsoft.comethttps://rdweb.wvd.microsoft.comrespectivement.Si vous utilisez un certificat dans le coffre de clés, exécutez l’applet de commande PowerShell suivante sur le serveur AD FS avec ADFSServiceUrl remplacé par l’URL complète pour atteindre votre service AD FS :
Install-Script ConfigureWVDSSO $config = ConfigureWVDSSO.ps1 -ADFSAuthority "<ADFSServiceUrl>" -UseCert -CertPath "<Path to the pfx file>" -CertPassword <Password to the pfx file> [-WvdWebAppAppIDUri "<WVD Web App URI>"] [-RdWebURL "<RDWeb URL>"]Notes
Vous avez besoin des propriétés WvdWebAppAppIDUri et RdWebURL pour configurer un environnement dans un cloud souverain comme Azure Government. Dans le cloud commercial Azure, ces propriétés sont automatiquement définies sur
https://www.wvd.microsoft.comethttps://rdweb.wvd.microsoft.comrespectivement.
Définissez la stratégie d’accès dans Azure Key Vault en exécutant l’applet de commande PowerShell suivante :
Set-AzKeyVaultAccessPolicy -VaultName "<Key Vault Name>" -ServicePrincipalName 9cdead84-a844-4324-93f2-b2e6bb768d07 -PermissionsToSecrets get -PermissionsToKeys signStockez la clé partagée ou le certificat dans Azure Key Vault avec une étiquette contenant une liste séparée par des virgules d’ID d’abonnement autorisés à utiliser le secret.
Si vous utilisez une clé partagée dans le coffre de clés, exécutez l’applet de commande PowerShell suivante pour stocker la clé partagée et définir l’étiquette :
$hp = Get-AzWvdHostPool -Name "<Host Pool Name>" -ResourceGroupName "<Host Pool Resource Group Name>" $secret = Set-AzKeyVaultSecret -VaultName "<Key Vault Name>" -Name "adfsssosecret" -SecretValue (ConvertTo-SecureString -String $config.SSOClientSecret -AsPlainText -Force) -Tag @{ 'AllowedWVDSubscriptions' = $hp.Id.Split('/')[2]}Si votre certificat se trouve déjà dans le coffre de clés, exécutez l’applet de commande PowerShell suivante pour définir l’étiquette :
$hp = Get-AzWvdHostPool -Name "<Host Pool Name>" -ResourceGroupName "<Host Pool Resource Group Name>" $secret = Update-AzKeyVaultCertificate -VaultName "<Key Vault Name>" -Name "<Certificate Name>" -Tag @{ 'AllowedWVDSubscriptions' = $hp.Id.Split('/')[2]} -PassThruSi vous disposez d’un certificat local, exécutez l’applet de commande PowerShell suivante pour importer le certificat dans le coffre de clés et définir l’étiquette :
$hp = Get-AzWvdHostPool -Name "<Host Pool Name>" -ResourceGroupName "<Host Pool Resource Group Name>" $secret = Import-AzKeyVaultCertificate -VaultName "<Key Vault Name>" -Name "adfsssosecret" -Tag @{ 'AllowedWVDSubscriptions' = $hp.Id.Split('/')[2]} -FilePath "<Path to pfx>" -Password (ConvertTo-SecureString -String "<pfx password>" -AsPlainText -Force)
Notes
Vous pouvez éventuellement configurer la fréquence à laquelle les utilisateurs sont invités à entrer leurs informations d’identification en modifiant les paramètres d’authentification unique AD FS. Par défaut, les utilisateurs sont invités toutes les 8 heures sur les appareils non inscrits.
Configurer votre pool d’hôtes Azure Virtual Desktop
Il est temps de configurer les paramètres d’authentification unique AD FS sur votre pool d’hôtes Azure Virtual Desktop. Pour ce faire, configurez votre environnement PowerShell pour Azure Virtual Desktop si vous ne vous êtes pas encore connecté à votre compte.
Ensuite, mettez à jour les informations d’authentification unique pour votre pool d’hôtes en exécutant l’une des deux applets de commande suivantes dans la même fenêtre PowerShell sur la machine virtuelle AD FS :
Si vous utilisez une clé partagée dans Key Vault, exécutez l’applet de commande PowerShell suivante :
Update-AzWvdHostPool -Name "<Host Pool Name>" -ResourceGroupName "<Host Pool Resource Group Name>" -SsoadfsAuthority "<ADFSServiceUrl>" -SsoClientId "<WVD Web App URI>" -SsoSecretType SharedKeyInKeyVault -SsoClientSecretKeyVaultPath $secret.IdNotes
Vous devez définir la propriété SsoClientId pour qu’elle corresponde au cloud Azure dans lequel vous déployez l’authentification unique. Dans le cloud commercial Azure, cette propriété doit être définie sur
https://www.wvd.microsoft.com. Toutefois, le paramètre obligatoire pour cette propriété sera différent pour les autres clouds comme le cloud Azure Government.Si vous utilisez un certificat dans Key Vault, exécutez l’applet de commande PowerShell suivante :
Update-AzWvdHostPool -Name "<Host Pool Name>" -ResourceGroupName "<Host Pool Resource Group Name>" -SsoadfsAuthority "<ADFSServiceUrl>" -SsoClientId "<WVD Web App URI>" -SsoSecretType CertificateInKeyVault -SsoClientSecretKeyVaultPath $secret.IdNotes
Vous devez définir la propriété SsoClientId pour qu’elle corresponde au cloud Azure dans lequel vous déployez l’authentification unique. Dans le cloud commercial Azure, cette propriété doit être définie sur
https://www.wvd.microsoft.com. Toutefois, le paramètre obligatoire pour cette propriété sera différent pour les autres clouds comme le cloud Azure Government.
Configurer des pools d’hôtes supplémentaires
Lorsque vous devez configurer des pools d’hôtes supplémentaires, vous pouvez récupérer les paramètres que vous avez utilisés pour configurer un pool d’hôtes existant afin d’en configurer un nouveau.
Pour récupérer les paramètres de votre pool d’hôtes existant, ouvrez une fenêtre PowerShell et exécutez cette applet de commande :
Get-AzWvdHostPool -Name "<Host Pool Name>" -ResourceGroupName "<Host Pool Resource Group Name>" | fl *
Vous pouvez suivre les étapes pour Configurer votre pool d’hôtes Azure Virtual Desktop à l’aide des mêmes valeurs SsoClientId, SsoClientSecretKeyVaultPath, SsoSecretTypeet SsoadfsAuthority.
Suppression de l’authentification unique
Pour désactiver l’authentification unique sur le pool d’hôtes, exécutez l’applet de commande suivante :
Update-AzWvdHostPool -Name "<Host Pool Name>" -ResourceGroupName "<Host Pool Resource Group Name>" -SsoadfsAuthority ''
Si vous voulez aussi désactiver l’authentification unique sur votre serveur AD FS, exécutez cette applet de commande :
Install-Script UnConfigureWVDSSO
UnConfigureWVDSSO.ps1 -WvdWebAppAppIDUri "<WVD Web App URI>" -WvdClientAppApplicationID "a85cf173-4192-42f8-81fa-777a763e6e2c"
Notes
La propriété WvdWebAppAppIDUri doit correspondre au cloud Azure dans lequel vous déployez. Dans le cloud commercial Azure, cette propriété est https://www.wvd.microsoft.com. Il sera différent pour les autres clouds comme le cloud Azure Government.
Étapes suivantes
Maintenant que vous avez configuré l’authentification unique, vous pouvez vous connecter à un client Azure Virtual Desktop pris en charge pour le tester dans une session utilisateur. Si vous voulez apprendre à vous connecter à une session avec vos nouvelles informations d’identification, consultez les articles suivants :