Tutoriel : Se connecter à des instances de groupe de machines virtuelles identiques en utilisant Azure PowerShell
Un groupe de machines virtuelles identiques vous permet de déployer et gérer un ensemble de machines virtuelles. Tout au long du cycle de vie d’un groupe de machines virtuelles identiques, vous serez peut-être amené à exécuter une ou plusieurs tâches de gestion. Ce didacticiel vous montre comment effectuer les opérations suivantes :
- Obtenir les informations de connexion
- Se connecter à des instances individuelles en utilisant la connexion Bureau à distance
Si vous n’avez pas d’abonnement Azure, créez un compte gratuit avant de commencer.
Azure Cloud Shell
Azure héberge Azure Cloud Shell, un environnement d’interpréteur de commandes interactif que vous pouvez utiliser dans votre navigateur. Vous pouvez utiliser Bash ou PowerShell avec Cloud Shell pour utiliser les services Azure. Vous pouvez utiliser les commandes préinstallées Cloud Shell pour exécuter le code de cet article sans avoir à installer quoi que ce soit dans votre environnement local.
Pour démarrer Azure Cloud Shell :
| Option | Exemple/Lien |
|---|---|
| Sélectionnez Essayer dans le coin supérieur droite d’un bloc de codes ou de commandes. La sélection de Essayer ne copie pas automatiquement le code ni la commande dans Cloud Shell. |  |
| Accédez à https://shell.azure.com ou sélectionnez le bouton Lancer Cloud Shell pour ouvrir Cloud Shell dans votre navigateur. |  |
| Sélectionnez le bouton Cloud Shell dans la barre de menus en haut à droite du portail Azure. |  |
Pour utiliser Azure Cloud Shell :
Démarrez Cloud Shell.
Sélectionnez le bouton Copier sur un bloc de codes (ou un bloc de commandes) pour copier le code ou la commande.
Collez le code ou la commande dans la session Cloud Shell en sélectionnant Ctrl+Maj+V sur Windows et Linux ou en sélectionnant Cmd+Maj+V sur macOS.
Sélectionnez Entrée pour exécuter le code ou la commande.
Lister des instances dans un groupe identique
Si vous n’avez pas encore créé de groupe identique, consultez Tutoriel : Créer et gérer un groupe de machines virtuelles identiques avec Azure PowerShell.
Listez toutes les instances de votre groupe de machines virtuelles identiques avec Get-AzVM.
Get-AzVM -ResourceGroup myResourceGroup
ResourceGroupName Name Location VmSize OsType NIC
----------------- ---- -------- ------ ------ ---
myResourceGroup myScaleSet_Instance1 eastus Standard_DS1_v2 Windows myScaleSet-instance1-nic
myResourceGroup myScaleSet_Instance2 eastus Standard_DS1_v2 Windows myScaleSet-instance2-nic
Obtenir les informations de carte réseau
À partir du nom de la carte réseau, obtenez l’adresse IP privée de la carte réseau, le nom du pool d’adresses de back-end et le nom de l’équilibreur de charge avec Get-AzNetworkInterface.
Get-AzNetworkInterface -Name myScaleSet-instance1-nic
Name : myScaleSet-instance1-nic
ResourceGroupName : myResourceGroup
Location : eastus
Id : /subscriptions//resourceGroups/myResourceGroup/providers/Microsoft.Network/networkInterfaces/myScaleSet-instance1-nic
ProvisioningState : Succeeded
Tags :
VirtualMachine : {
"Id": "/subscriptions//resourceGroups/myResourceGroup/providers/Microsoft.Compute/virtualMachines/myScaleSet_Instance1"
}
IpConfigurations : [
{
"Name": "myScaleSet",
"/subscriptions//resourceGroups/myResourceGroup/providers/Microsoft.Network/networkInterfaces/myScaleSet-instance1-nic/ipConfigurations/myScaleSet",
"PrivateIpAddress": "192.168.1.5",
"PrivateIpAllocationMethod": "Dynamic",
"Subnet": {
"Id": "/subscriptions//resourceGroups/myResourceGroup/providers/Microsoft.Network/virtualNetworks/myScaleSet/subnets/myScaleSet",
"IpAllocations": []
},
"ProvisioningState": "Succeeded",
"PrivateIpAddressVersion": "IPv4",
"LoadBalancerBackendAddressPools": [
{
"Id":
40.88.43.135"/subscriptions//resourceGroups/myResourceGroup/providers/Microsoft.Network/loadBalancers/myScaleSet/backendAddressPools/myScaleSet",
"LoadBalancerBackendAddresses": []
}
],
"LoadBalancerInboundNatRules": [],
"Primary": true,
"ApplicationGatewayBackendAddressPools": [],
"ApplicationSecurityGroups": [],
"VirtualNetworkTaps": []
}
]
Obtenir les détails du pool de back-end
À partir du nom du pool de back-end, du nom de l’équilibreur de charge et de l’adresse IP privée, obtenez le port associé à l’adresse IP privée de l’instance à laquelle vous voulez vous connecter avec Get-AzLoadBalancerBackendAddressInboundNatRulePortMapping.
Get-AzLoadBalancerBackendAddressInboundNatRulePortMapping `
-ResourceGroupName myResourceGroup `
-LoadBalancerName myScaleSet `
-Name myScaleSet `
-IpAddress 192.168.1.5
Si vous exécutez la commande ci-dessus et constatez que votre équilibreur de charge n’a pas de règles NAT de trafic entrant, vous pouvez en ajouter avec Add-AzLoadBalancerInboundNatRuleConfig. Ensuite, réexécutez Get-AzLoadBalancerBackendAddressInboundNatRulePortMapping.
$slb = Get-AzLoadBalancer -Name "myScaleSet" -ResourceGroupName "MyResourceGroup"
$slb | Add-AzLoadBalancerInboundNatRuleConfig -Name "myNatRule" -FrontendIPConfiguration $slb.FrontendIpConfigurations[0] -Protocol "Tcp" -IdleTimeoutInMinutes 10 -FrontendPortRangeStart 50000 -FrontendPortRangeEnd 50099 -BackendAddressPool $slb.BackendAddressPools[0] -BackendPort 3389
$slb | Set-AzLoadBalancer
InboundNatRuleName : myNatRule
Protocol : Tcp
FrontendPort : 50001
BackendPort : 3389
Obtenir l’IP publique de l’équilibreur de charge
Obtenez l’IP publique de l’équilibreur de charge avec GetAzPublicIpAddress.
Get-AzPublicIpAddress -ResourceGroup myResourceGroup
Name : myScaleSet
ResourceGroupName : myResourceGroup
Location : eastus
Id : /subscriptions/resourceGroups/myResourceGroup/providers/Microsoft.Network/publicIPAddresses/myScaleSet
ProvisioningState : Succeeded
PublicIpAllocationMethod : Static
IpAddress : 40.88.43.135
PublicIpAddressVersion : IPv4
IdleTimeoutInMinutes : 4
IpConfiguration : {
"Id": "/subscriptions//resourceGroups/myResourceGroup/providers/Microsoft.Network/loadBalancers/myScaleSet/frontendIPConfigurations/myScaleSet"
}
DnsSettings : {
"DomainNameLabel": "myscaleset-Instance1",
"Fqdn": "myscaleset-Instance1.eastus.cloudapp.azure.com"
}
Zones : {}
Sku : {
"Name": "Standard",
"Tier": "Regional"
}
Se connecter à votre instance
Établissez une connexion Bureau à distance sur votre machine en utilisant l’adresse IP publique de l’équilibreur de charge et le mappage de port sur l’instance de machine à laquelle vous voulez vous connecter.
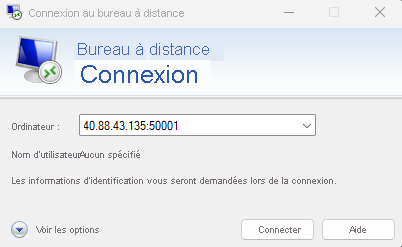
Étapes suivantes
Dans ce tutoriel, vous avez appris à lister les instances de votre groupe identique et à vous connecter via SSH à une instance individuelle.
- Lister et voir des instances dans un groupe identique
- Collecter des informations de réseau pour des instances individuelles dans un groupe identique
- Se connecter à des instances VM individuelles à l’intérieur d’un groupe identique