Démarrage rapide : Créer une machine virtuelle Linux dans le portail Azure
S’applique à : ✔️ Machines virtuelles Linux
Le Portail Azure peut être utilisé pour créer des machines virtuelles Azure. Le portail Azure est une interface utilisateur basée sur un navigateur permettant de créer des ressources Azure. Ce démarrage rapide explique comment utiliser le Portail Azure pour déployer une machine virtuelle Linux exécutant Ubuntu Server 22.04 LTS. Pour voir votre machine virtuelle en action, vous établissez également une connexion SSH à la machine virtuelle et installez le serveur web NGINX.
Si vous n’avez pas d’abonnement Azure, créez un compte gratuit avant de commencer.
Connexion à Azure
Connectez-vous au portail Azure.
Créer une machine virtuelle
Entrez machines virtuelles dans la zone de recherche.
Sous Services, sélectionnez Machines virtuelles.
Dans la page Machines virtuelles, sélectionnez Créer, puis Machine virtuelle. La page Créer une machine virtuelle s’ouvre.
Sous l’onglet De base, sous Détails du projet, vérifiez que l’abonnement approprié est sélectionné, puis choisissez Créer pour créer un groupe de ressources. Entrez le nom myResourceGroup.*.
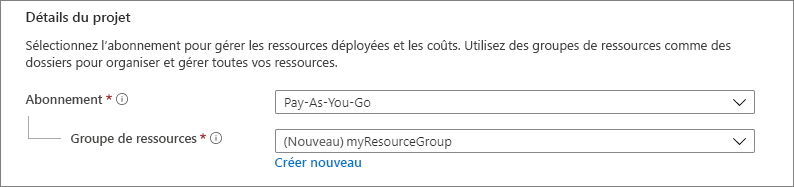
Sous Détails de l’instance, entrez myVM comme Nom de la machine virtuelle, puis choisissez Ubuntu Server 22.04 LTS - Gen2 pour votre Image. Conservez les autres valeurs par défaut. Les prix et la taille par défaut sont indiqués à titre d’exemple uniquement. La disponibilité et le prix des tailles dépendent de votre région et de votre abonnement.
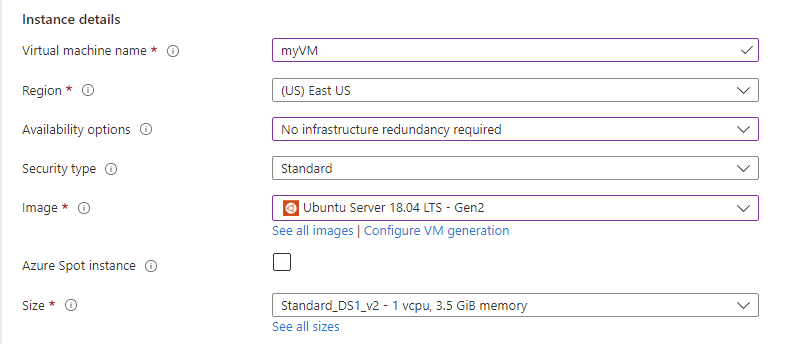
Notes
Certains utilisateurs verront désormais l’option permettant de créer des machines virtuelles dans plusieurs zones. Pour en savoir plus sur cette nouvelle fonctionnalité, consultez Créer des machines virtuelles dans une zone de disponibilité.

Sous Compte Administrateur, sélectionnez Clé publique SSH.
Dans Nom d’utilisateur, entrez azureuser.
Pour Source de clé publique SSH, laissez la valeur par défaut Générer une nouvelle paire de clés, puis entrez myKey comme Nom de la paire de clés.
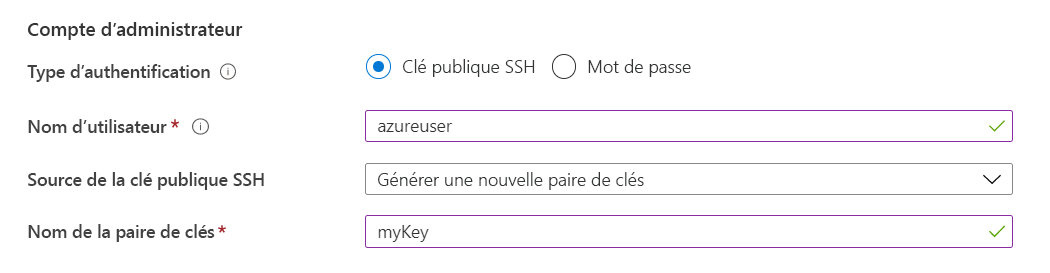
Sous Règles des ports d’entrée>Ports d’entrée publics, choisissez Autoriser les ports sélectionnés, puis sélectionnez SSH (22) et HTTP (80) dans la liste déroulante.

Conservez les valeurs par défaut restantes, puis sélectionnez le bouton Vérifier + créer en bas de la page.
Sur la page Create a virtual machine (Créer une machine virtuelle), vous pouvez voir les détails de la machine virtuelle que vous allez créer. Lorsque vous êtes prêt, sélectionnez Créer.
Quand la fenêtre Générer une nouvelle paire de clés s’ouvre, sélectionnez Télécharger la clé privée et créer une ressource. Votre fichier de clé sera téléchargé en tant que myKey.pem. Notez où le fichier
.pema été téléchargé ; vous aurez besoin du chemin à l’étape suivante.Une fois le déploiement terminé, sélectionnez Accéder à la ressource.
Dans la page de votre nouvelle machine virtuelle, sélectionnez l’adresse IP publique et copiez-la dans le presse-papiers.
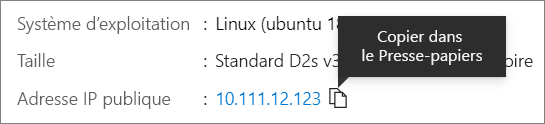
Connexion à la machine virtuelle
Créez une connexion SSH avec la machine virtuelle.
Si vous êtes sur une machine Mac ou Linux, ouvrez une invite Bash et définissez l’autorisation en lecture seule sur le fichier .pem en utilisant
chmod 400 ~/Downloads/myKey.pem. Si vous êtes sur un ordinateur Windows, ouvrez une invite PowerShell.À l’invite, ouvrez une connexion SSH à votre machine virtuelle. Remplacez l’adresse IP par celle de votre machine virtuelle, et remplacez le chemin de
.pempar l’emplacement où le fichier de clé a été téléchargé.
ssh -i ~/Downloads/myKey.pem azureuser@10.111.12.123
Conseil
Vous pourrez utiliser la clé SSH que vous avez créée la prochaine fois que vous créerez une machine virtuelle dans Azure. Il vous suffira de sélectionner Utiliser une clé stockée dans Azure pour Source de la clé publique SSH la prochaine fois que vous créerez une machine virtuelle. Vous disposerez déjà de la clé privée sur votre ordinateur, et n’aurez donc pas besoin de télécharger quoi que ce soit.
Installer le serveur web
Pour voir votre machine virtuelle en action, installez le serveur web NGINX. Dans votre session SSH, mettez à jour vos sources de package, puis installez le dernier package NGINX.
sudo apt-get -y update
sudo apt-get -y install nginx
Lorsque vous avez terminé, tapez exit pour quitter la session SSH.
Voir le serveur web en action
Utilisez le navigateur web de votre choix pour visualiser la page d’accueil NGINX par défaut. Entrez l’adresse IP publique de la machine virtuelle comme adresse web. Vous trouverez l’adresse IP publique sur la page de vue d’ensemble de la machine virtuelle ou en tant que partie de la chaîne de connexion SSH que vous avez utilisée précédemment.
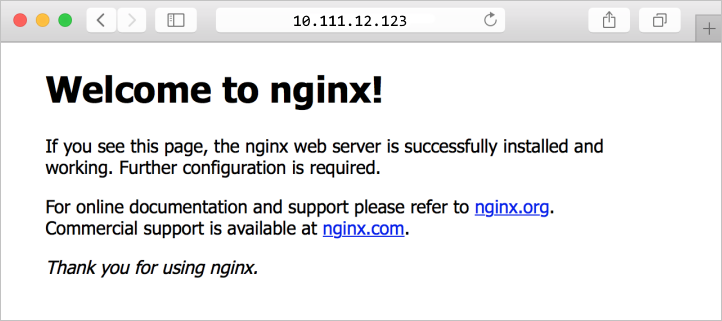
Nettoyer les ressources
Supprimer des ressources
Dès que vous n’en avez plus besoin, vous pouvez supprimer le groupe de ressources, la machine virtuelle et toutes les ressources associées.
- Dans la page Vue d’ensemble de la machine virtuelle, sélectionnez le lien Groupe de ressources.
- En haut de la page du groupe de ressources, sélectionnez Supprimer le groupe de ressources.
- Une page s’affiche pour vous avertir que vous êtes sur le point de supprimer des ressources. Tapez le nom du groupe de ressources, puis sélectionnez Supprimer pour terminer la suppression des ressources et du groupe de ressources.
Arrêt automatique
Si la machine virtuelle est toujours nécessaire, Azure fournit une fonctionnalité d’arrêt automatique pour les machines virtuelles afin de gérer les coûts et de vous assurer que vous n’êtes pas facturé pour les ressources inutilisées.
- Dans la section Opérations de la machine virtuelle, sélectionnez l’option Arrêt automatique.
- Une page s’ouvre dans laquelle vous pouvez configurer l’heure d’arrêt automatique. Sélectionnez l’option On pour activer, puis définissez l’heure qui vous convient.
- Une fois que vous avez défini l’heure, sélectionnez Enregistrer en haut pour activer votre configuration d’arrêt automatique.
Remarque
N’oubliez pas de configurer correctement le fuseau horaire pour qu’il corresponde à vos besoins, car le temps universel coordonné (UTC) est le paramètre par défaut dans la liste déroulante du Fuseau horaire.
Pour obtenir plus d’informations, consultez Arrêt automatique.
Étapes suivantes
Avec ce guide de démarrage rapide, vous avez déployé une machine virtuelle, créé un groupe de sécurité réseau et une règle et installé un serveur web de base.
Pour en savoir plus sur les machines virtuelles Azure, suivez le didacticiel pour les machines virtuelles Linux.