Configurer Oracle ASM sur une machine virtuelle Linux Azure
S’applique à : ✔️ Machines virtuelles Linux
Les machines virtuelles fournissent un environnement informatique entièrement configurable et flexible. Ce tutoriel décrit le déploiement de base d’une machine virtuelle Azure associé à l’installation et à la configuration d’Oracle Automatic Storage Management (ASM). Vous allez apprendre à effectuer les actions suivantes :
- Créer une machine virtuelle Oracle Database et s’y connecter
- Installer et configurer Oracle Automatic Storage Management
- Installer et configurer Oracle Grid Infrastructure
- Initialiser une installation Oracle ASM
- Créer une base de données Oracle gérée par ASM
Pour obtenir une vue d’ensemble de la proposition de valeur d’ASM, consultez la documentation Oracle.
Si vous choisissez d’installer et d’utiliser l’interface de ligne de commande localement, ce didacticiel exige que vous exécutiez Azure CLI version 2.0.4 ou une version ultérieure. Exécutez az --version pour trouver la version. Si vous devez installer ou mettre à niveau, voir Installer Azure CLI.
Préparer l’environnement
Ce labo utilise deux machines virtuelles sur Azure : asmXServer exécute X Server Windows utilisé pour exécuter la configuration de la grille et asmVM héberge l’installation d’Oracle Database et d’ASM. Les images de la Place de marché utilisées pour créer ces machines virtuelles sont :
- asmVM : Oracle:oracle-database-19-3:oracle-database-19-0904:19.3.1
- asmXServer : MicrosoftWindowsDesktop:Windows-10:win10-22h2-pro-g2:19045.2604.230207
Vous devez également savoir utiliser l’éditeur Unix vi et avoir une connaissance élémentaire de X Server.
Connexion à Azure
Ouvrez votre interpréteur de commandes préféré sur Windows, Linux ou Azure Shell.
Connectez-vous à votre abonnement Azure avec la commande az login. Ensuite, suivez les instructions à l’écran.
$ az loginVérifiez que vous êtes connecté à l’abonnement approprié en vérifiant le nom et/ou l’ID de l’abonnement.
$ az account show{ "environmentName": "XXXXX", "homeTenantId": "XXXXXXXX-XXXX-XXXX-XXXX-XXXXXXXXXXXX", "id": "<SUBSCRIPTION_ID>", "isDefault": true, "managedByTenants": [], "name": "<SUBSCRIPTION_NAME>", "state": "Enabled", "tenantId": XXXXXXXX-XXXX-XXXX-XXXX-XXXXXXXXXXXX", "user": { "cloudShellID": true, "name": "aaaaa@bbbbb.com", "type": "user" } }
Générer des clés d’authentification
Nous utilisons l’authentification basée sur les fichiers clés avec ssh pour nous connecter à la machine virtuelle Oracle Database. Assurez-vous que vos fichiers de clés privé (nommé id_rsa) et public (nommé id_rsa.pub) sont créés sur votre interpréteur de commandes.
L’emplacement des fichiers de clés dépend de votre système source.
Windows : %USERPROFILE%.ssh Linux: ~/.ssh
S’ils n’existent pas, vous pouvez créer une paire de fichiers clés.
$ ssh-keygen -m PEM -t rsa -b 4096
Le répertoire .ssh et les fichiers de clés sont créés. Pour plus d’informations, consultez Créer et gérer des clés SSH pour l’authentification sur une machine virtuelle Linux dans Azure.
Créer un groupe de ressources
Pour créer un groupe de ressources, utilisez la commande az group create. Un groupe de ressources Azure est un conteneur logique dans lequel les ressources Azure sont déployées et gérées.
$ az group create --name ASMOnAzureLab --location westus
Créer et configurer un réseau
Création d’un réseau virtuel
Utilisez la commande suivante pour créer le réseau virtuel qui héberge les ressources que nous créons dans ce labo.
$ az network vnet create \
--name asmVnet \
--resource-group ASMOnAzureLab \
--address-prefixes "10.0.0.0/16" \
--subnet-name asmSubnet1 \
--subnet-prefixes "10.0.0.0/24"
Créer un groupe de sécurité réseau (NSG)
Créez un groupe de sécurité réseau (NSG) pour verrouiller votre réseau virtuel.
$ az network nsg create \ --resource-group ASMOnAzureLab \ --name asmVnetNSGCréez une règle de groupe de sécurité réseau pour autoriser la communication au sein du réseau virtuel.
$ az network nsg rule create --resource-group ASMOnAzureLab --nsg-name asmVnetNSG \ --name asmAllowVnet \ --protocol '*' --direction inbound --priority 3400 \ --source-address-prefix 'VirtualNetwork' --source-port-range '*' \ --destination-address-prefix 'VirtualNetwork' --destination-port-range '*' --access allowCréer une règle de groupe de sécurité réseau pour refuser toutes les connexions entrantes
$ az network nsg rule create \ --resource-group ASMOnAzureLab \ --nsg-name asmVnetNSG \ --name asmDenyAllInBound \ --protocol '*' --direction inbound --priority 3500 \ --source-address-prefix '*' --source-port-range '*' \ --destination-address-prefix '*' --destination-port-range '*' --access denyAttribuez un groupe de sécurité réseau au sous-réseau où nous hébergeons nos serveurs.
$ az network vnet subnet update --resource-group ASMOnAzureLab --vnet-name asmVNet --name asmSubnet1 --network-security-group asmVnetNSG
Créer un réseau Bastion
Créez un sous-réseau Bastion. Le nom du sous-réseau doit être AzureBastionSubnet
$ az network vnet subnet create \ --resource-group ASMOnAzureLab \ --name AzureBastionSubnet \ --vnet-name asmVnet \ --address-prefixes 10.0.1.0/24Créer une adresse IP publique pour Bastion
$ az network public-ip create \ --resource-group ASMOnAzureLab \ --name asmBastionIP \ --sku StandardCréez une ressource Azure Bastion. Le déploiement de la ressource nécessite environ 10 minutes.
$ az network bastion create \ --resource-group ASMOnAzureLab \ --name asmBastion \ --public-ip-address asmBastionIP \ --vnet-name asmVnet \ --sku Standard \ --enable-tunneling \ --enable-ip-connect true
Créer une machine virtuelle X Server (asmXServer)
Remplacez votre mot de passe et exécutez la commande suivante pour créer une machine virtuelle de station de travail Windows sur laquelle nous déployons X Server.
$ az vm create \
--resource-group ASMOnAzureLab \
--name asmXServer \
--image MicrosoftWindowsDesktop:Windows-10:win10-22h2-pro-g2:19045.2604.230207 \
--size Standard_DS1_v2 \
--vnet-name asmVnet \
--subnet asmSubnet1 \
--public-ip-sku Standard \
--nsg "" \
--data-disk-delete-option Delete \
--os-disk-delete-option Delete \
--nic-delete-option Delete \
--admin-username azureuser \
--admin-password <ENTER_YOUR_PASSWORD_HERE>
Se connecter à asmXServer
Connectez-vous à asmXServer à l’aide de Bastion.
- Accédez à asmXServer à partir du portail Azure.
- Accédez à Vue d’ensemble dans le panneau de gauche
- Sélectionnez Connecter>Bastion dans le menu en haut.
- Sélectionner l’onglet Bastion
- Cliquez sur Utiliser Bastion.
Préparer asmXServer pour exécuter X Server
X Server est requis pour les étapes ultérieures de ce labo. Effectuez les étapes suivantes pour installer et démarrer X Server.
Téléchargez Xming X Server pour Windows sur ggXServer et installez-le avec toutes les options par défaut.
Vérifiez que vous n’avez pas sélectionné Lancer à la fin de l’installation.
Lancez l’application XLAUNCH à partir du menu Démarrer.
Sélectionner Multiple Windows (Plusieurs fenêtres)
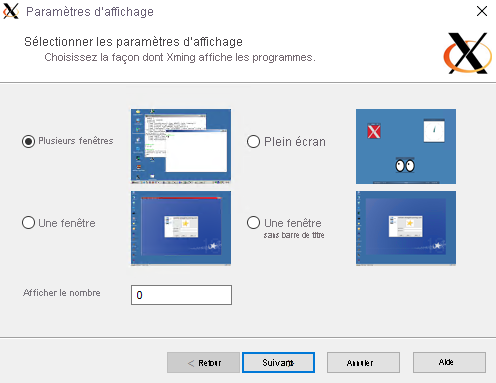
Sélectionnez Start no client (Démarrer sans client)
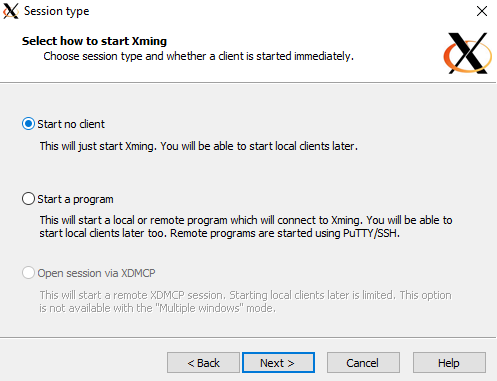
Sélectionnez No access control (Aucun contrôle d’accès)
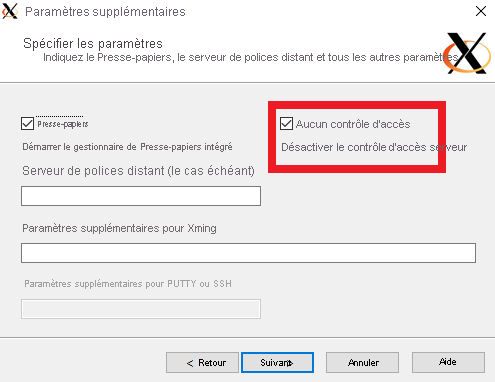
Sélectionnez Allow Access (Autoriser l’accès) pour autoriser X Server via le Pare-feu Windows
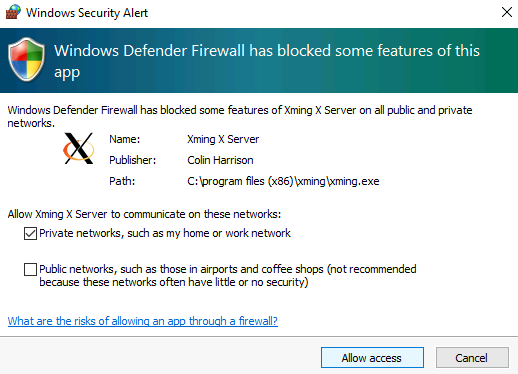
Si vous redémarrez votre machine virtuelle asmXServer, suivez les étapes 2 à 6 ci-dessus pour redémarrer l’application X Server.
Créer une machine virtuelle Oracle Database
Pour ce labo, nous créons une machine virtuelle asmVM à partir d’une image Oracle Database 19c. Exécutez le code ci-dessous pour créer asmVM avec plusieurs disques de données attachés. Cette commande crée également des clés SSH si elles n’existent pas encore à un emplacement de clé par défaut. Pour utiliser un ensemble spécifique de clés, utilisez l’option --ssh-key-value. Si vous avez déjà créé vos clés SSH dans la section Générer des clés d’authentification, ces clés seront utilisées.
Lors de la création d’une machine virtuelle, le paramètre size indique la taille et le type de machine virtuelle créée. Selon la région Azure que vous avez sélectionnée pour créer une machine virtuelle et les paramètres de votre abonnement, certaines tailles et types de machines virtuelles peuvent ne pas être disponibles. La commande suivante utilise la taille minimale requise pour ce labo Standard_D4_v5. Si vous souhaitez modifier les spécifications de la machine virtuelle, sélectionnez l’une des tailles disponibles dans Tailles de machine virtuelle Azure. À des fins de test, vous pouvez choisir parmi les types de machines virtuelles à usage général (série D). Pour les déploiements de production ou pilotes, la mémoire optimisée (séries E et M) est plus appropriée.
az vm create --resource-group ASMOnAzureLab \
--name asmVM \
--image Oracle:oracle-database-19-3:oracle-database-19-0904:19.3.1 \
--size Standard_D4_v5 \
--generate-ssh-keys \
--os-disk-size-gb 30 \
--data-disk-sizes-gb 20 40 40 \
--admin-username azureuser \
--vnet-name asmVnet \
--subnet asmSubnet1 \
--public-ip-sku Basic \
--nsg ""
Se connecter à asmVM
Connectez-vous à asmVM à l’aide de Bastion.
- Accédez à asmVM à partir du portail Azure.
- Accédez à Vue d’ensemble dans le panneau de gauche
- Sélectionnez Connecter>Bastion dans le menu en haut.
- Sélectionner l’onglet Bastion
- Cliquez sur Utiliser Bastion.
Créer un fichier d’échange
Ce labo nécessite un fichier d’échange sur la machine virtuelle du labo. Effectuez les étapes suivantes pour créer le fichier d’échange.
Préparer le disque et le point de montage
Lorsque nous avons créé la machine virtuelle (asmVM), nous avons inclus un disque de données de 20 Go pour placer le fichier d’échange. Exécutez la commande suivante pour trouver le nom de ce disque de 20 Go. Il s’agit de /dev/sdb la plupart du temps, mais au cas où il se présente différemment, veillez à noter le nom du disque de 20 Go et à l’utiliser pour les étapes suivantes. De même, nous utilisons les noms des disques de 40 Go (qui sont nommés /dev/sdc et /dev/sdd dans la sortie suivante) plus loin.
$ sudo su - $ lsblkNAME MAJ:MIN RM SIZE RO TYPE MOUNTPOINT sdd 8:48 0 40G 0 disk ====> Data disk 2 (40GB) sdb 8:16 0 20G 0 disk ====> Swap file disk (20GB) sr0 11:0 1 628K 0 rom fd0 2:0 1 4K 0 disk sdc 8:32 0 40G 0 disk ====> Data disk 1 (40GB) sda 8:0 0 30G 0 disk ├─sda2 8:2 0 29G 0 part / ├─sda14 8:14 0 4M 0 part ├─sda15 8:15 0 495M 0 part /boot/efi └─sda1 8:1 0 500M 0 part /bootExécutez la commande suivante pour créer la partition sur le disque du fichier d’échange, puis modifiez le nom du disque (/dev/sdb) si nécessaire.
$ parted /dev/sdb --script mklabel gpt mkpart xfspart xfs 0% 100%Vérifiez le nom de la partition créée. Ci-dessous, elle est créé en tant que sdb1
$ lsblkNAME MAJ:MIN RM SIZE RO TYPE MOUNTPOINT sdd 8:48 0 40G 0 disk sdb 8:16 0 20G 0 disk └─sdb1 8:17 0 20G 0 part ====> Newly created partition sr0 11:0 1 628K 0 rom fd0 2:0 1 4K 0 disk sdc 8:32 0 40G 0 disk sda 8:0 0 30G 0 disk ├─sda2 8:2 0 29G 0 part / ├─sda14 8:14 0 4M 0 part ├─sda15 8:15 0 495M 0 part /boot/efi └─sda1 8:1 0 500M 0 part /bootExécutez les commandes suivantes pour initialiser le système de fichiers (xfs) et monter le lecteur en tant que /swap
$ mkfs.xfs /dev/sdb1 $ partprobe /dev/sdb1 $ mkdir /swap $ mount /dev/sdb1 /swapExécuter la commande suivante
$ blkidDans la sortie, vous voyez une ligne pour permuter la partition de disque d’échange /dev/sdb1. Notez l’UUID.
/dev/sdb1: UUID="00000000-0000-0000-0000-000000000000" TYPE="xfs" PARTLABEL="xfspart" PARTUUID="...."Collez l’UUID de l’étape précédente dans la commande suivante et exécutez-le. Cette commande garantit un montage correct du lecteur chaque fois que le système redémarre.
$ echo "UUID=00000000-0000-0000-0000-000000000000 /swap xfs defaults,nofail 1 2" >> /etc/fstab
Configurer le fichier d'échange
Créez et allouez le fichier d’échange (16 Go). L’exécution de cette commande prend quelques minutes.
$ dd if=/dev/zero of=/swap/swapfile bs=1M count=16384Modifier les autorisations et affecter le fichier d’échange
$ chmod 600 /swap/swapfile $ mkswap /swap/swapfile $ swapon /swap/swapfileVérifier que le fichier d’échange est créé
$ cat /proc/swapsFilename Type Size Used Priority /swap/swapfile file 16777212 0 -2Vérifier que le paramètre de fichier d’échange est conservé pendant les redémarrages
$ echo "/swap/swapfile none swap sw 0 0" >> /etc/fstab
Installer Oracle ASM
Pour installer Oracle ASM, procédez comme suit.
Pour plus d’informations sur l’installation d’Oracle ASM, consultez Oracle ASMLib Downloads for Oracle Linux 7.
Vous devez vous connecter en tant que racine pour poursuivre l’installation d’ASM, si vous ne l’avez pas déjà fait
$ sudo su -Exécutez ces commandes supplémentaires pour installer les composants Oracle ASM :
$ yum list | grep oracleasmLa sortie de la commande ressemble à :
kmod-oracleasm.x86_64 2.0.8-28.0.1.el7 ol7_latest oracleasm-support.x86_64 2.1.11-2.el7 ol7_latestPoursuivre l’installation en exécutant les commandes suivantes
$ yum -y install kmod-oracleasm.x86_64 $ yum -y install oracleasm-support.x86_64 $ wget https://download.oracle.com/otn_software/asmlib/oracleasmlib-2.0.15-1.el7.x86_64.rpm $ yum -y install oracleasmlib-2.0.15-1.el7.x86_64.rpm $ rm -f oracleasmlib-2.0.15-1.el7.x86_64.rpmVérifiez qu’Oracle ASM est installé :
$ rpm -qa |grep oracleasmLe résultat de cette commande doit énumérer les composants suivants :
oracleasm-support-2.1.11-2.el7.x86_64 oracleasmlib-2.0.15-1.el7.x86_64 kmod-oracleasm-2.0.8-28.0.1.el7.x86_64ASM requiert des rôles et des utilisateurs spécifiques afin de fonctionner correctement. Les commandes suivantes créent les comptes d’utilisateur et les groupes prérequis.
$ groupadd -g 54345 asmadmin $ groupadd -g 54346 asmdba $ groupadd -g 54347 asmoper $ usermod -a -g oinstall -G oinstall,dba,asmdba,asmadmin,asmoper oracleVérifiez que les utilisateurs et les groupes ont été créés correctement.
$ grep oracle /etc/groupLe résultat de cette commande doit énumérer les utilisateurs et les groupes suivants.
oinstall:x:54321:oracle dba:x:54322:oracle oper:x:54323:oracle backupdba:x:54324:oracle dgdba:x:54325:oracle kmdba:x:54326:oracle racdba:x:54330:oracle asmadmin:x:54345:oracle asmdba:x:54346:oracle asmoper:x:54347:oracleCréez le dossier de l’application et modifiez le propriétaire.
$ mkdir /u01/app/grid $ chown oracle:oinstall /u01/app/grid
Configurer Oracle ASM
Pour ce tutoriel, l’utilisateur par défaut est oracle et le groupe par défaut est asmadmin. Vérifiez que l’utilisateur oracle fait partie du groupe asmadmin.
$ groups oracle
La sortie de la commande doit ressembler à ceci :
oracle : oinstall dba oper backupdba dgdba kmdba racdba asmadmin asmdba asmoper
Pour installer Oracle ASM, procédez comme suit :
Configurez le pilote de bibliothèque Oracle ASM à l’aide de la commande suivante et fournissez les réponses suivantes aux invites.
$ /usr/sbin/oracleasm configure -iLe résultat de cette commande doit ressembler à ce qui suit, jusqu’aux invites.
Configuring the Oracle ASM library driver. This will configure the on-boot properties of the Oracle ASM library driver. The following questions will determine whether the driver is loaded on boot and what permissions it will have. The current values will be shown in brackets ('[]'). Hitting <ENTER> without typing an answer will keep that current value. Ctrl-C will abort. Default user to own the driver interface []: oracle Default group to own the driver interface []: asmadmin Start Oracle ASM library driver on boot (y/n) [n]: y Scan for Oracle ASM disks on boot (y/n) [y]: y Writing Oracle ASM library driver configuration: doneNotes
La commande
/usr/sbin/oracleasm configure -idemande l’utilisateur et le groupe qui possèdent par défaut le point d’accès au pilote ASM. La base de données s’exécute en tant qu’utilisateuroracleet groupeasmadmin. Avec le paramètre Start Oracle ASM library driver on boot = 'y' (Démarrer le pilote de la bibliothèque Oracle ASM au démarrage = 'y') sélectionné, le système charge le module et monte le système de fichiers à chaque démarrage. Avec le paramètre Scan for Oracle ASM disks on boot = 'y' (Analyser les disques Oracle ASM au démarrage = 'y') sélectionné, le système analyse les disques Oracle ASM à chaque démarrage. Les deux dernières configurations sont très importantes, car elles vous évitent les problèmes de redémarrage de disque.Affichez la configuration du disque :
$ cat /proc/partitionsLe résultat de cette commande doit ressembler à la liste suivante de disques disponibles.
major minor #blocks name 8 16 20971520 sdb 8 17 20969472 sdb1 8 32 41943040 sdc 8 48 41943040 sdd 8 0 31457280 sda 8 1 512000 sda1 8 2 30431232 sda2 8 14 4096 sda14 8 15 506880 sda15 11 0 628 sr0 2 0 4 fd0Formatez le disque /dev/sdc en exécutant la commande suivante et en répondant aux invites avec :
- n pour la nouvelle partition
- p pour la partition principale
- 1 pour sélectionner la première partition
- Appuyez sur Entrée pour le premier secteur par défaut
- Appuyez sur Entrée pour le dernier secteur par défaut
- appuyez sur w pour écrire les modifications dans la table de partition
$ fdisk /dev/sdcLa sortie de la commande
fdiskdoit ressembler à la sortie suivante :Welcome to fdisk (util-linux 2.23.2). Changes will remain in memory only, until you decide to write them. Be careful before using the write command. Device does not contain a recognized partition table Building a new DOS disklabel with disk identifier 0x947f0a91. The device presents a logical sector size that is smaller than the physical sector size. Aligning to a physical sector (or optimal I/O) size boundary is recommended, or performance may be impacted. Command (m for help): n Partition type: p primary (0 primary, 0 extended, 4 free) e extended Select (default p): p Partition number (1-4, default 1): 1 First sector (2048-104857599, default 2048): Using default value 2048 Last sector, +sectors or +size{K,M,G} (2048-104857599, default 104857599): Using default value 104857599 Partition 1 of type Linux and of size 50 GiB is set Command (m for help): w The partition table has been altered! Calling ioctl() to re-read partition table. Syncing disks.Répétez la commande
fdiskprécédente pour/dev/sdd.$ fdisk /dev/sddVérifiez la configuration du disque :
$ cat /proc/partitionsLa sortie de cette commande doit ressembler à la sortie ci-dessous :
major minor #blocks name 8 16 20971520 sdb 8 17 20969472 sdb1 8 32 41943040 sdc 8 33 41942016 sdc1 8 48 41943040 sdd 8 49 41942016 sdd1 8 0 31457280 sda 8 1 512000 sda1 8 2 30431232 sda2 8 14 4096 sda14 8 15 506880 sda15 11 0 628 sr0 2 0 4 fd0Notes
Notez que, dans la configuration suivante, vous devez utiliser les commandes exactes indiquées dans ce document.
Vérifiez l’état du service Oracle ASM et démarrez le service Oracle ASM :
$ oracleasm statusChecking if ASM is loaded: no Checking if /dev/oracleasm is mounted: no$ oracleasm initCreating /dev/oracleasm mount point: /dev/oracleasm Loading module "oracleasm": oracleasm Configuring "oracleasm" to use device physical block size Mounting ASMlib driver filesystem: /dev/oracleasmCréer les disques Oracle ASM
Créer un premier disque
$ oracleasm createdisk VOL1 /dev/sdc1La sortie de la commande doit ressembler à ceci :
Writing disk header: done Instantiating disk: doneCréer les disques restants
$ oracleasm createdisk VOL2 /dev/sdd1
Notes
Les disques sont marqués pour ASMLib selon un processus décrit dans Installation d’ASMLib. ASMLib identifie les disques marqués durant un processus appelé analyse de disque. ASMLib exécute cette analyse à chaque démarrage. L’administrateur système peut également forcer une analyse avec la commande
oracleasm scandisks. ASMLib examine chaque disque du système. Il vérifie si le disque a été marqué pour ASMLib. Chaque disque marqué pourra être utilisé par ASMLib. Pour plus d’informations, consultez les documents Configuration de la persistance du chemin des appareils de stockage à l’aide d’Oracle ASMLIB et Configuration d’Oracle ASMLib sur des disques Multipath.Répertorier les disques Oracle ASM
$ oracleasm scandisks $ oracleasm listdisksLe résultat de la commande doit énumérer les disques Oracle ASM suivants :
VOL1 VOL2Modifiez les mots de passe des utilisateurs racine et oracle. Prenez note de ces nouveaux mots de passe, car vous les utiliserez plus tard pendant l’installation.
$ passwd oracle $ passwd rootModifier les autorisations de dossier
$ chmod -R 775 /opt $ chown oracle:oinstall /opt $ chown oracle:oinstall /dev/sdc1 $ chown oracle:oinstall /dev/sdd1 $ chmod 600 /dev/sdc1 $ chmod 600 /dev/sdd1
Télécharger et préparer Oracle Grid Infrastructure
Pour télécharger et préparer Oracle Grid Infrastructure, procédez comme suit :
Téléchargez Oracle Grid Infrastructure à partir de la page de téléchargement d’Oracle ASM. Azure CLI doit être installé à l’emplacement de téléchargement, car nous copions ces fichiers sur asmVM à l’aide de Bastion. Étant donné qu’elle utilise un tunnel, cette étape ne fonctionnera pas sur Azure Cloud Shell et doit être exécutée sur une station de travail.
Sous le téléchargement intitulé Oracle Database 19c Grid Infrastructure (19.3) for Linux x86-64, téléchargez les deux fichiers .zip.
Une fois que vous avez téléchargé le fichier .zip sur votre ordinateur client, vous pouvez utiliser SCP (Secure Copy Protocol) pour les copier sur votre machine virtuelle. Assurez-vous que la commande
scppointe vers le chemin d’accès correct du fichier .zip.Connectez-vous et vérifiez que vous utilisez l’abonnement approprié, comme décrit dans Se connecter à Azure
Ouvrez le tunnel vers votre machine virtuelle cible à l’aide de la commande PowerShell
$asmVMid=$(az vm show --resource-group ASMOnAzureLab --name asmVM --query 'id' --output tsv) az network bastion tunnel --name asmBastion --resource-group ASMOnAzureLab --target-resource-id $asmVMid --resource-port 22 --port 57500Laissez la première invite de commandes s’exécuter et ouvrez une deuxième invite de commandes pour vous connecter à votre machine virtuelle cible via le tunnel. Dans cette deuxième fenêtre d’invite de commandes, vous pouvez charger des fichiers à partir de votre machine locale vers votre machine virtuelle cible à l’aide de la commande suivante. Notez que le fichier de clés correct
id_rsapour accéder à asmVM doit résider dans le répertoire.sshou vous pouvez pointer vers un autre fichier de clé à l’aide du paramètre-ià la commandescp.scp -P 57500 "LINUX.X64_193000_grid_home.zip" azureuser@127.0.0.1:.
Lorsque le chargement est terminé, SSH revient dans votre asmVM dans Azure à l’aide de Bastion afin de déplacer les fichiers .zip dans le dossier /opt et de modifier le propriétaire du fichier.
$ sudo su - $ mv /home/azureuser/*.zip /opt $ cd /opt $ chown oracle:oinstall LINUX.X64_193000_grid_home.zipDécompressez les fichiers (installez l’outil de décompression Linux si ce n’est pas déjà fait).
$ yum install unzip $ unzip LINUX.X64_193000_grid_home.zip -d gridChanger l’autorisation
$ chown -R oracle:oinstall /opt/gridNettoyage
$ rm -f LINUX.X64_193000_grid_home.zipQuitter la racine
$ exit
Installer Oracle Grid Infrastructure
Pour installer Oracle Grid Infrastructure, procédez comme suit :
Connectez-vous en tant qu’oracle. (Vous devez pouvoir vous connecter sans avoir à saisir un mot de passe.)
Notes
Vérifiez que vous avez démarré X Server avant de commencer l’installation.
$ sudo su - oracle $ export DISPLAY=10.0.0.4:0.0 $ cd /opt/grid $ ./gridSetup.shLe programme d’installation d’Oracle Grid Infrastructure 19c s’ouvre sur la machine virtuelle asmXServer. (Plusieurs minutes peuvent être nécessaires au démarrage du programme d’installation.)
Dans la page Select Configuration Option (Sélectionner l’option de configuration), sélectionnez Configure Oracle Grid Infrastructure for a Standalone Server (Oracle Restart) (Configurer Oracle Grid Infrastructure pour un serveur autonome (redémarrage Oracle)).
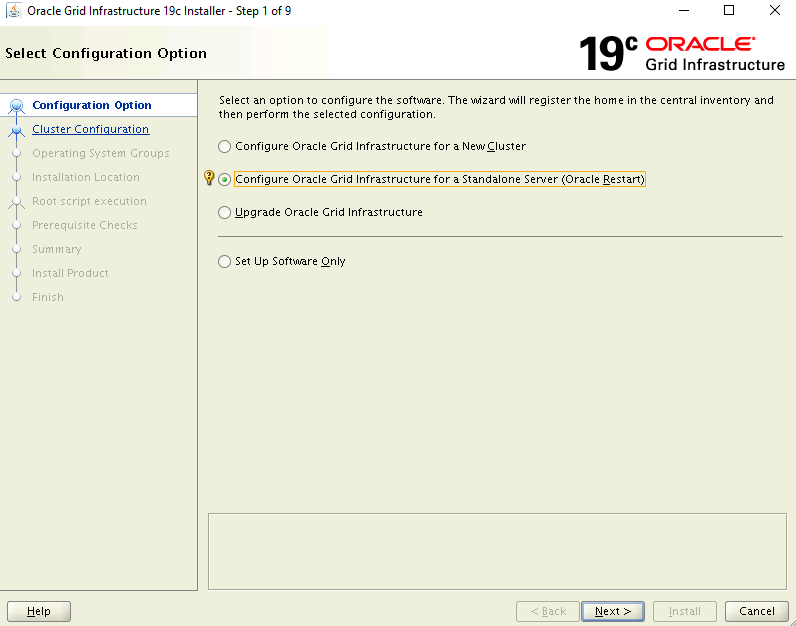
Dans la page Create ASM Disk Group (Créer un groupe de disques ASM) :
- Cliquez sur Change Discovery Path (Modifier le chemin de découverte)
- Définissez le chemin de découverte sur /dev/oracleasm/disks/*
- Entrez un nom pour le groupe de disques DATA.
- Sous Redundancy (Redondance), sélectionnez External (Externe).
- Sous Allocation Unit Size (Taille d’unité d’allocation), sélectionnez 4.
- Sous Select Disks (Sélectionner des disques), sélectionnez /dev/oracleasm/disks/VOL1.
- Sélectionnez Suivant.
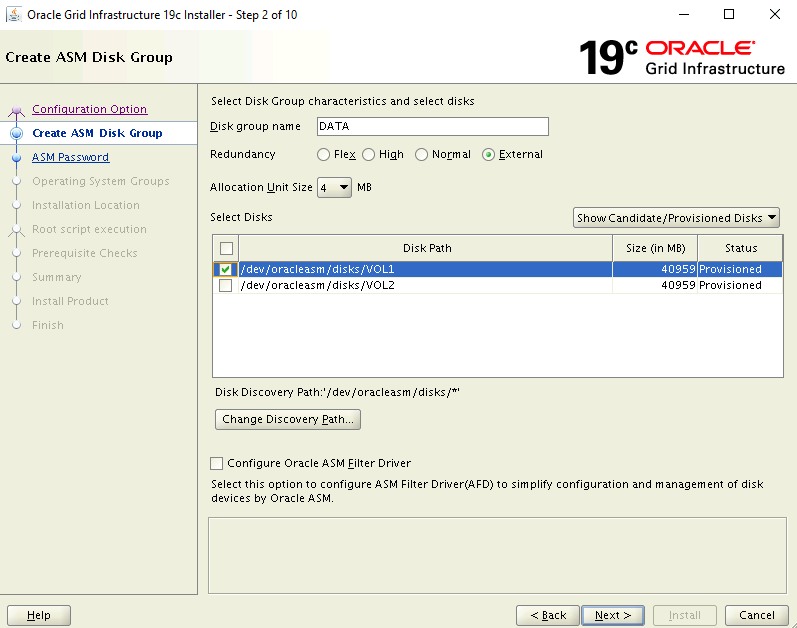
Dans la page Specify ASM Password (Spécifier le mot de passe ASM), sélectionnez l’option Use same passwords for these accounts (Utiliser les mêmes mots de passe pour ces comptes) et entrez un mot de passe.
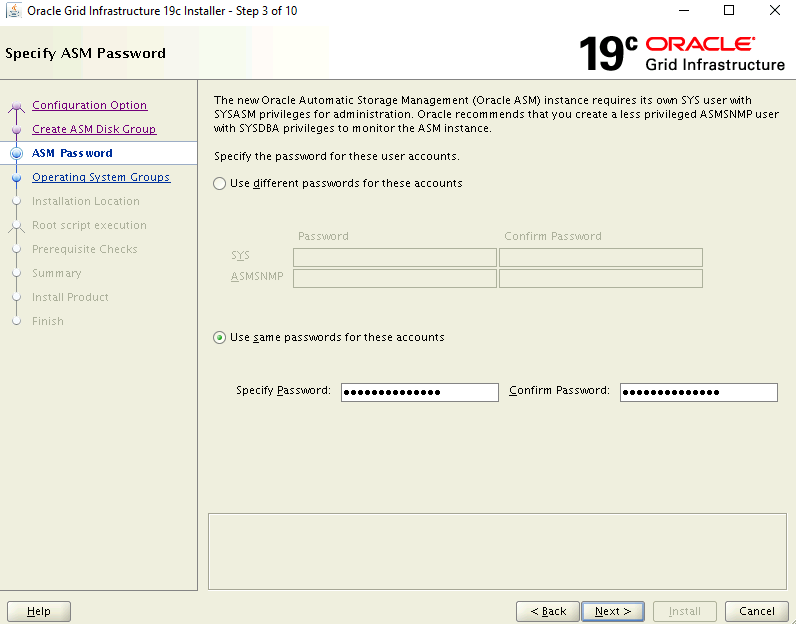
Dans la page Specify Management Options (Spécifier les options de gestion), vérifiez que l’option permettant de configurer EM Cloud Control n’est pas sélectionnée. Cliquez sur Suivant pour continuer.
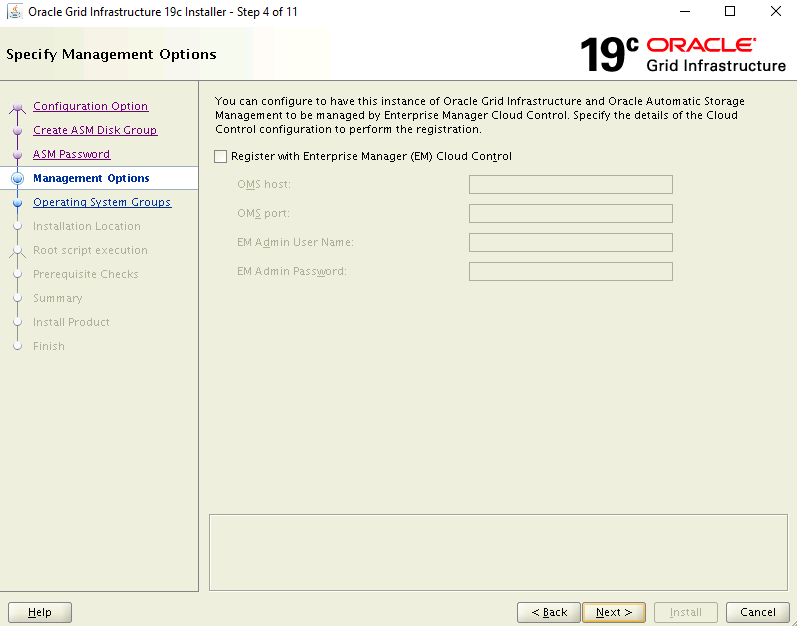
Dans la page Privileged Operating System Groups (Groupes privilégiés du système d’exploitation), utilisez les paramètres par défaut. Cliquez sur Suivant pour continuer.
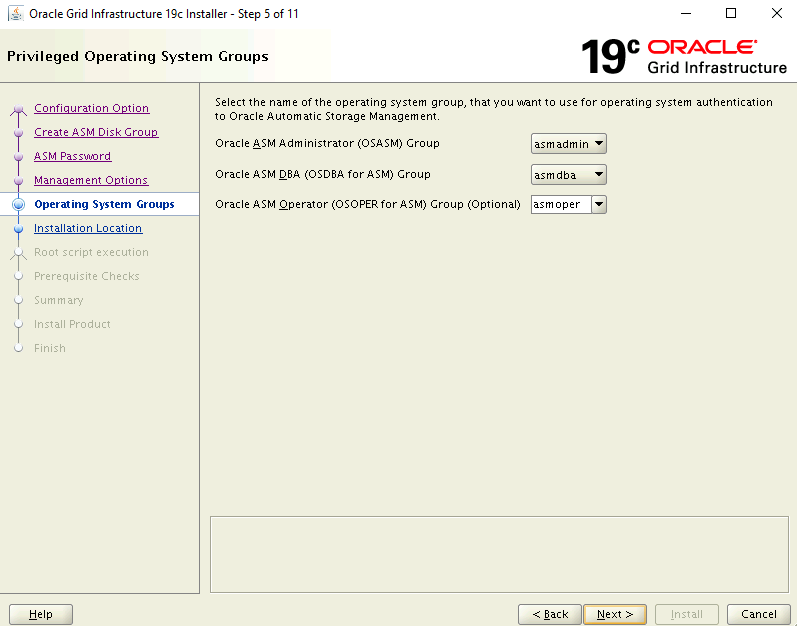
Dans la page Specify Installation Location (Spécifier l’emplacement d’installation), utilisez les paramètres par défaut. Cliquez sur Suivant pour continuer.
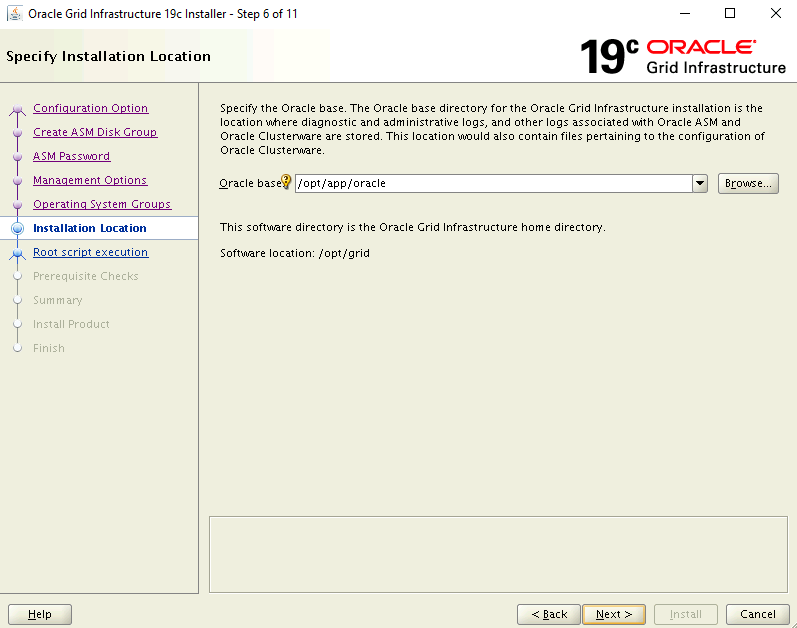
Dans la page Root script execution configuration (Configuration de l’exécution des scripts root), actualisez la case à cocher Automatically run configuration scripts (Exécuter automatiquement les scripts de configuration). Ensuite, sélectionnez l’option Use "root" user credential (Utiliser les informations d’identification de l’utilisateur « root »), puis entrez le mot de passe de l’utilisateur root.
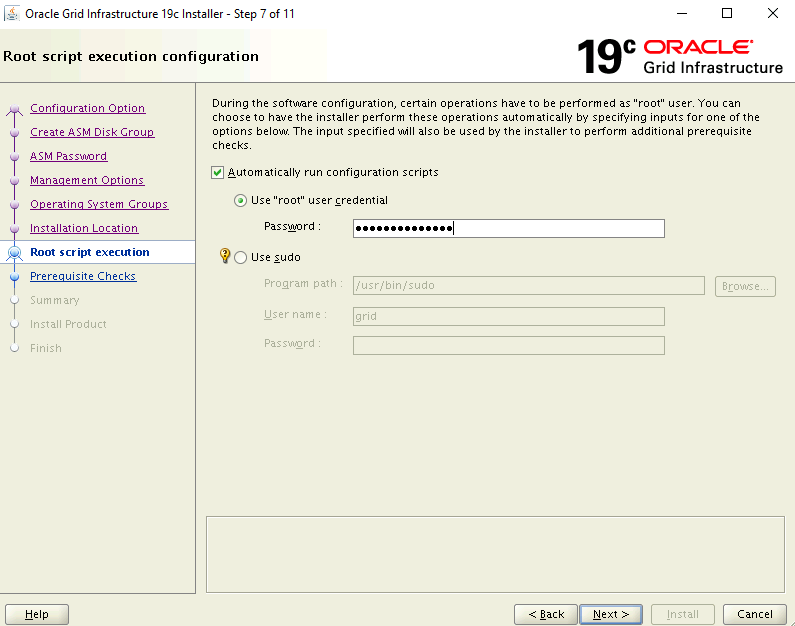
Sur la page Perform Prerequisite Checks (Effectuer les tests de prérequis), le programme d’installation en cours échoue avec des erreurs. Sélectionnez Corriger et revérifier.
Dans la boîte de dialogue Fixup Script (Corriger le script), cliquez sur OK.
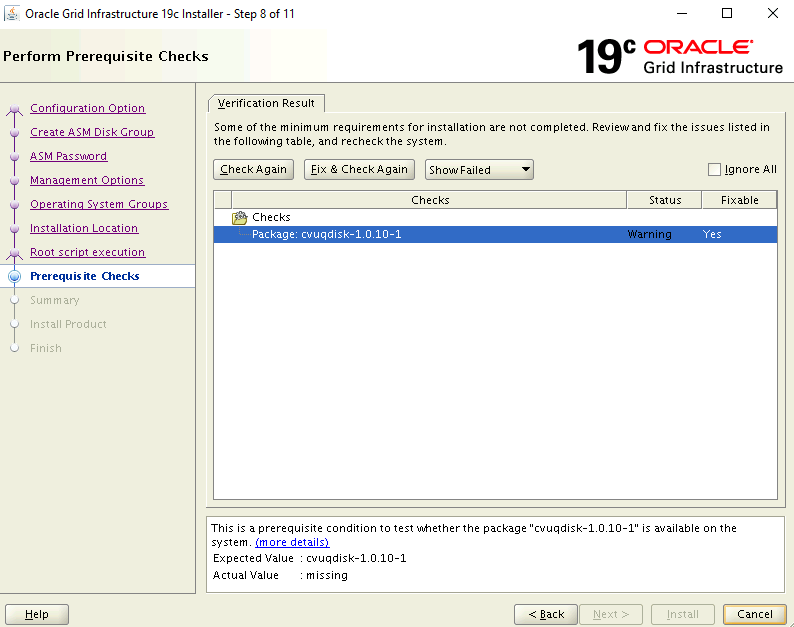
Sur la page Summary (Récapitulatif), passez en revue les paramètres sélectionnés, puis cliquez sur
Install.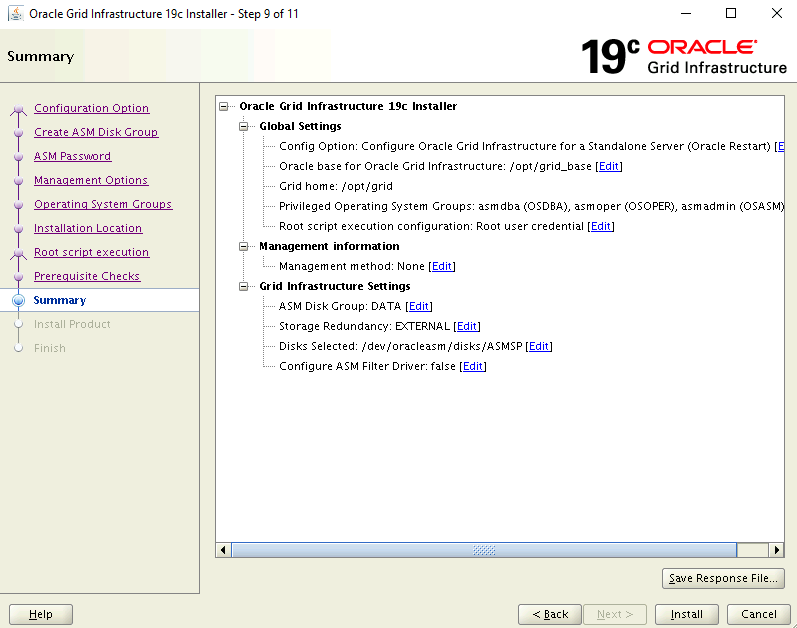
Une boîte de dialogue d’avertissement apparaît. Elle vous informe que les scripts de configuration doivent être exécutés en tant qu’utilisateur doté de privilèges. Cliquez sur OK pour continuer.

Sur la page Finish (Terminer), cliquez sur Close (Fermer) pour terminer l’installation.
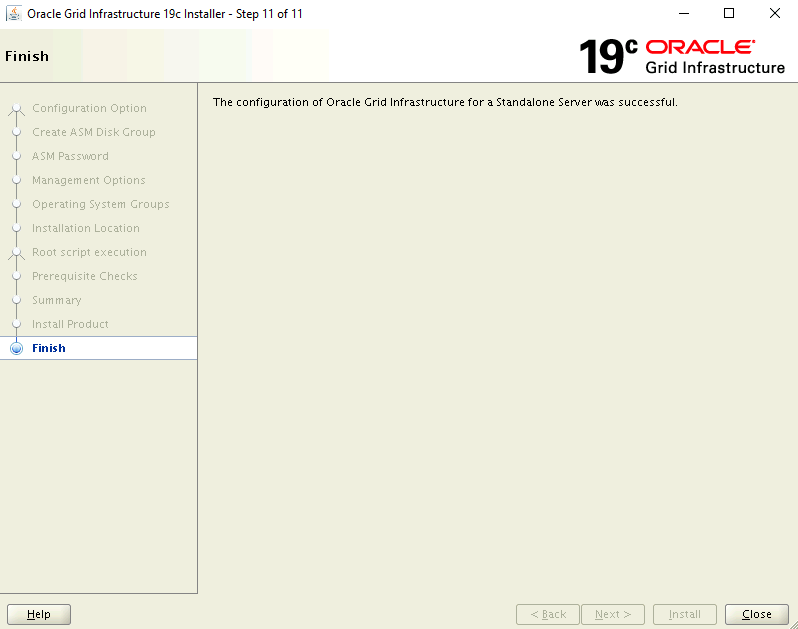
Configurer Oracle ASM
Effectuez les étapes suivantes pour configurer Oracle ASM.
Vérifiez que vous êtes toujours connecté en tant qu’oracle à asmVM à partir de la session ssh Bastion.
Exécutez le code suivant pour définir le contexte. Si l’interpréteur de commandes est toujours ouvert à partir de la commande précédente, vous pouvez ignorer cette étape.
$ sudo su - oracle $ export DISPLAY=10.0.0.4:0.0Lancez l’Assistant de configuration d’Oracle Automatic Storage Management
$ cd /opt/grid/bin $ ./asmcaEn quelques minutes, la fenêtre de l’Assistant de configuration d’Oracle ASM s’ouvre sur la machine virtuelle asmXServer.
Sélectionnez DATA sous Disk Groups (Groupes de disques) dans l’arborescence, puis cliquez sur le bouton Create (Créer) en bas.
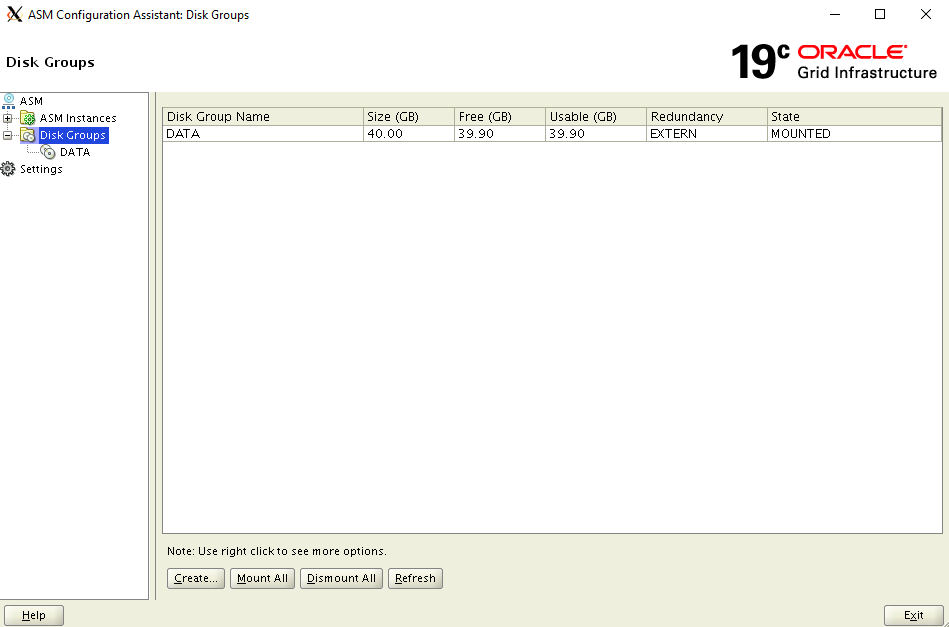
Dans la boîte de dialogue Create Disk Group (Créer un groupe de disques) :
- Entrez le nom de groupe de disques FRA.
- Pour l’option Redondance, sélectionnez Externe (Aucun).
- Sous Select Member Disks (Sélectionner les disques de membre), sélectionnez /dev/oracleasm/disks/VOL2
- Sous Allocation Unit Size (Taille d’unité d’allocation), sélectionnez 4.
- Cliquez sur OK pour créer le groupe de disques.
- Cliquez sur OK pour fermer la fenêtre de confirmation.
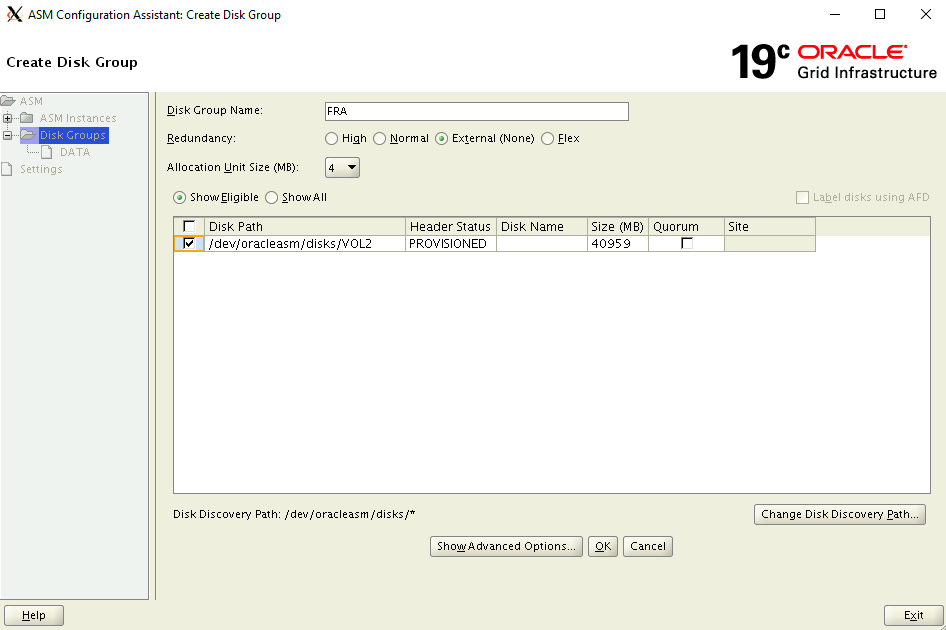
Sélectionnez Exit (Quitter) pour fermer l’Assistant de configuration d’ASM.
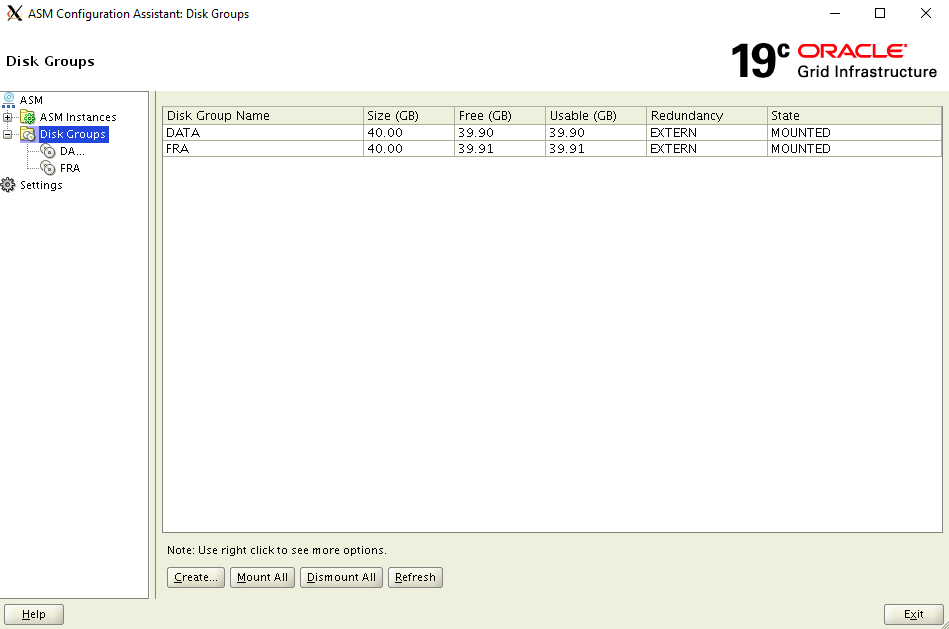
Création de la base de données
Le logiciel de base de données Oracle est déjà installé sur l’image de la Place de marché Azure. Pour créer une base de données, exécutez les étapes suivantes :
Vérifiez que le contexte est défini sur l’utilisateur oracle
- Exécutez le code suivant pour définir le contexte. Si l’interpréteur de commandes est toujours ouvert à partir de la commande précédente, cela peut ne pas être nécessaire.
$ sudo su - oracle $ export DISPLAY=10.0.0.4:0.0Exécuter l’Assistant de configuration de base de données
$ cd /u01/app/oracle/product/19.0.0/dbhome_1/bin $ ./dbcaEn quelques secondes, la fenêtre de l’Assistant de configuration de base de données s’ouvre sur la machine virtuelle asmXServer.
Dans la page Database Operation (Opération de base de données), cliquez sur Create Database (Créer une base de données).
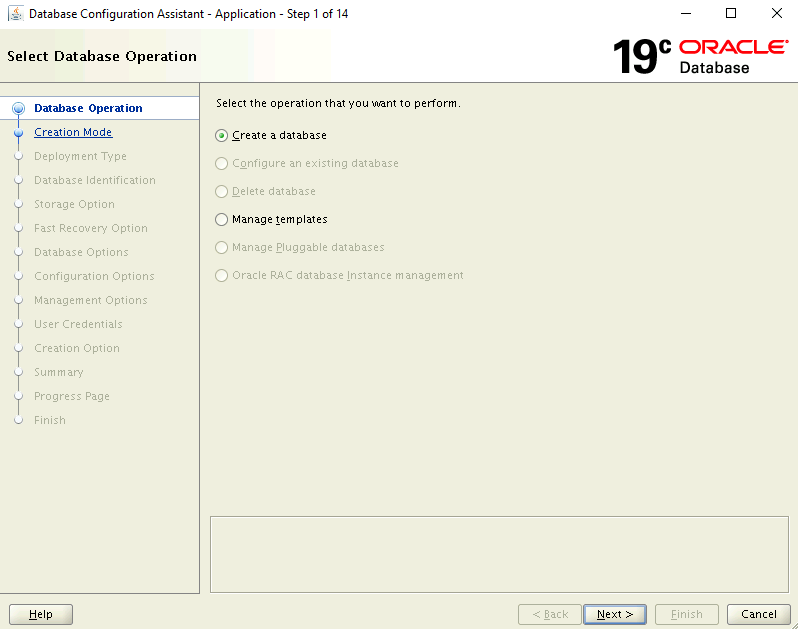
Dans la page Creation Mode (Mode de création ) :
- Vérifiez que Typical configuration (Configuration standard) est sélectionnée.
- Entrez un nom pour la base de données : asmdb
- Pour Storage Type (Type de stockage), assurez-vous que l’option Automatic Storage Management (ASM) est sélectionnée.
- Pour Database Files Location (Emplacement des fichiers de base de données), recherchez et sélectionnez l’emplacement DATA (Données).
- Pour Fast Recovery Area (Zone de récupération rapide), recherchez et sélectionnez l’emplacement FRA.
- Saisissez un mot de passe administrateur et confirmez le mot de passe.
- Vérifiez que Create as container database (Créer en tant que base de données conteneur) est sélectionnée.
- Tapez une valeur de nom de base de données enfichable : pasmdb
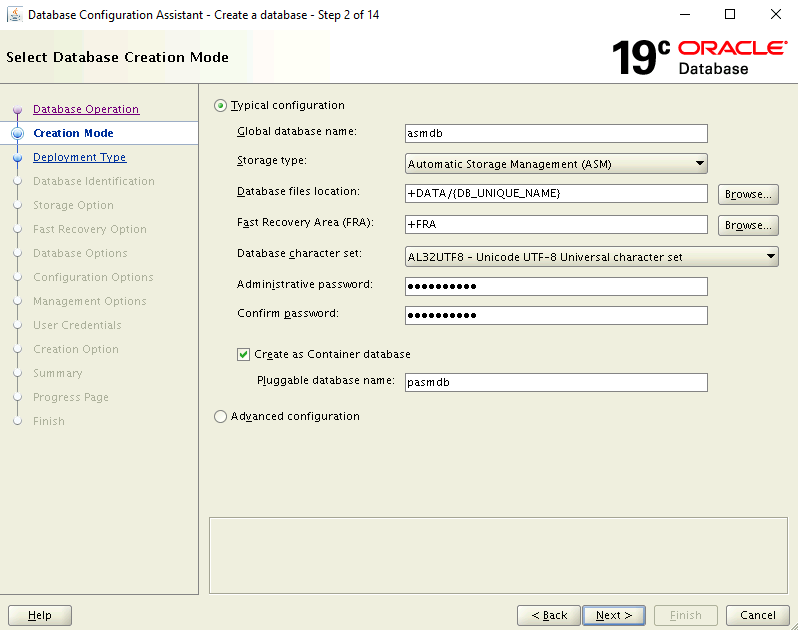
Dans la page Summary (Résumé), passez en revue les paramètres sélectionnés, puis cliquez sur Finish (Terminer) pour créer la base de données. La création de la base de données peut prendre plus de 10 minutes.
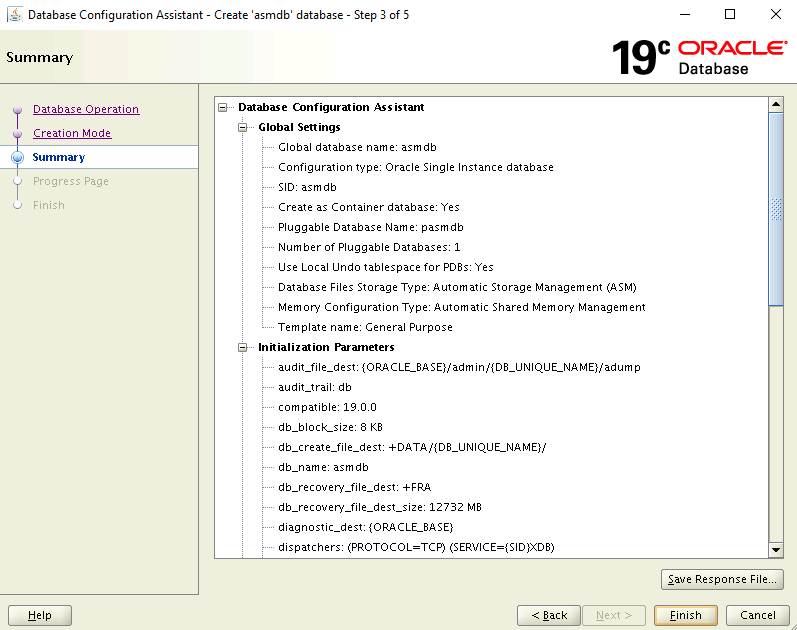
La base de données a été créée. Sur la page Finish (Terminer), vous pouvez déverrouiller des comptes supplémentaires pour utiliser cette base de données et modifier les mots de passe. Pour ce faire, sélectionnez Password Management (Gestion des mots de passe). Sinon, cliquez sur Close (Fermer).
Supprimer la machine virtuelle asmXServer
La machine virtuelle asmXServer est utilisée uniquement pendant l’installation. Vous pouvez la supprimer en toute sécurité après avoir terminé ce document de labo, mais conservez votre configuration ASM sur le labo Azure intacte.
$ az vm delete --resource-group ASMOnAzureLab --name asmXServer --force-deletion yes
$ az network public-ip delete --resource-group ASMOnAzureLab --name asmXServerPublicIP
Supprimer la configuration ASM du labo Azure
Vous avez correctement configuré Oracle Automatic Storage Management sur l’image Oracle DB à partir de la Place de marché Microsoft Azure. Quand vous n’avez plus besoin de cet environnement, vous pouvez utiliser la commande suivante pour supprimer le groupe de ressources et toutes les ressources associées :
$ az group delete --name ASMOnAzureLab
Étapes suivantes
Tutoriel : Configurer Oracle DataGuard